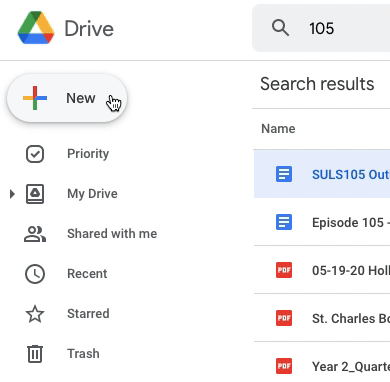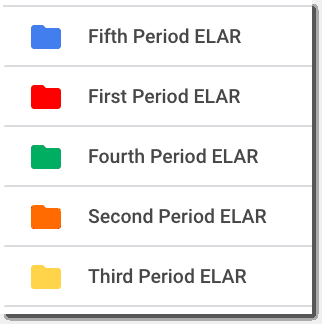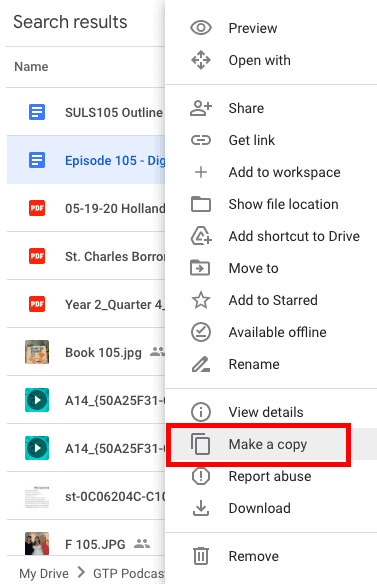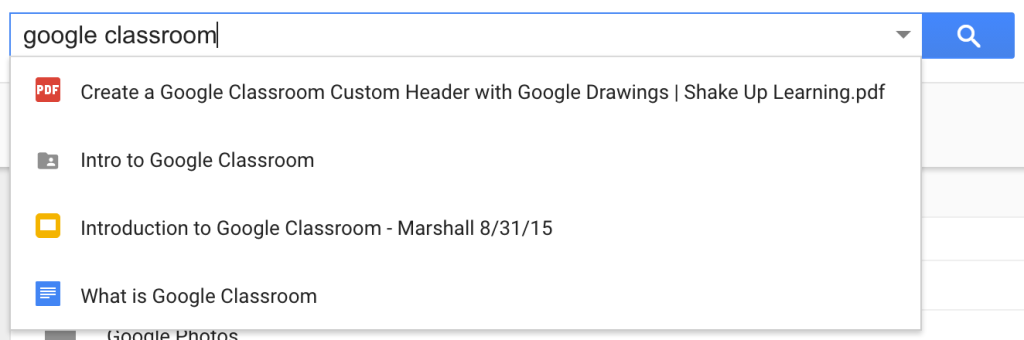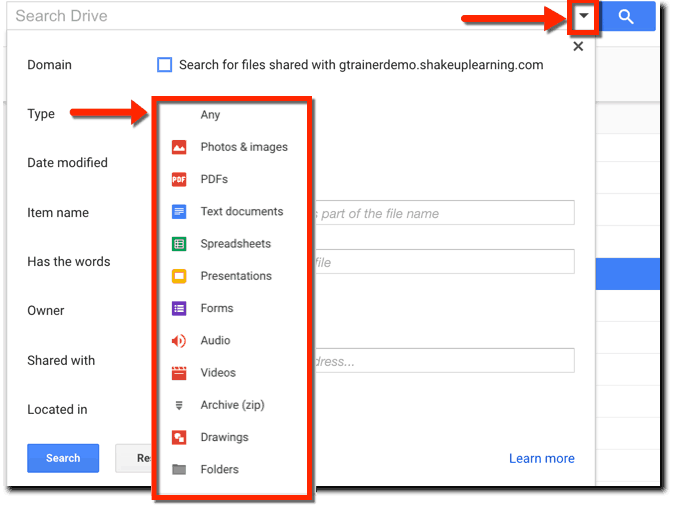In this episode, I’m sharing the must-have Google Drive skills for teachers.
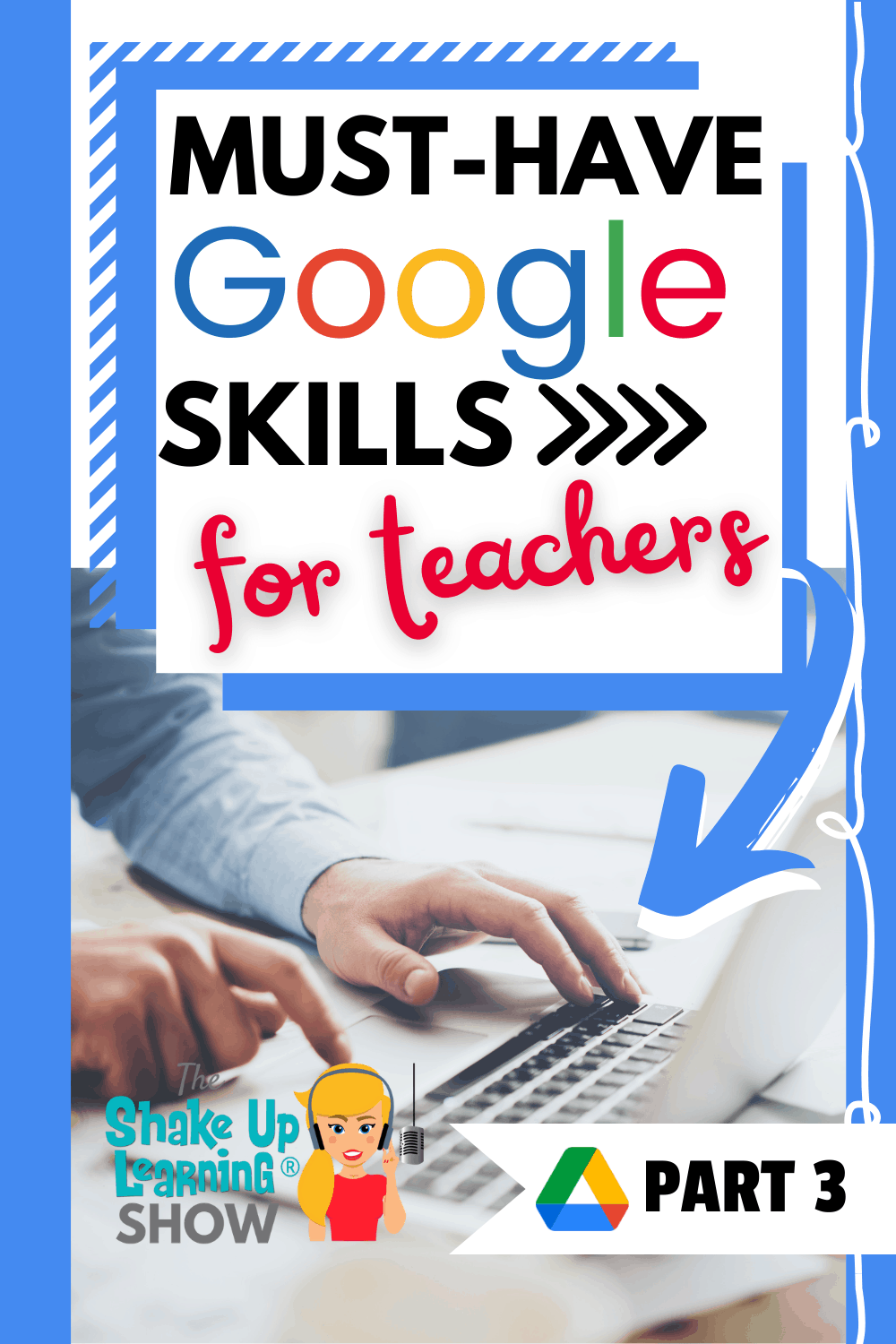
And once you start using Google tools with your students, it’s imperative that you use and understand Google Drive.
Let’s take our Google Drive skills to the next level, and learn some tips and tricks along the way.
(This is Part 3 of a 4-part series on Must-Have Google Skills for Teachers.)
Part 4 (Google Docs and Slides)
Listen to this article.
Shoutout
Thank you to @lessonplantoolbox on Instagram for recommending Shake Up Learning!
(Follow @ShakeUpLearning on Instagram.)
Quick Tip of the Week (Google Classroom)
Rich text formatting has finally arrived in Google Classroom–add bullets, bold, underline, and italics to your posts and assignments.
📺 Watch this quick video to learn how!
Subscribe to Shake Up Learning on YouTube
Must-Have Google Skills for Teachers
Welcome to Part 3 of this 4-part series on Must-Have Google Skills for Teachers!
Even though this series is for teachers, these skills are necessary for just about any Google user–students, parents, ANYONE!
In this post, we will cover those must-have Google Drive skills and give you some handy tips and tricks along the way.
What is Google Drive?
“Google Drive is a free, cloud-based storage service that enables users to store and access files online. The service syncs stored documents, both Google file types, including Docs and Slides, and other files across all of the user’s devices, including mobile devices, tablets, and personal computers.”
– Google from A to Z: The Google Glossary for Teachers by Kasey Bell
What is Cloud Storage?
In order to understand Google Drive, Dropbox, Box, or any other cloud-based storage system, you need to understand what cloud computing is.
Cloud storage is like having a hard drive online. It allows you to save your data and files using third-party providers, like Google, and access it using an internet connection and browser.
Think of Google Drive as another hard drive on your computer, the storage for your files and data, but it’s accessible from any connected device.
Almost every other Google application you use as a teacher, Google Classroom, Google Docs, Google Slides, etc., are all connected to Google Drive.
What is My Drive?
Google Drive is divided into different segments; the most prominent and most important is called “My Drive,” this is where YOUR Google stuff is stored.
You can create Google files, like Google Docs and Slides, that are stored in Drive. You can also upload other files and folders and store them in My Drive.
Changes to Google Drive Storage
I mentioned this in Google Workspace for Education and Other Updates You Need to Know, but it bears repeating since we are talking about storage.
Unlimited storage is going away. The new storage model will provide schools and universities with a baseline of 100TB of pooled cloud storage shared across all of your users. This policy will go into effect across all Google Workspace for Education editions for existing customers in July 2022 and will be effective for new customers signing up in 2022.
Learn more about storage here.
Create from Drive
Click the “New” button near the top-left to create new files like Docs, Sheets, Slides, Forms, Drawings, and more.
You can also create new folders to organize your files, upload files or folders from your computer, and even connect your favorite third-party apps like Nearpod.
Quick Tip: Use .NEW to Create New Google Files
Quick Tip: Use “P” to Preview Files in Drive
Upload Files and Folders
It’s super easy to upload a file or entire folder of files into your Google Drive for easy access or backup.
On your computer, you can upload from drive.google.com or your desktop. You can upload files into private or shared folders.
- On your computer, go to drive.google.com.
- At the top left, click New
File Upload or Folder Upload.
- Choose the file or folder you want to upload.
Drag files into Google Drive
- On your computer, go to drive.google.com.
- Open or create a folder.
- To upload files and folders, drag them into the Google Drive folder.
How to Share from Drive
Sharing is a MUST-HAVE skill when using Google! But it gets complicated. I’m sticking to the very basics in this post, but be sure you check out my FREE eBook: The Guide to Google Drive Sharing.
Step 1: Find the file you want to share
Share a single file
- On a computer, go to Google Drive, Docs, Sheets, or Slides.
- Click the file you want to share.
- Click Share or
.
Step 2: Choose who to share with & how they can use your file
Share with specific people
If you use a Google Account through work or school, you might not be able to share files outside of your organization.
- Select the file you want to share.
- Click Share or
.
- Under “Share with people and groups,” enter the email address you want to share with.
- To change what people can do to your doc, on the right, click the Down arrow
Viewer, Commenter, or Editor.
- Choose to notify people.
- If you want to notify people that you shared a doc with them, check the box next to Notify people. If you notify people, each email address you enter will be included in the email.
- If you don’t want to notify people, uncheck the box.
- Click Share or Send.
Organize Google Drive
We will touch on some of the basics of organization, but I highly recommend you check out this post for more organization tips: 13 Tips to Organize Your Google Drive.
Move Files into Folders
Once you have files and folders created or uploaded, you will want to organize.
To move files into folders, you can click-and-drag files into folders. Click-and-drag is a MUST-HAVE skill for teachers AND students; pretty much everyone needs to practice and master this skill.
Similarly, you can right-click (or control + click) and select “Move” to move files into folders and subfolders.
Quick Tip: Add Files to Multiple Folders
You can add the same file to multiple folders without having to make separate copies.
Color-Code Your Folders
Adding color to your folders can help you visually recognize files faster and give you additional ways to organize your Google Drive.
As you can see in the screenshot above and below, the folders are colored. Not only is this more visually appealing than plain old grey, but you can assign meaning to specific colors.
To change the color of the folder from Drive.
- Right-click (or control-click) on the folder
- Go to “Change Color”
- Select the color from the palette
You may really love color coding and color all of your folders, or you may be more like me and just add color to your most important folders, so they stand out.
Shared with Me
Shared with me doesn’t belong to YOU! Those are files that are owned by other people that have been shared with you.
DO NOT “CLEAN UP” OR DELETE FILES IN “SHARED WITH ME!”
Think of this like a filter that just shows you want files that have been shared with you.
Yes, you can add shortcuts and organize them into folders if you like. (That skill goes beyond our scope today, but I’ll be sharing a video soon!)
But teachers, please, resist the urge to clean this up. You could mess up your access and need that file later.
Shared with me files do NOT take up any of YOUR space in Google Drive.
Make a Copy
Make a copy is quite possibly one of the most important, MUST-HAVE skills for ANY Google user.
So important that you will hear me mention it in more than one episode in this series.
To make a copy from Drive:
- Click once on the file to select it from your list.
- Then, right-click and select “Make a Copy”
- Drive will automatically make a copy and name it “Copy of…” with the original title.
More about making copies in Part 4 of this podcast series.
How to Search Google Drive
It is very important that you learn how to search Google Drive.
I have thousands of files in Google Drive and sometimes it just takes to long looking through all my folders, so I rely heavily on search.
Search Google Drive by Keyword or Name
Just type in your keyword terms in the search box to start your search. This search also has the auto-complete feature we are used to seeing in our Google searches. Remember the auto-complete is not showing a complete picture.
After you have typed in your keywords, hit Return/Enter to see the complete results.
2. Search Google Drive by File Type
When you click in the search box, a list of file types appears below the search box.
You can quickly filter your drive by file type to see a list of files by type.
You can also filter by file type with additional parameters using the advanced search tool.
Click on More Search Tools a the bottom of the search box,
OR click the drop-down arrow at the end of the search box and select the type of file you are looking for from the list.
Learn more search strategies: 8 Fantastic Ways to Find Anything in Google Drive.
Using Google Files Offline
Sometimes we need to work on our Google Drive files when we don’t have an Internet connection. So I’m going to show you how to access files in Google Drive using the Google Docs offline extension.
How to Access Files Offline in Google DriveThis comes in handy when you are traveling.
It is also a great tool for students and teachers with limited or no Internet access at home.
This process varies by device.
I’ve got the step-by-step directions here: How to Access Google Drive Files Offline.
WHOA! We just covered a lot of ground! What must-have skill would you add to this list? Leave a comment below.
(This is Part 3 of a 4-part series on Must-Have Google Skills for Teachers.)
Part 4 (Google Docs and Slides)
© Shake Up Learning 2023. Unauthorized use and/or duplication of this material without express and written permission from this blog’s author and/or owner is strictly prohibited. Excerpts and links may be used, provided that full and clear credit is given to Kasey Bell and Shake Up Learning with appropriate and specific direction to the original content on ShakeUpLearning.com. See: Copyright Policy.