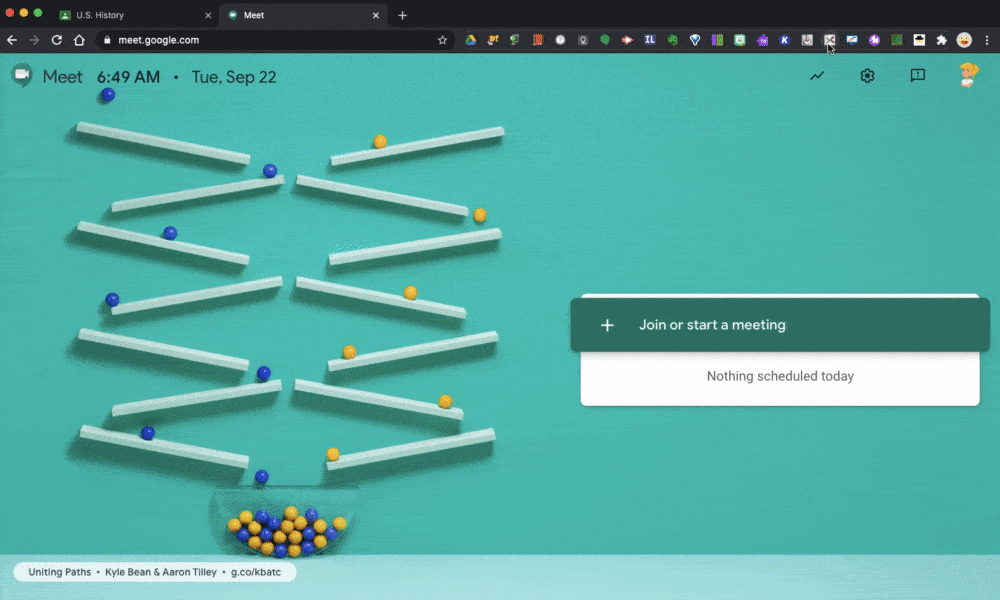In this episode, I’m sharing the must-have Google skills for teachers who use the Google Chrome web 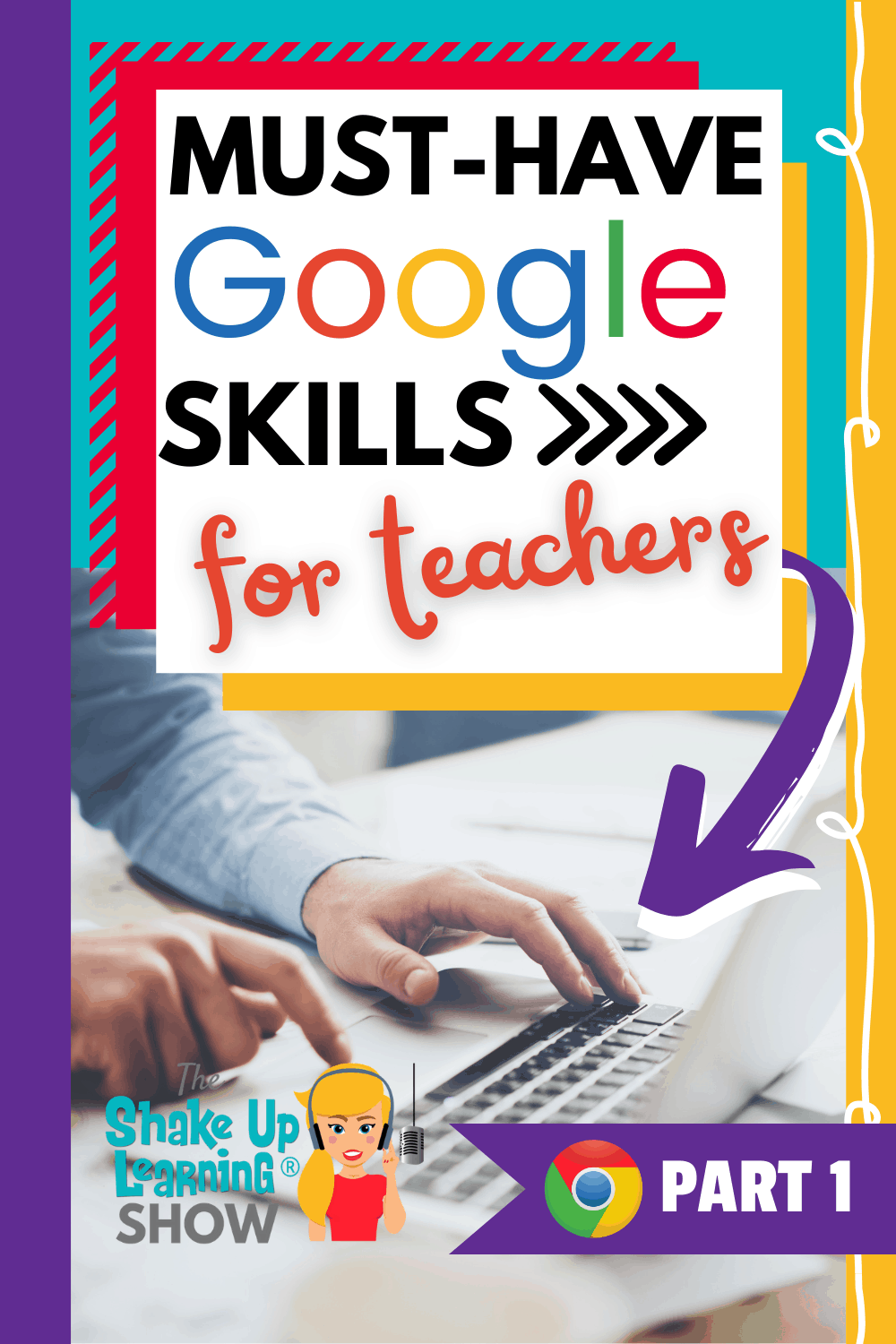
If you are a Google-using teacher, you should be using Google Chrome on all of your devices.
Google works best with Google!
Google Chrome is the learning environment for all things Google and sets the stage for success.
There is SO MUCH in this episode. You will get even MORE tips if you listen to the episode instead of just reading this article.
(This is Part 1 of a 4-part series on Must-Have Google Skills for Teachers.)
Part 4 (Google Docs and Slides)
Listen to this article.
Shoutout
Thank you to Kirsten Thompson on Instagram (@thompsonclassroom) for sharing the Shake Up Learning book!
Quick Tip (Version History in Jamboard)
The coolest app on the block, Jamboard, now has version history!
📺 Watch this quick video to learn how!
Subscribe to Shake Up Learning on YouTube
Must-Have Google Skills for Teachers (Part 1 – Chrome)
Today, we are chatting about must-have Google skills for teachers, more specifically, Google Chrome skills!
There is a good reason that we are kicking-off this 4-part podcast series with Chrome.
The Chrome web browser is the learning environment for all things Google, whether you are on a Chromebook, PC, Mac, or mobile device.
Remember, Google works best with Google!
I’m sharing some of my best tips and settings.
These are the must-have Google skills so you can make the most of the learning environment.
If you are using a Chromebook, you are already using the Chrome web browser. If you are not on a Chromebook, be sure you install Chrome on ALL of your devices.
I use Chrome on ALL of my devices, including the app on my phone and tablet.
Installing Chrome (and logging in with your account) will allow you to sync everything across your devices, so you can seamlessly move from one device to the next.
Note: the directions referred to in this episode and post are based on the desktop version of Chrome, not the mobile app.
Sign-in & Sync
When you sync, you can see and update your synced info on all your devices, such as bookmarks, history, passwords, and other settings.
You’ll sign in automatically to Gmail, YouTube, Search, and other Google services. If you were signed in before turning on sync, you’ll stay signed in.
If you change devices (for example, if you lose your phone or get a new laptop), you’ll get your synced info back.
- On your computer, open Chrome.
- At the top right, click your Profile (usually your picture).
- Sign in to your Google Account.
- If you want to sync your info across all your devices, click turn on sync.
Learn more about sign-in and sync.
Updating Chrome
If you are like me and not great at shutting down your computer every day, you may notice a little colored alert in the top-right letting you know there is an update available.
On the desktop, Chrome updates happen when you close and re-open the browser. (No downloading. no waiting!)
Updating the Chrome operating system on a Chromebook is a bit different. Learn more about it here.
Customize Chrome
The beauty of Chrome is the ability to customize it to fit your needs. Better yet, it allows us to customize the learning environment for our students!
Continue Where You Left Off
If you like Chrome to re-open the tabs you had open when you closed it, you can enable this feature in your settings.
Go to the 3 dots near the top right>Settings. Scroll down to the bottom. Then choose “Continue Where You Left Off.”
Bookmarks
Inside the Omnibox (the big search box where you type your search or URL), there is an outline of a star when you are on a website.
Simply click on the star to bookmark a website. Bookmarks can be saved and organized in multiple locations.
Bookmarks Bar
Besides saving bookmarks, you can add them to your bookmarks bar (the bar below the Omnibox).
If you don’t see a bar below your Omnibox, you can enable it by going to 3 dots>bookmarks>show bookmarks bar.
I keep all of my most frequently visited links in the bookmarks bar.
Then you can click-and-drag the lock next to the URL in the Omnibox to add the bookmark to your bar.
Right-click on the bookmark to edit the name or shorten it.
I like to bookmark the Classwork page for each of my classes in Google Classroom. It saves me tons of time!
Related: 10 Google Tips for Remote Learning
Find and Install Extensions
Chrome extensions are like add-ons for the browser that gives you some additional features.
You can find and install extensions in the Chrome Web Store, like the app store for Chrome.
For example, I always share my two favorites, Tab Scissors (split the screen between two tabs) and Tab Glue (glue the tabs back together in one window). You want them both!
Explore the Chrome Web Store for extensions and themes that fit you and your students’ needs.
16:38
Tab Management
Most web browsers use some kind of tabs. But as you are working, you may get frustrated with managing all of your tabs. (I’m kind of a tab hoarder, so this is a constant issue for me.)
You can click and drag your tabs to reorder as you need. You can also right-click to find even more features.
Pin Tabs
One feature that I love in Google Chrome is the ability is to pin a tab to the left of your window. They also shrink the size of the tab down to the favicon, the little icon for the site.
To pin a tab, just right-click and choose “pin.”
Tab Groups
Google has a newer feature that allows you to group tabs together, name them, and even color-code the group.
To create a tab group, right-click on your tab and select add tab to new group. Once you create your first group, you can add other tabs to the same group.
OneTab Chrome Extension
OneTab allows me to close all of my open tabs quickly and saves them in for me.
It also gives me an easy way to re-open all the tabs at once, open individually, or even share all the links as a webpage or QR code.
Perfect for saving a group of links for students!
So when I am in a hurry and need to close my computer, I just click on the OneTab extension to save all my tabs.
Password Management
To view the passwords you’ve saved, go to passwords.google.com. There, you’ll find a list of accounts with saved passwords.
To see a password, select Preview.
To delete a password, select Delete.
LastPass Chrome Extension
For passwords where I want an added layer of security, I use LastPass. LastPass, an award-winning password manager, saves your passwords and gives you secure access from every computer and mobile device.
Related: 5 Google Classroom Chrome Extensions
Keyboard Shortcuts
There are a TON of shortcuts for the Chrome web browser and Chromebooks!
Here’s a list of the Chrome shortcuts by device.
Here’s a list of the Chromebook shortcuts.
Re-Open Your Last Closed Tab
One keyboard shortcut that I use all the time is Control + Shift + T to re-open my last closed tab. Super handy when you accidentally close a tab!
Zoom In and Out
You can zoom in on your screen by using Control + (Command + on a Mac). Similarly, you can zoom out by using Control – (Command – on a Mac).
Related: 8 Reasons to Go Incognito in Chrome
Browsing History
You can always see your browsing history by going to your 3 dots > history, and see all the recently visited websites on all of your devices.
Switch Accounts
Chances are that you are doing it wrong, and I’m going to show you a better way to manage and toggle between multiple Google accounts.
A lot of Google users have more than one Google account, often a school/work account and a personal account.
Logging in and out can be an absolute pain! But I am here to show you a better way!
There are so many ways that we can use Chrome to save time and help our students.
(This is Part 1 of a 4-part series on Must-Have Google Skills for Teachers.)
Part 4 (Google Docs and Slides)
What are your favorite Google Chrome tips?
See ALL Google Chrome related resources
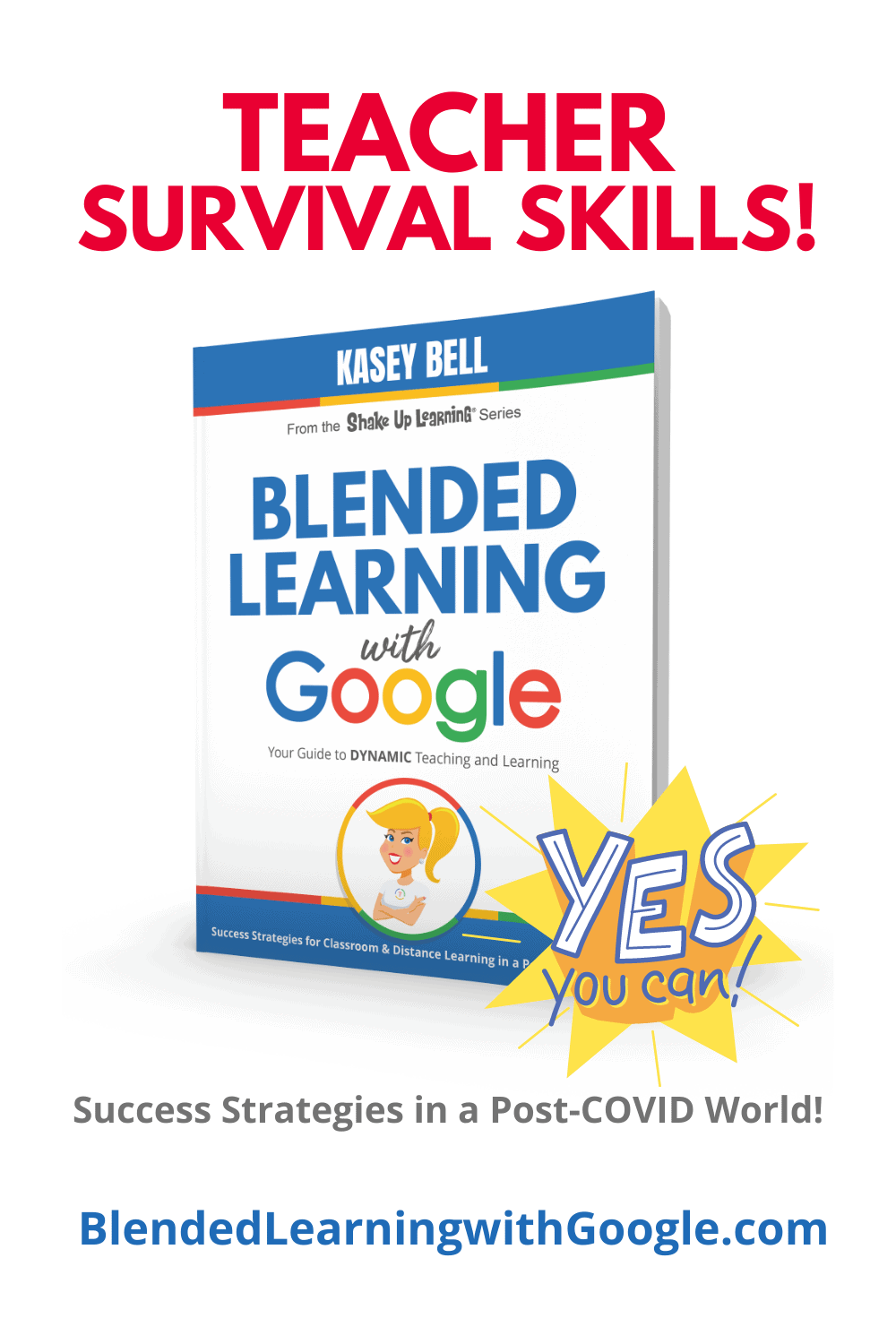
My new book, Blended Learning with Google is now available for educators across the globe.
In Blended Learning with Google, I will show you how to use Google tools to design and support dynamic blended learning experiences whether you’re teaching in-person, online classes, or both!
This book with practical ideas and meaningful strategies that you can implement right away.
In this three-part book, you will learn the Dynamic Blended Learning Framework, how to align Blended Learning classroom strategies with Google tools, and how to plan and implement Blended Learning with Google in your classroom.
Here is a peek at what you’ll find in Blended Learning with Google:
- Lesson Plans
- Google Templates
- Remote Learning Tips
- Google Tips and Tricks
- and more!
➡️ Purchase on Amazon (also available at many other retailers across the globe!)
© Shake Up Learning 2023. Unauthorized use and/or duplication of this material without express and written permission from this blog’s author and/or owner is strictly prohibited. Excerpts and links may be used, provided that full and clear credit is given to Kasey Bell and Shake Up Learning with appropriate and specific direction to the original content on ShakeUpLearning.com. See: Copyright Policy.