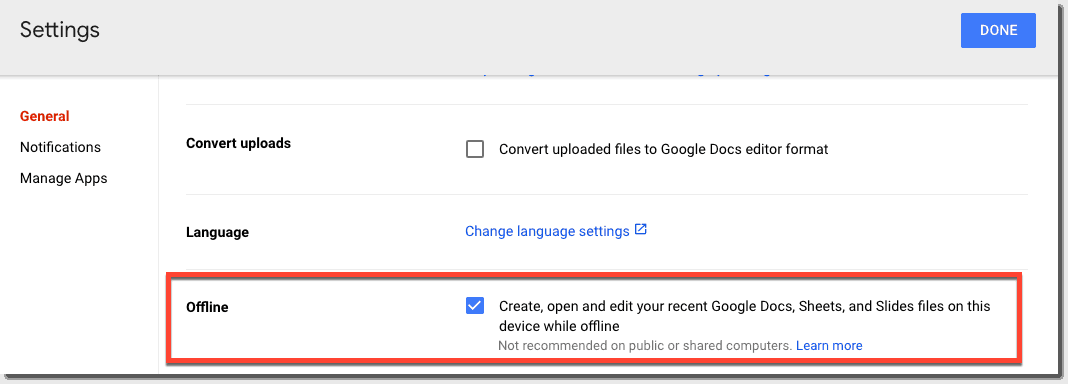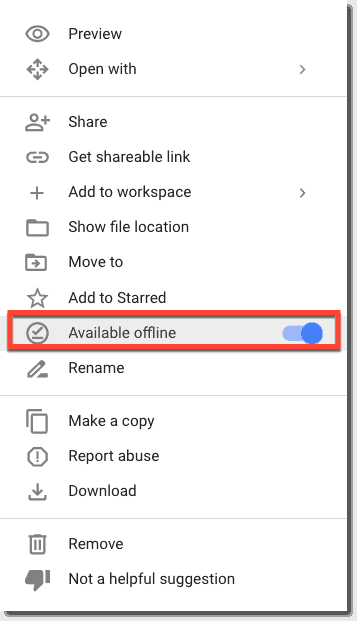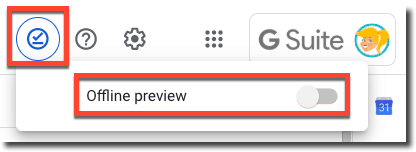Sometimes we need to work on our Google Drive files when we don’t have an Internet connection. So I’m going to show you how to access files in Google Drive using the Google Docs offline extension.

It is also a great tool for students and teachers with limited or no Internet access at home.
This process varies by device.
The post below details the steps for accessing files in Google Drive offline on desktops, Android, and iOS devices.
How to Access Files Offline in Google Drive
Below are the steps to get started with accessing your files offline in Google Drive.
This is NOT the same as backup and sync, which stores ALL your files on your local hard drive. This method shows you how to select individual files that you would like to make available for offline access.
If you aren’t connected to the Internet, you can still view and edit files, including:
- Google Docs
- Google Sheets
- Google Slides
Save and open Google Docs, Sheets & Slides offline
Before you turn on offline access
- You must be connected to the internet.
- You must use the Google Chrome browser.
- Don’t use private browsing (incognito).
- Install and turn on Google Docs Offline Chrome extension.
- Make sure you have enough available space on your device to save your files.
Open Google Docs, Sheets, and Slides offline
- Open Chrome. Make sure you’re signed in to Chrome.
- Go to drive.google.com/drive/settings.
- Check the box next to “Sync Google Docs, Sheets, Slides & Drawings files to this computer so that you can edit offline.”
Save Google Docs, Sheets & Slides for offline use
- On your computer, go to drive.google.com.
- Right-click the Google Docs, Sheets, or Slides file you want to save offline.
- Turn on “Available offline.”
To save multiple files offline, press Shift or Command (Mac)/Ctrl (Windows) while you click other files.
Preview offline files
- On your computer, go to drive.google.com.
- Make sure you turn on offline access first.
- At the top right, click Ready for offline
.
- Click Offline preview.
Here’s a quick video tutorial from Google:
If you use a Google Account through work or school and have installed Drive File Stream, learn how to save files offline on your computer.
Learn about Drive File Stream and Backup and Sync.
Offline on Android
If you aren’t connected to a Wi-Fi or mobile network, you can still view and edit files, including:
- Google Docs
- Google Sheets
- Google Slides
- Videos
- Images
- PDFs
Open files offline on Android
Important: You must be connected to the Internet to turn on offline access.
Turn offline access on or off
- Open Google Drive
.
- Next to the file, tap More
.
- To save a file offline, tap Make available offline.
Find files you saved for offline access
- Open the Drive, Docs, Sheets, or Slides app.
- Tap Menu
Offline.
Offline on iOS
If you aren’t connected to a Wi-Fi or mobile network, you can still view and edit files, including:
- Google Docs
- Google Sheets
- Google Slides
Open files offline on iOS
Important: You must be connected to the Internet to turn on offline access.
Turn offline access on or off
- Open the app for Google Drive.
- Next to the file, tap More
.
- To save a file offline, turn on Available offline.
Find files you saved for offline access
How has offline editing made your life easier? Please share in the comments below.
Looking for more Google Tips? Check out these posts:
- 13 Tips to Organize Your Google Drive
- How to Insert Audio in Google Slides (Step-by-Step)
- Force Users to Make a Copy of a Google Doc!
- 8 Fantastic Ways to Find Anything in Google Drive
© Shake Up Learning 2023. Unauthorized use and/or duplication of this material without express and written permission from this blog’s author and/or owner is strictly prohibited. Excerpts and links may be used, provided that full and clear credit is given to Kasey Bell and Shake Up Learning with appropriate and specific direction to the original content on ShakeUpLearning.com. See: Copyright Policy.