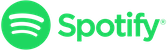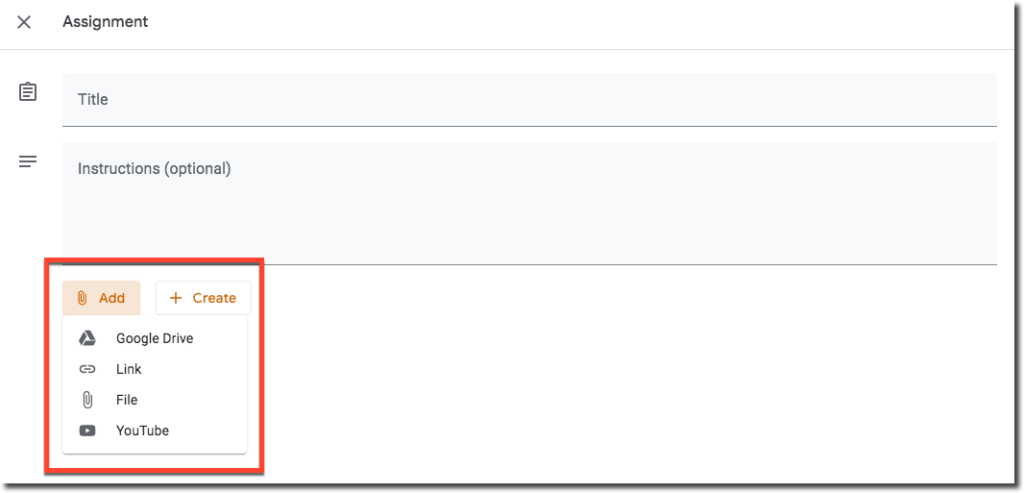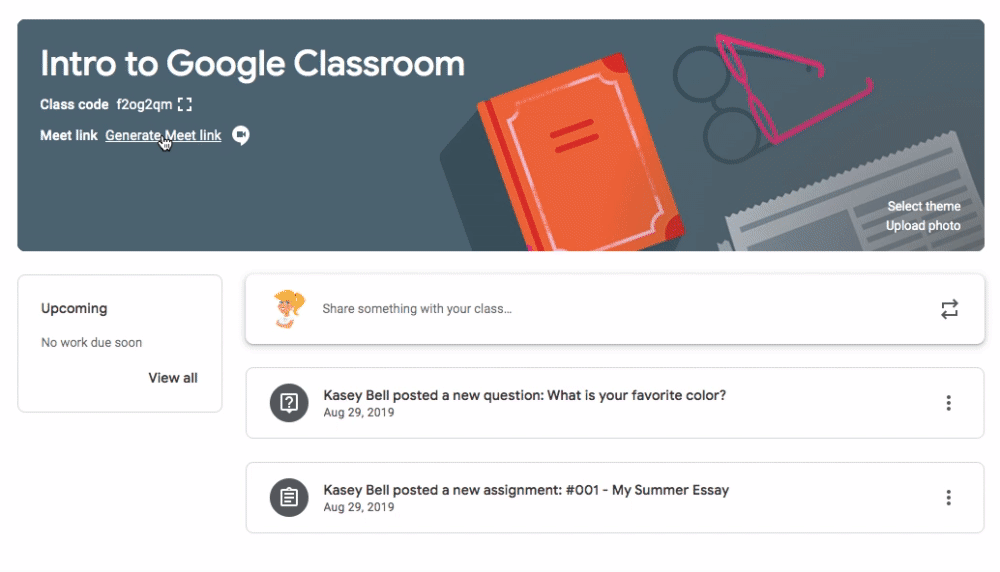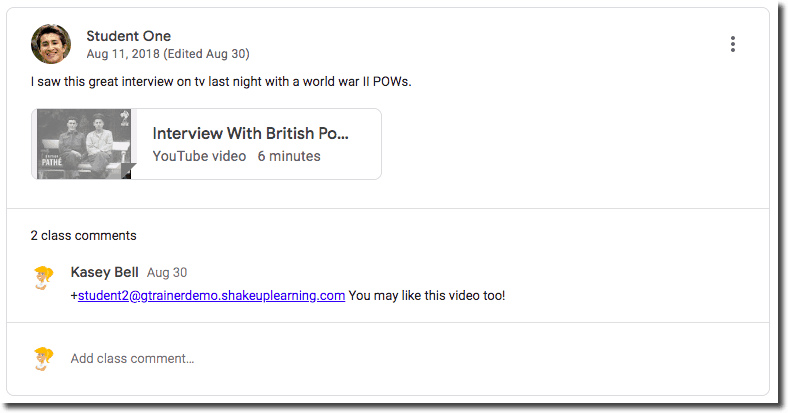Google Classroom is more popular than ever. As schools switch to blended learning and remote learning 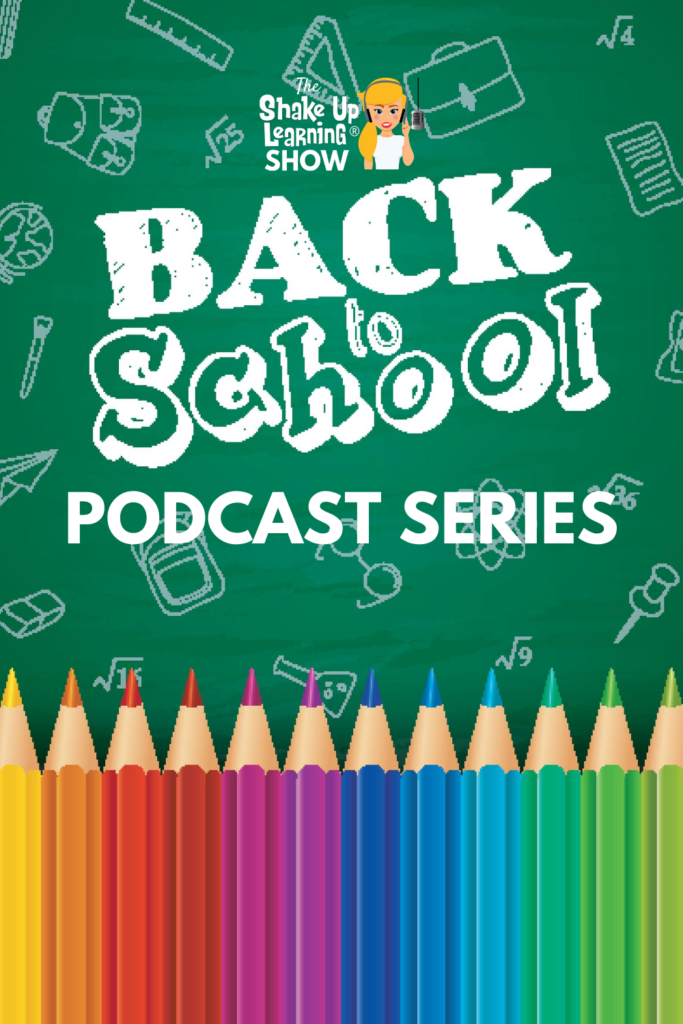
Lessons for blended learning have to be different than in-person activities translated to a digital space.
Instead of just changing the method of delivery, you have to adapt to a changing world and engage your students in new ways.
In this post, we’ll cover what Google Classroom and blended learning actually mean, how digital assignments differ from in-person assignments, and a bunch of strategies for creating effective blended lessons!
This is part 3 in our 3-part Back-to-School Series. Did you miss part 1 and part 2?
Check out the whole series here.
Let’s get started, y’all.
Listen to this article:
Shoutout
This week’s shoutout goes to my friend, Vicki Davis from the 10-Minute Teacher Podcast. Vicki’s school purchased the Google Certified Educator Academy Level 1 for ALL of their teachers.
Here’s what she had to say about the online course:
“Kasey Bell was the Google Certified Trainer I turned to when I wanted to get my Google Certifications. Her course is the most helpful of all of the review materials I used and made efficient use of my time. We purchased her Level 1 course for our whole school. I give my highest endorsement to Kasey and her work with Google. She knows the product but is also relatable and makes it simple.”
Get Google training for your entire school or district: GSuiteTrainingforSchools.com.
Quick Tip of the Week (Google Classroom Customize Notifications)
Most teachers seem to have a love/hate relationship with Google Classroom notifications. Did you know you can customize what notifications you receive?
Watch this quick video to learn how!
How to Create Google Classroom Blended Learning Activities
Before we dive into the best ways to create Google Classroom blended learning experiences, let’s get some terms straight. It’s important to fully understand just what tools you’re using!
What is Google Classroom?
Google Classroom is a part of a suite of applications from GSuite for education! A common mistake people make is assuming that Google Classroom is just a blanket term for various Google tools in the classroom. It is an application that’s designed to help teachers and students communicate and collaborate, manage assignments digitally, and stay organized.
Related: Google Classroom FAQ – Your Questions Answered
What is Blended Learning?
Blended learning centers on a combination of face-to-face and online learning. There’s also remote learning, which is fully online, and hybrid, which is closer to blended! It can be confusing to navigate what all of these different terms mean. Luckily, Google Classroom can help support how you teach in all of those scenarios!
Before you build any lessons in Google Classroom, try to rethink what your idea of a digital assignment is.
When most of us start teaching digitally for the first time, we think strictly in terms of substitution—taking something that works well in the classroom and just uploading it to be done online. But things don’t always engage in the same way in an online or blended environment! Rethink your assignments (and especially worksheets) in a more creative way that requires original thought, not just plugging in information!
Here are some important tips to have an effective blended or remote learning environment in Google Classroom. These are all super key things to consider when building your activities!
Related: 7 Ways to Rethink Digital Assignments in a Post-COVID World
Use Digital Tools to Do New Things
This tip is all about eliminating that substitution-only mindset. Don’t get me wrong: there are right ways to use in-person activities online. But you have to think through questions to make sure it’s the most engaging way to reach your students.
What does this assignment look like as-is? How does this translate to an online environment?
If there’s an opportunity to do something new and make learning more dynamic, that’s technology’s superpower! Look at digital learning as an opportunity to reach students in new ways using digital tools—you can have students do things you never even thought were possible.
Use Digital Tools to Get Information Instead Of Giving It Out
Go beyond just pushing out assignments to students. Instead, use Google Classroom to communicate and get information from your students!
It’s a great opportunity to do social-emotional check-ins with students and to gain feedback on how digital learning is going. It’s important to build community during blended learning, so use Google Classroom as a tool to foster conversations.
Give Timely Feedback
It’s more important than ever to give students timely feedback when they are doing time management on their own. Make sure to be flexible where you can with students!
Google Classroom and the other GSuite tools like Docs, Slides, and Sheets all let you give instant feedback to students right within that tool (and in real-time!) Since you aren’t seeing students in person, most of how they learn from you will be through that feedback, so keep it valuable and consistent.
Be Flexible If You’re Asking Students to Collaborate
In a remote or blended learning situation, collaboration can be a challenge. Collaboration can be an engaging and awesome way to get students to learn and build community, but you have to be flexible.
Think carefully about the purpose of that collaborative assignment. Students might be facing barriers to collaborating, like limited connectivity or devices. Just be aware of how you enforce requirements for collaborative assignments when doing blended or remote learning.
Give Students Choice
Student choice is SO helpful during remote and blended learning. It empowers students to take control of their learning and be really engaged. It’s also a great way to help students feel excited about digital learning!
I love choice boards, and Laura Steinbrink shared some great ideas for using Choice Boards in Home Learning in this post.
Choice Boards have helped a lot of teachers offer students flexible learning paths with asynchronous options–meaning every student doesn’t have to do the exact same thing at the exact same time. Choice Boards are also great for offering students both online and offline options so that we are not leaving anyone out. That makes Choice Boards perfect for remote learning.
Related: The Teacher’s Guide to Digital Choice Boards
Related: Interactive Learning Menus with G Suite
Synchronous vs. Asynchronous Learning
During blended or remote learning, it’s so important to record videos and post those so that students who can’t attend live sessions still get to connect with you and learn through human interaction! It could be a lesson or even just a “Good Morning” video.
Your students miss you, so the live video is great—but keep in mind how many students might not be able to watch it right at that time for whatever reason. If you’re going to record a class session with some of your students, make sure you follow all of the privacy and safety laws that apply to your students!
Using Video in Google Classroom
I wish Google Classroom had a native video capture tool, but it does not. You will need to record your video somewhere else, like Screencastify to record your screen, Google Meet to record your face, or just use your phone.
Depending on where you have recorded your video, you will then need to attach the video to your assignment or announcement in Google Classroom.
You can attach videos that are stored in your Google Drive, link to a video that exists online, attach directly from your computer, phone, or other devices, or use YouTube.
Google Meet Integration
Google Classroom now integrates very nicely with Google Meet. (See also How to Integrate Google Classroom and Google Meet.)
You will find the option to generate your Google Meet link in several places in Google Classroom. The header of the Stream is the easiest to access.
Note: Through September 30, 2020, educators and IT administrators preparing for potential school closures can access Google Meet’s premium video conferencing features such as larger meetings (up to 250 participants per call), live streaming, and meeting recording. Learn more
The recording option in Meet is super handy for remote learning!
Google Classroom Remote Learning Tips
Use Private Comments for Feedback
Private comments allow you to have a private, one-on-one conversation with your students. It’s one of the most powerful features of Google Classroom.
Communication with students is hard enough in a normal classroom setting, but we need all the extra tools we can get to support remote and blended learning!
Teachers can ask questions, give feedback, do a social-emotional checking. Students can use private comments for reflection, asking clarifying questions about assignments, and to just stay connected to their teacher.
Related: 10 Google Classroom Tips You Didn’t Know
Related: 10 Google Classroom Tips for Remote Learning
How to Use Google Templates and Assign in Google Classroom
I’ve shared several templates for checklists, choice boards, and other lessons that are super handy, but it can be confusing deciding how to share this with students.
Below is a video I created to walk you through your options:
Note: Once you click assign, you cannot edit these options. If you choose the wrong option, or simply change your mind, you will have to delete the assignment and start over.
Customize the Stream
The Stream can drive teachers and students crazy! Here’s a quick video to show you how you can customize what appears on the Google Classroom Stream.
Learning how to create Google Classroom lessons that are engaging for students is always a challenge, but especially during remote or blended learning! I hope that these ideas help you know what to consider when you’re building out your plan for this school year.
The biggest thing I can recommend is to have grace with your students, and to view things through their eyes: what would make you excited to head to the computer? What would help you to learn when you aren’t able to go to school in a typical way?
You’ll be able to build lessons they love while supporting them during a period that’s unfamiliar.
Podcast Question of the Week
- How will you use the features inside Google classroom to support your blended learning lessons?
- Post your answers in the Shake Up Learning community or on your favorite social platform.
- Join our FREE Shake Up Learning Facebook group.
How will you use the features inside Google classroom to support your blended learning lessons? Please share in the comments below.
Join the Google Classroom Master Class! (50% OFF)
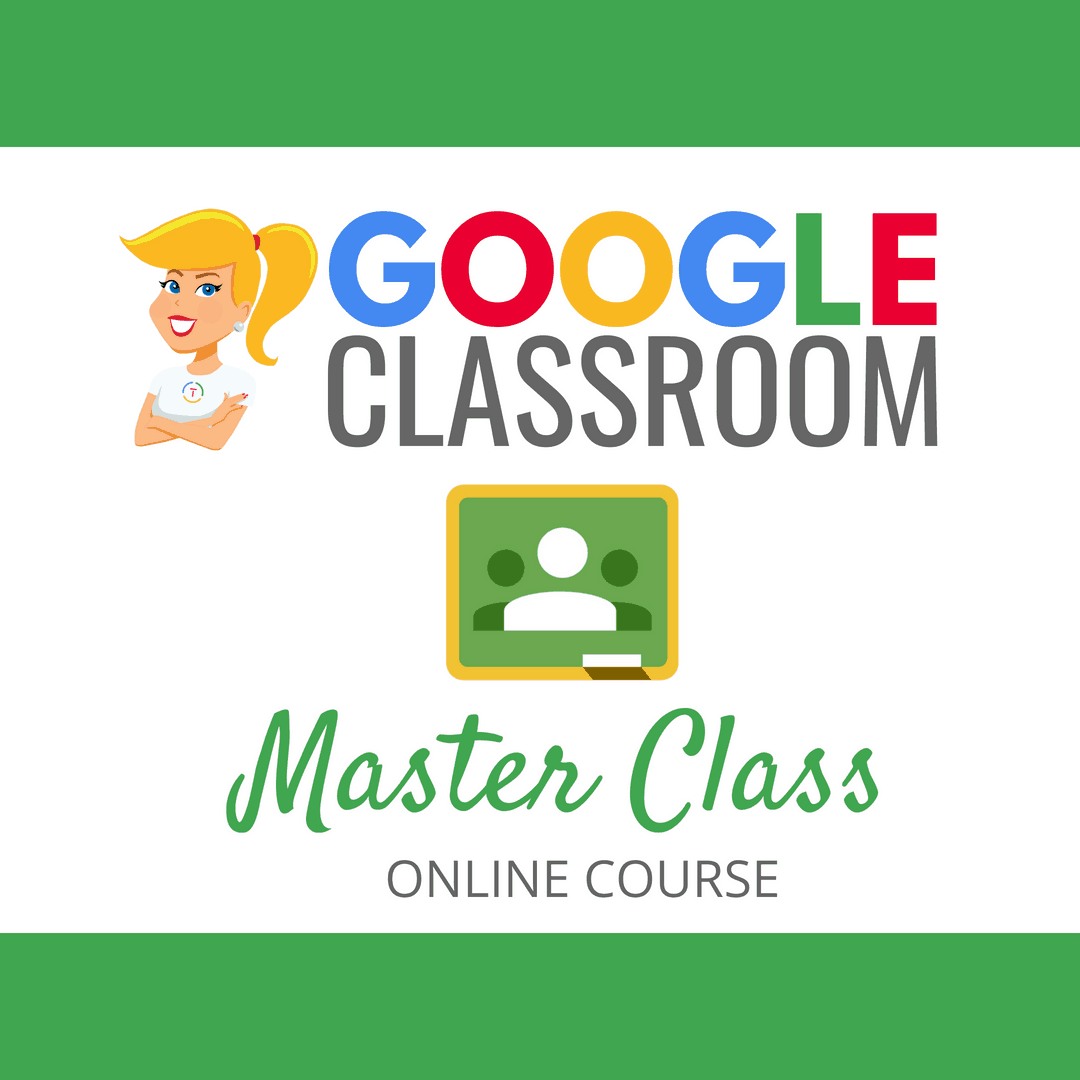
Perfect for the beginner to intermediate skill levels! Consider this your video guide to Google Classroom!
NEW Bonuses just added on Google Meet integration and Remote Learning tips!
Use coupon code =. “homelearning” for 50% off!
Click here to learn more and to ENROLL TODAY!
Learn All About the Course
Who Should Join the Google Classroom Master Class?
Beginners can learn everything they need to get started.
Intermediate level users can focus on learning more advanced features, tips and tricks, and best practices.
Go at your own pace.
Let’s dig in! This class is for all skill levels!
What’s Included in the Google Classroom Master Class?
- Self-paced
- Video-based lessons
- 6 BONUS Lessons, included 2 NEW BONUSES just added in July
- Remote Learning Tips
- Google Meet Integration
- PDF Downloads
- Supporting Resources
- Best Practices and Tips
- 6 hours of professional learning credit
- Purchase orders are accepted
- Bulk license discounts
- Get your whole team, campus, or district on board
Click here to learn more and to ENROLL TODAY!
© Shake Up Learning 2023. Unauthorized use and/or duplication of this material without express and written permission from this blog’s author and/or owner is strictly prohibited. Excerpts and links may be used, provided that full and clear credit is given to Kasey Bell and Shake Up Learning with appropriate and specific direction to the original content on ShakeUpLearning.com. See: Copyright Policy.