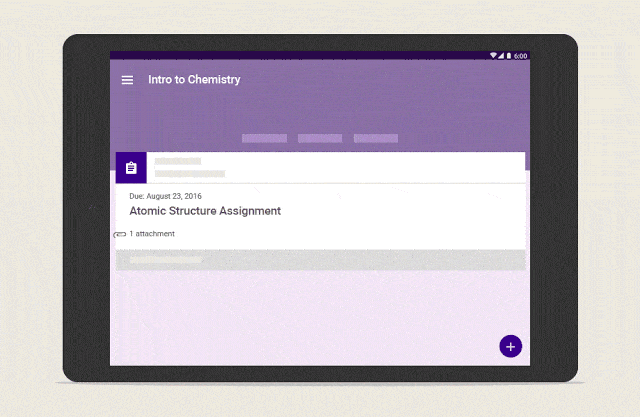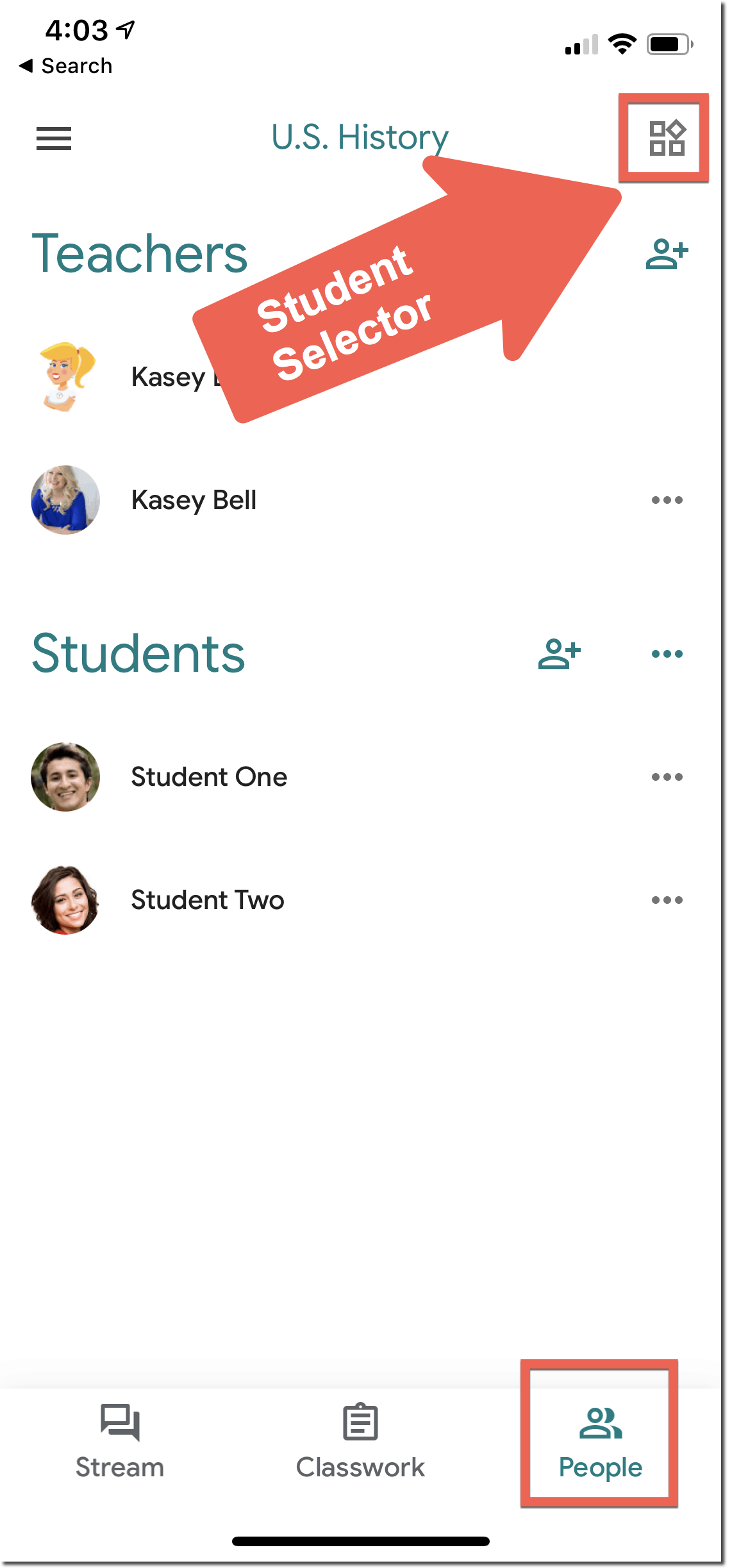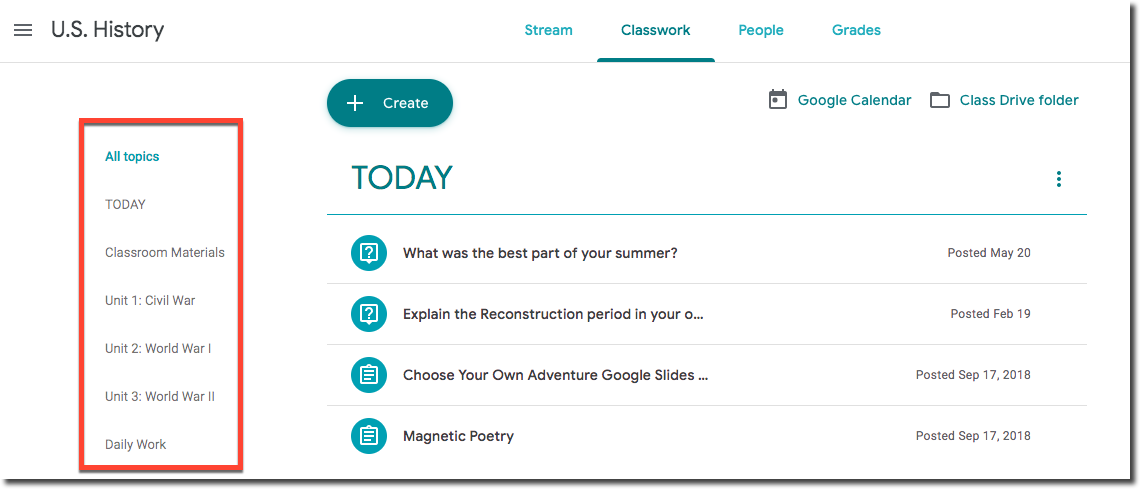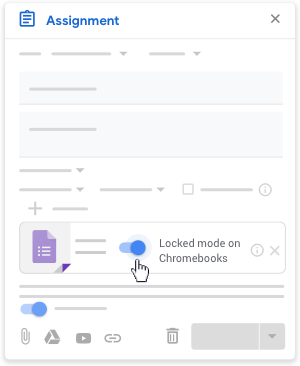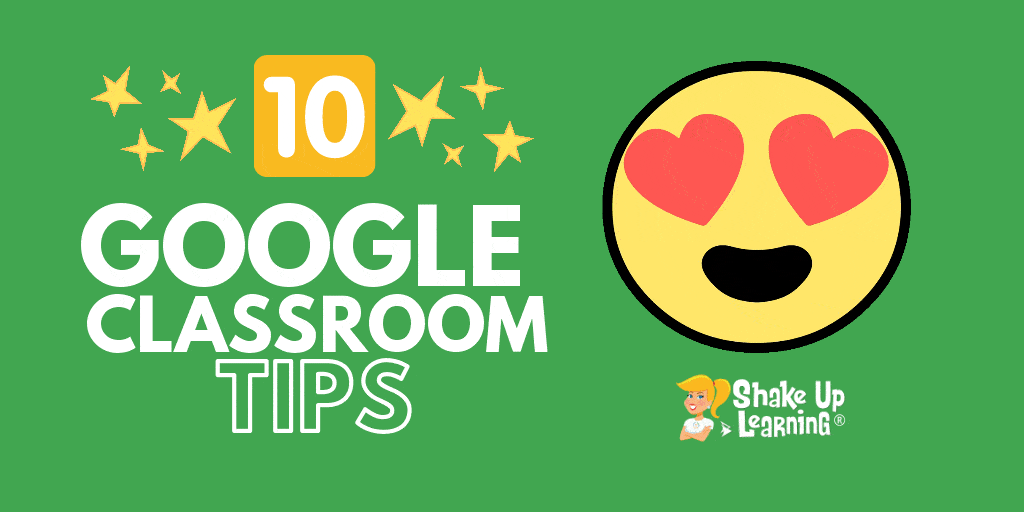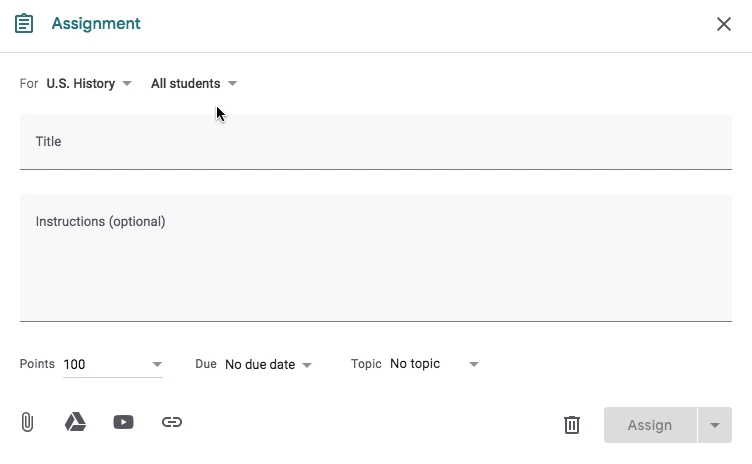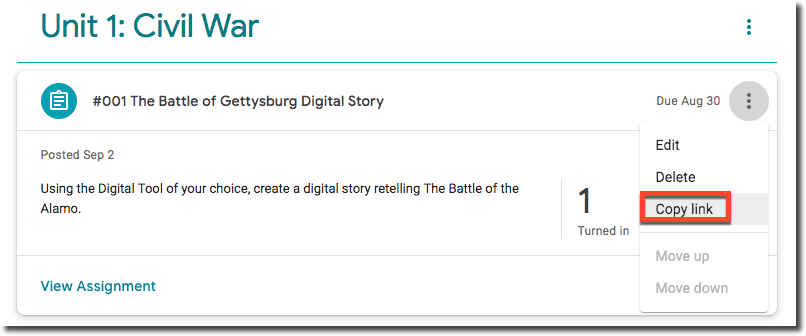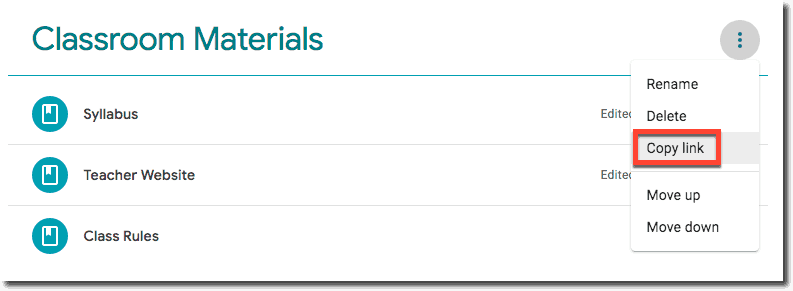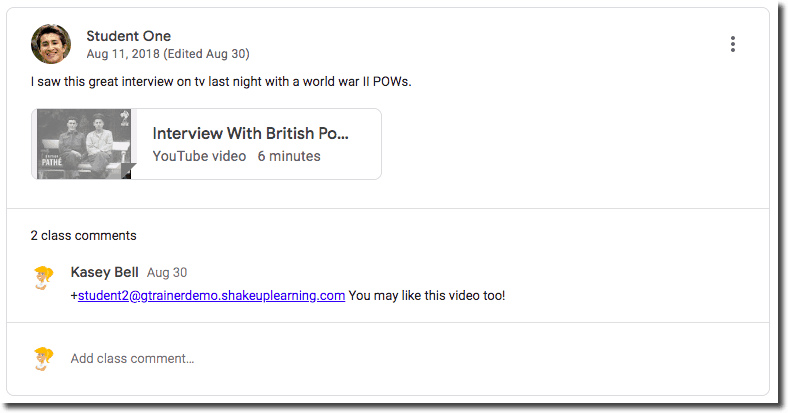Ready to rock the school year with some Google Classroom tips? Today, I am sharing 10 Google Classroom tips you didn’t know!
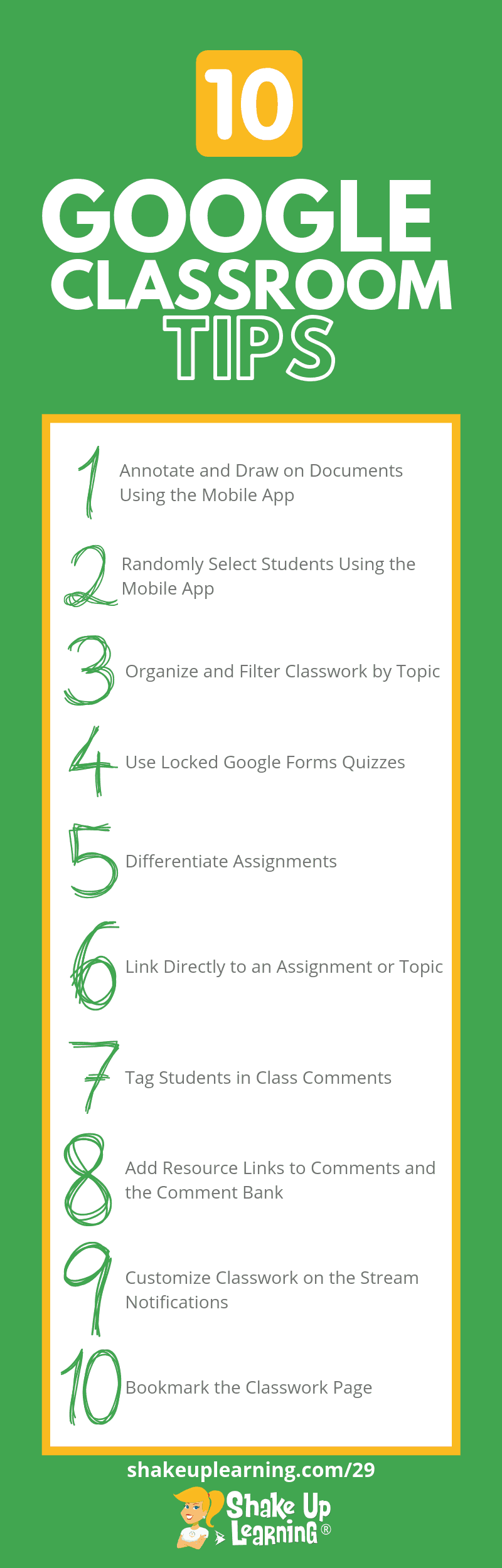
Google Classroom is a must-have tool for any teacher who uses G Suite with their students.
If you are new to Google Classroom, it’s best to think of this tool as an assignment manager and communication hub for you and your students.
Google Classroom offers a clean and easy way for you to stay organized in Google Drive, distribute and assess digital assignments, and streamline feedback and communication with your students.
You are going to LOVE these Google Classroom tips!
This episode is sponsored by WriQ.
WriQ gives a 360-degree overview of every aspect of student writing so teachers can provide meaningful and accurate feedback to each student.
WriQ, the latest innovation from Texthelp, grades papers digitally in Google docs – saving you time for other precious instructional activities. Join a growing community of teachers and try WriQ today.
Visit: text.help/shakeupwriting
10 Google Classroom Tips You Didn’t Know
#1: Annotate and Draw on Documents Using the Mobile App
Our first two Google Classroom tips on this list are specific to the mobile app. Did you know there are some features in Google Classroom that are ONLY available on mobile (iOS and Android)?
One of my favorite mobile features is the ability to annotate and draw on documents. These can be PDF documents, Google Docs, Microsoft Word Docs, JPEG, or GIF files.
This feature is great for many types of assignments and learners, as well as teachers.
Students can use this to draw a response, annotate on text, label an image, and more.
Teachers can use this give meaningful feedback to students.
Give it a try! Here are the step-by-step directions on iOS and Android.
#2: Randomly Select Students Using the Mobile App
Another great feature of the Google Classroom mobile app is the student selector. Again, this is ONLY available in the mobile app.
The student selector allows you to randomly select a student from your class roster. This is a great way to fairly call upon students during class.
Go to the “People” section then click on the icon near the top-right.
Learn more about the Student Selector here.
#3: Organize and Filter Classwork by Topic
The Classwork page in Google Classroom allows you to create topics to organize the assignments and materials.
Think of topics like categories for your assignments and materials.
You can organize the Classwork page in any way that makes sense for you and your students. Many teachers like to create topics for subjects (great for elementary), weeks, units of study, and more.
To learn more and see examples, see this post: 5 Ways to Organize Google Classroom.
Once you create your topics, you will see a list of topics on the left-hand side and click on a topic to filter the page and only view that items that are labeled with that topic.
#4: Use Locked Google Forms Quizzes
Teachers have been asking for many years for a way to lock down a Google Form Quiz so that students couldn’t open other tabs and be tempted to cheat.
That dream is now a reality for those with managed Chromebooks! Locked mode will allow you to keep students “locked” on the Google Form Quiz.
Here’s how it works:
Important: To use locked mode, you need:
- A G Suite for Education Account.
- A Chromebook managed by your school for each student.
- Chrome OS 75 and up.
When the quiz is in locked mode:
- Students can’t open other browser tabs.
- The teacher gets an email if a student exits the quiz and then reopens it.
- Unmanaged devices won’t be able to access the quiz.
When you create your quiz assignment in Google Classroom, next to Locked mode on Chromebooks, click Turn on .
You can learn more about locked quizzes here, or watch this YouTube tutorial from Google.
#5: Differentiate Assignments
Google Classroom gives teachers the ability to differentiate assignments. Every student doesn’t have to receive the exact same assignment at the exact same time.
When creating a new assignment, click on the drop-down arrow of students and uncheck “all students,” then only check the students or group of students who need that particular assignment.
This is great for group differentiation, as well as modifications, PBL, and even enrichment.
Learn more about Digital Differentiation with Google Classroom here.
#6: Link Directly to an Assignment or Topic
Did you know you can get a direct link to a specific assignment or topic in Google Classroom?
Yes! This Google Classroom tip is super handy when you need to refer students to something specific.
To get the link, go to the Classwork page and click on the 3 dots on the assignment. Then click on “copy link.”
Add this link in a comment for students, send in an email, or post it in another platform or document.
Similarly, you can also link to an entire topic in Google Classroom. Just go to topic on the Classwork page, click the 3 dots, then “copy link.”
#7: Tag Students in Class Comments
Our next two Google Classroom tips are about comments. Tagging specific students in comments is a great way to leave feedback and communicate with students in a collaborative setting.
Google Classroom has two types of comments: class comments and private comments. Tagging students in class comments allows you to communicate and answer questions to specific students.
Although the purpose of this post is about Google Classroom tips, it’s useful to note that you can also tag students in comments in collaborative docs, slides, etc. and assign them tasks.
To tag someone in a comment, simply type the “+” followed by the student’s email address.
This is especially useful if you allow students to post and/or comment in Google Classroom.
#8 Add Resource Links to Comments and the Comment Bank
Superpower your comments by adding resource links!
Sometimes a comment isn’t enough. Sometimes we need to give students a resource or review of a concept.
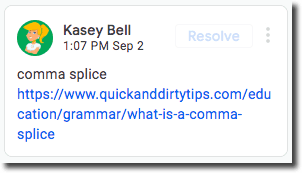
Remember, when adding a link in any type of comment to include the “https://” part of the link so it is clickable in the comment.
You can set up your most frequently used comments with resources links in the comment bank for use while grading in Google Classroom.
#9: Customize Classwork on the Stream Notifications
The Stream is your Google Classroom communication hub. This is where you post announcements and keep students informed.
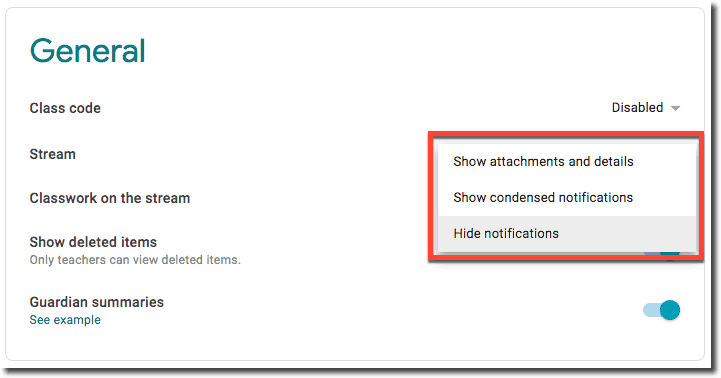
If you’re using the Classwork page, you can choose a collapsed or expanded view for Classwork notifications on the Stream page. You can also hide them entirely from the Stream page.
- Go to classroom.google.com.
- Click the class.
- On the Stream page, click Settings Settings.
- Under General, next to Classwork on the stream, select an option:
You can learn more about all of the Class settings here.
#10: Bookmark the Classwork Page
This Google Classroom tip can save you some time! Sometimes, navigation in Google Classroom can be frustrating and take a few too many clicks to get where you want to go. Since the majority of your time will be spent on the Classwork page, I recommend bookmarking it.
In Google Chrome, you can add it to your bookmarks bar for quick access.
To enable the bookmarks bar, click the 3 dots near the top-right in Chrome, then select bookmarks, and make sure the bookmarks bar is enabled.
Go to the Classwork page for the class you wish to bookmark.
Then you can simply click-and-drag the lock next to the URL in the omnibox to add the bookmark to your bar.
Right-click on the bookmark to edit the name or shorten it.
I like to bookmark the Classwork page for each of my classes in Google Classroom. It saves me tons of time!
Google Classroom Updates for the 2019-2020 School Year
- The Classwork page no longer optional. When Classroom introduced the Classwork page in 2018, you had the option to remove it, but Google no longer offers this option.
- New mobile feature: archive. Archival is now available in the Google Classroom mobile app on Android and iOS.
- Redesigned student assignment page. Students have a newly designed assignment page that has the same features with a cleaner look.
- Gradebook Updates:
- The Grades page—Teachers can record and return grades from the Grades page.
- Grading systems—Teachers can select a grading system for each of their classes.
- Grade categories—Teachers can assign grade categories to classwork posts.
- Overall grade—If a teacher chooses, students can see their overall grade for a class.
- Docs grading tool—Teachers can give feedback and assign grades from the Docs grading tool.
Coming Soon to Google Classroom (currently in Beta)
- Originality Reports: To identify uncited content and unintentional plagiarism before you turn in your work, you can run an originality report. Originality reports compare your Google Docs against hundreds of billions of webpages and tens of millions of books, link to detected sources, and flag uncited text.
- Syncing grades with your SIS gradebook: Teachers can push grades directly from Classroom to their student information system (SIS). To express interest, admins can go to the beta interest sign-up form.
- Rubrics: Teachers can create and save custom rubrics to grade assignments and share feedback with students. To express interest, teachers or admins can go to the rubrics beta sign-up form.
Podcast Question of the Week
“How is Google Classroom helping you transform your classroom? What tips will you try?”
Ready to Learn More About Google Classroom?

Learn all about the new updates to Google Classroom and take your skills to the next level. This course will give you everything you need to get started using Google Classroom and best practices to help you make the most of this tool.
Perfect for beginner to intermediate skill levels! Consider this your video guide to Google Classroom!
Click here to learn more and to ENROLL TODAY!
Who Should Join the Google Classroom Master Class?
Beginners can learn everything they need to get started.
Intermediate level users can focus on learning more advanced features, tips and tricks, and best practices.
Go at your own pace.
Let’s dig in! This class is for all skill levels!
What’s Included in the Google Classroom Master Class?
- Self-paced
- Video-based lessons
- 5 BONUS Lessons
- PDF Downloads
- Supporting Resources
- Best Practices and Tips
- 6 hours of professional learning credit
- Purchase orders are accepted
- Bulk license discounts
- Get your whole team, campus, or district on board
Click here to learn more and to ENROLL TODAY!
Check out all of my Google Classroom Resources here!
© Shake Up Learning 2023. Unauthorized use and/or duplication of this material without express and written permission from this blog’s author and/or owner is strictly prohibited. Excerpts and links may be used, provided that full and clear credit is given to Kasey Bell and Shake Up Learning with appropriate and specific direction to the original content on ShakeUpLearning.com. See: Copyright Policy.