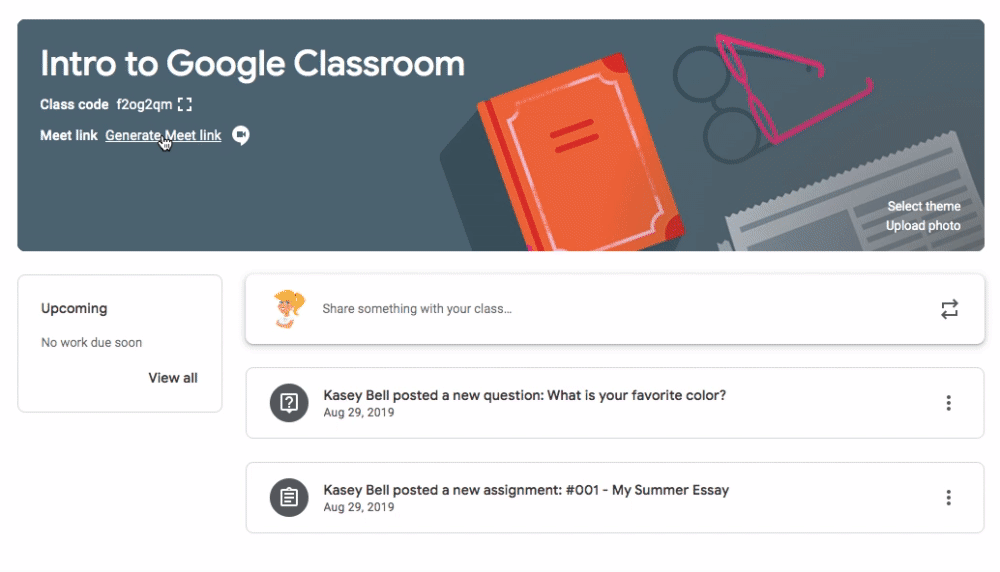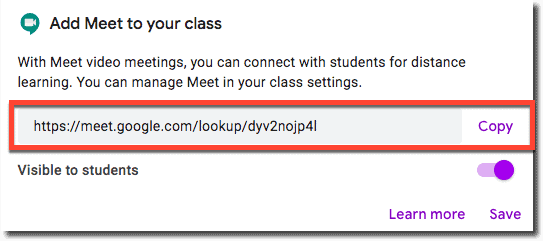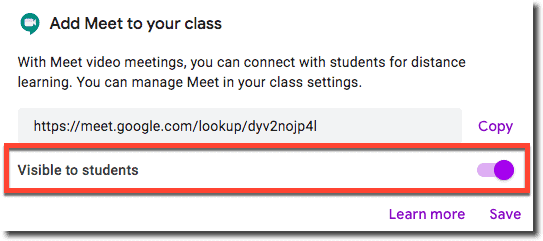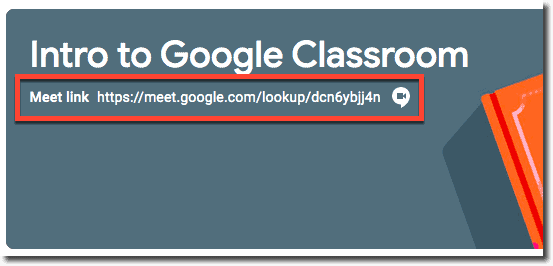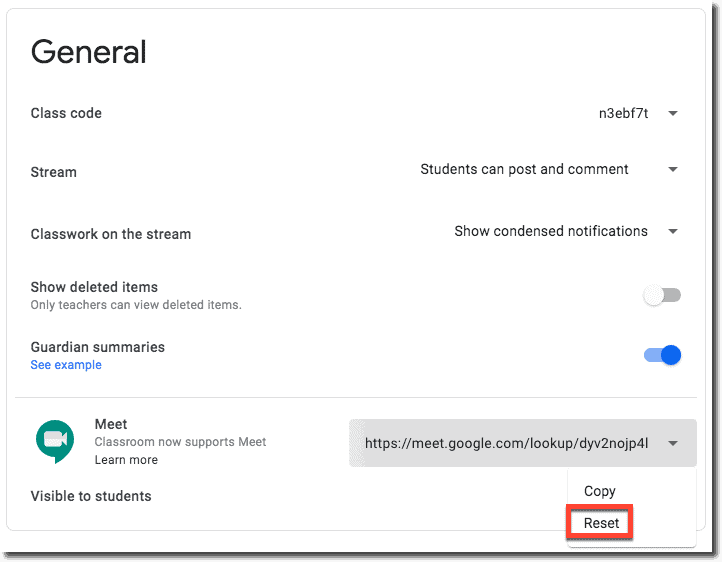As teachers across the U.S. prepare for online and blended learning, more and more schools are relying on Google Classroom and Google Meet to deliver online lessons and assignments.
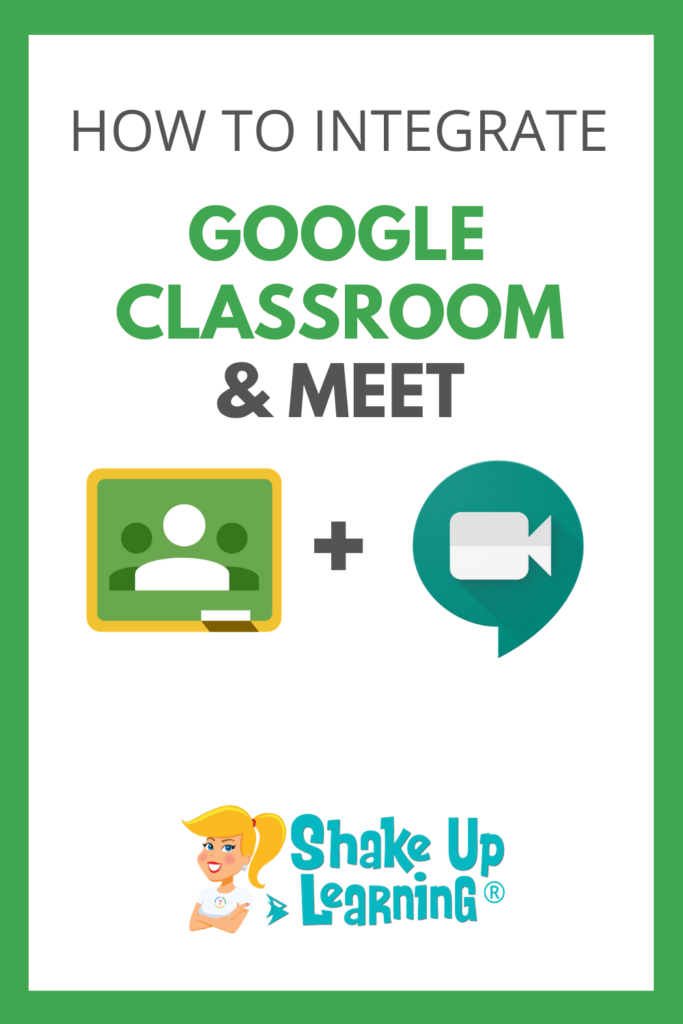
Kudos to Google for stepping up to the plate during the 2020 school closures and giving us many free features and updates to help teachers, students, and parents.
It’s definitely not a perfect marriage, but we have come a long way in a short time.
Here’s what you need to know:
What is Google Classroom?
Google Classroom is a free application designed to help students and teachers communicate, collaborate, manage assignments, go paperless, and stay organized.
What is Google Meet? (formerly Google Hangouts)
Google Meet is a free video-conferencing application that allows teachers to create virtual classrooms, host meetings, and share their screens and presentations.
How to Integrate Google Classroom with Google Meet
If you are a Google for Education school, combining these two remote learning tools makes a lot of sense. Although they can both be used entirely independently of each other, integrating these two tools streamlines communication and saves teachers time.
Here’s how they work together.
Generate a Google Meet Link From Google Classroom
As a teacher in Google Classroom, you can create a link to a Google Meet that can be used over and over again.
You can create this link in multiple places, but the easiest way is from your Class Stream header.
To create the Google Meet link from Google Classroom,
- Go to the Google Classroom Class, where you want to create a meeting.
- From the Stream header, click on the “Generate Meet link.”
- In the pop-up, click the “Generate Meet link” button to create the link.
- Click “Save.”
The link is ready. You can click “copy” to copy the link. You will also see the link in the header from now on.
You can also generate this link in your Class settings, or from the icon at the top of the Classwork page.
Share the Google Meet Link with Students
Teachers have two main options for sharing this link with students.
OPTION 1: Copy and paste the link in a Google Classroom assignment, announcement, or anywhere else you like to share links.
OPTION 2: Click the toggle to make the link visible to students, then click “Save.” This makes the link visible for students in their Google Classroom header. You can toggle this on and off as needed.
Student View of the Google Meet Link in Google Classroom
If you choose to make this link visible to students, students will see it in their Google Classroom header and on the Classwork page. All they have to do is click it to open the Google Meet.
Related: How to Add Zoom Link to Google Classroom Header
About the Google Meet Link
When you create the Google Meet from Google Classroom, it is what Google calls a nicknamed link.
Nicknamed links cannot be rejoined AFTER the host has left the meeting, according to Google.
However, in my own testing, I discovered that the link could be opened BEFORE the teacher/host starts the Meet. This can definitely cause issues for teachers and schools when students are in unsupervised video meetings.
Right now, my advice is to keep the Meet link hidden from students until you need it.
Reset the Google Meet Link
Since this link can be reused, I recommend that you reset the Google Meet link each time you want to meet with students. It is an extra step, but it only takes a few seconds.
To reset the Meet link,
- Go to Class Settings
- Scroll down to “General”
- Click the dropdown next to the Meet link
- Select “Reset”
- A new Meet link is created that you can copy or make visible.
Note: Through September 30, 2020, educators and IT administrators preparing for potential school closures can access Google Meet’s premium video conferencing features such as larger meetings (up to 250 participants per call), live streaming, and meeting recording. Learn more
Video Meeting Tips
- Many of the tips below come from the Google Support Center, which has many additional resources to help teachers with Google Meet.
- If your school allows anyone to create video meetings, the first person to join a video meeting becomes the meeting owner. To fix this, check with your G Suite administrator to ensure that students can’t create video meetings.
- Anonymous users, or users not signed in to a Google Account, will not be able to join meetings organized by G Suite for Education users. However, users can still dial in using a phone. To allow anonymous users to join meetings in their domain, the admin of the G Suite for Education domain can contact G Suite support and request an exception.
- If internet speed is slow, turning off your camera can improve video meeting quality. If audio quality is poor, you can use a phone for audio. Learn more
- If you’re using a mobile device, install the Google Meet app.
- Charge your device before the meeting. On some fanless devices, such as tablets and laptops, charging during the meeting can reduce video quality.
- During any video meeting, only the meeting creator can approve external requests to join.
- When using Meet, participants can turn off their camera to show their profile photo instead. This can improve video meeting quality if internet speed is slow.
- If audio quality is poor, use a phone for audio instead.
- For large classes, use a live stream instead of having students join an interactive video class meeting. To engage students while live streaming, you can use Google Slides Q&A. Or, you can pre-record a lesson to share later.
- To help students who are deaf or hard of hearing, turn on live captions in Meet. To capture student responses for a recorded class, use Google Slides Q&A.
Additional Resources
- Google Meet Quick Start Guide
- Google Classroom Cheat Sheets for Teachers and Students
- Google Meet Tips and Tutorials from Google
- Meet features help engage students and moderate classes
Join the Google Classroom Master Class Online Course
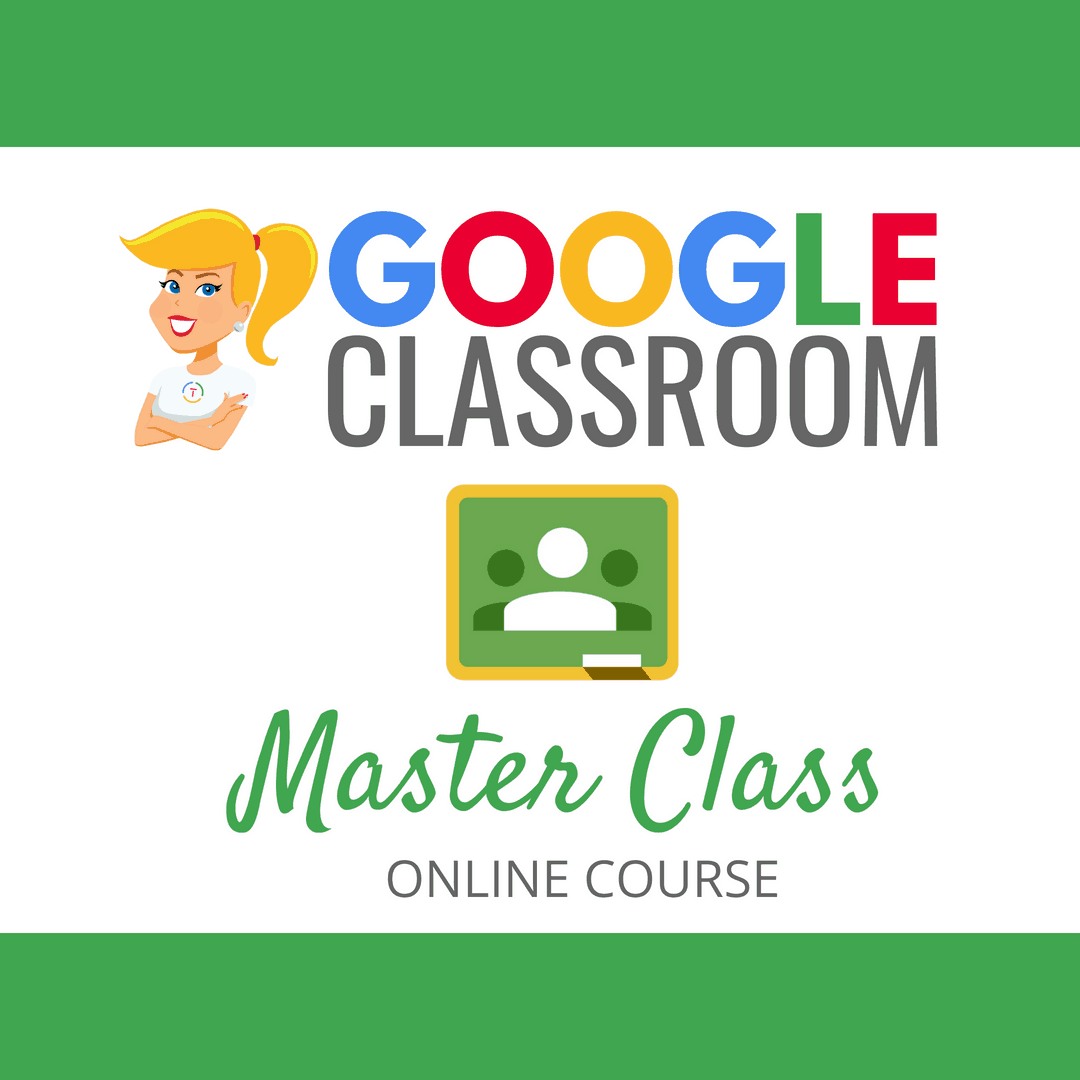
Perfect for the beginner to intermediate skill levels! Consider this your video guide to Google Classroom!
NEW Bonuses just added on Google Meet integration and Remote Learning tips!
Click here to learn more and to ENROLL TODAY!
Learn All About the Course
Who Should Join the Google Classroom Master Class?
Beginners can learn everything they need to get started.
Intermediate level users can focus on learning more advanced features, tips and tricks, and best practices.
Go at your own pace.
Let’s dig in! This class is for all skill levels!
What’s Included in the Google Classroom Master Class?
- Self-paced
- Video-based lessons
- 6 BONUS Lessons
- PDF Downloads
- Supporting Resources
- Best Practices and Tips
- 6 hours of professional learning credit
- Purchase orders are accepted
- Bulk license discounts
- Get your whole team, campus, or district on board
Click here to learn more and to ENROLL TODAY!
© Shake Up Learning 2023. Unauthorized use and/or duplication of this material without express and written permission from this blog’s author and/or owner is strictly prohibited. Excerpts and links may be used, provided that full and clear credit is given to Kasey Bell and Shake Up Learning with appropriate and specific direction to the original content on ShakeUpLearning.com. See: Copyright Policy.