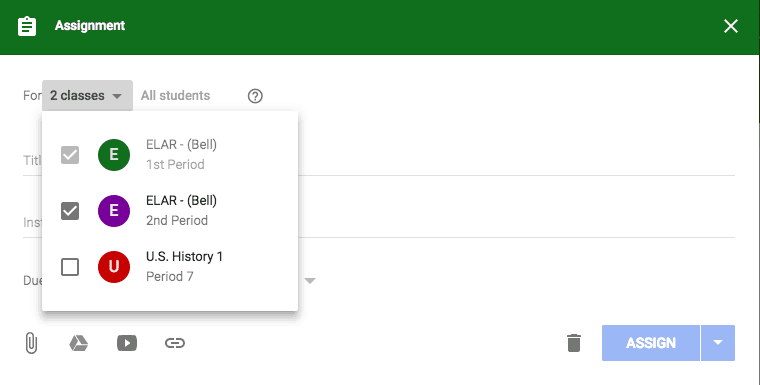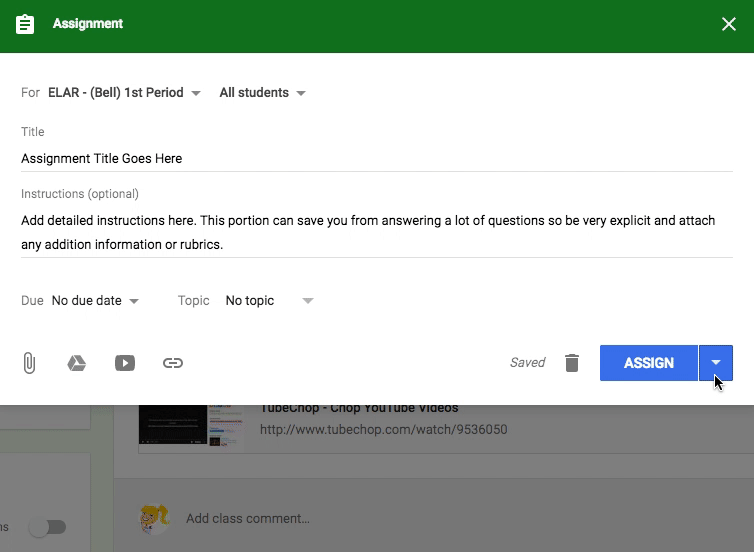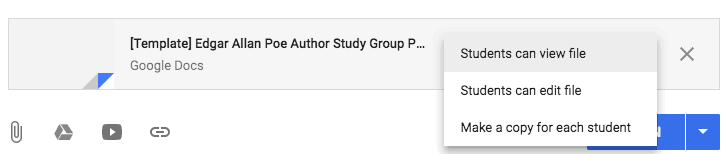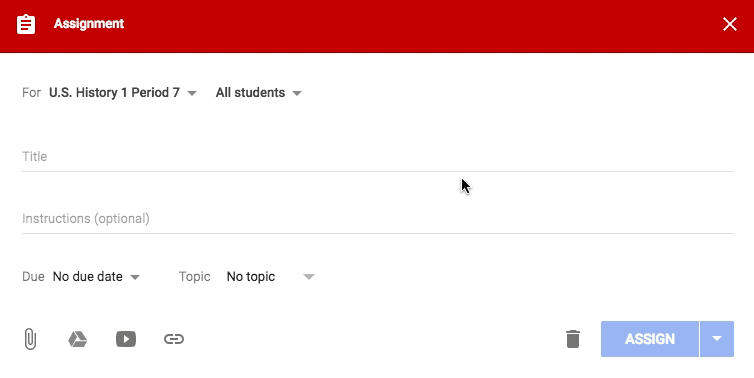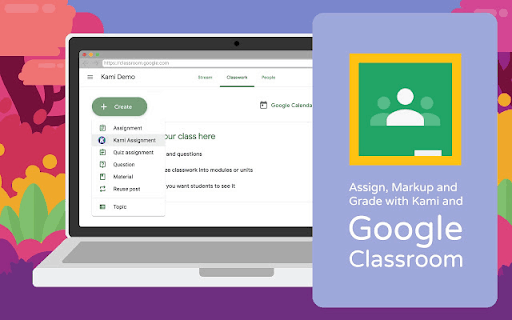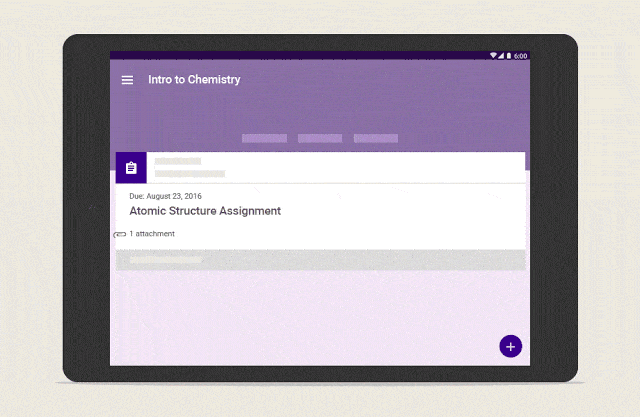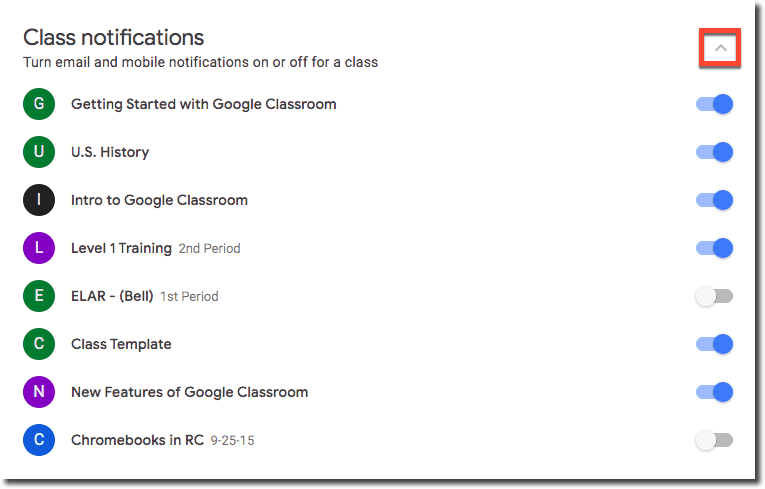Google Classroom is more popular than ever!
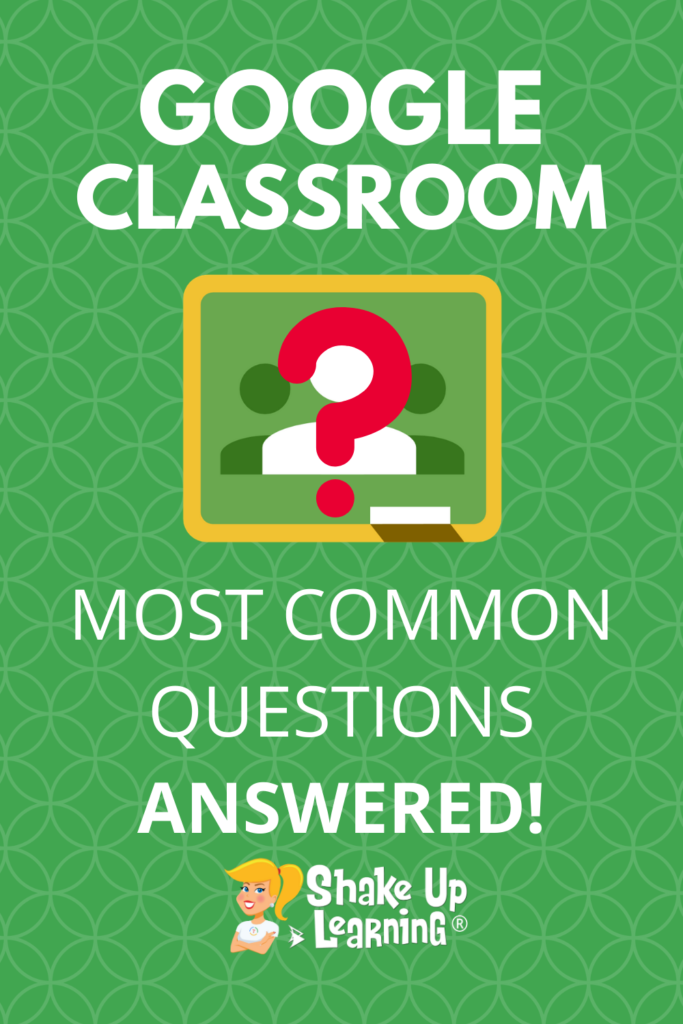
I see the same questions asked over and over again, so I hope this page is helpful to educators looking for help with Google Classroom.
I will continue to add more questions and answers to this page.
What questions do you have? Please leave a comment!
Google Classroom FAQ
- Don’t forget to check out the Google Classroom Resources page to get more tips, tricks, and ideas!
- If you need step-by-step instructions, get the Google Classroom Cheat Sheets for Teachers and Students.
- I also have a YouTube playlist with Google Classroom tips, and I am always adding more.
- Remember that the Google Support Center is a great place to find answers as well.
- Just getting started? Check these 6 Tips for Getting Started with Google Classroom.
- If you want more hands-on instruction, check out The Google Classroom Master Class.
Below are the most commonly asked questions about Google Classroom.
CLICK ON A QUESTION TO JUMP TO THAT SECTION
- What is Google Classroom?
- How do I sign in to Google Classroom?
- How can I distribute an assignment to multiple classes at once?
- How do I schedule assignments in Google Classroom?
- Can I schedule to multiple classes at once?
- How do I make copies of assignment materials in Google Classroom?
- After giving an assignment, can I edit the template I attached without having to edit each student’s copy?
- How do I assign work to individuals and groups?
General Questions
What is Google Classroom?
Not everyone has received training, or been given a complete explanation of what Google Classroom actually is–and this is apparent by the questions I receive every day.
Google Classroom is part of a suite of applications from G Suite for Education. Google Classroom is an app, both web and mobile. Google Classroom is NOT a term for using various Google tools IN the classroom.
The Google Classroom application is designed to help teachers and students communicate and collaborate, manage assignments paperlessly, and stay organized.
If you are new to Google Classroom, we highly recommend you grab a copy of the Google Classroom Cheat Sheets for Teachers and Students, or enroll in The Google Classroom Master Class.
How Do I Sign In to Google Classroom?
Go to classroom.google.com.
If you have never signed in before, you may see a product info page. Click on “Go to Classroom.”
Depending on your learning setting, sign in to Classroom with one of the following user account types:
- School account—Also known as a G Suite for Education account, this account is set up by an accredited school. It looks like you@yourschool.edu. If you don’t know your G Suite for Education account details, ask your teacher or the school’s IT admin.
- Personal Google Account—This is set up by you, or your parent or guardian. Typically you use a personal Google Account outside of a school setting, such as a homeschool. It looks like you@example.com.
- G Suite account—This is set up by your organization’s admin. It looks like you@yourcompany.com.
For more information, see About Classroom user accounts.
Note: Parents and guardians can’t access Classroom or their child’s assignments due to privacy laws. Guardians can receive email summaries if their child’s teacher allows it. For more information, see About guardian email summaries.
Assignment Questions
How can I distribute an assignment to multiple classes at once?
For those of you that teach the same subject across multiple class periods, you can create an assignment and distribute to multiple classes at once and save valuable time.
When you create a new assignment in Google Classroom,
1. Click the drop-down arrow next to the name of your class.
2. From here, you can use the checkboxes to select each class that you would like to distribute the assignment.
- If you need to edit the assignment, you will have to edit each assignment in each class individually.
- You can’t post to individual students across multiple classes at the same time. Posts to multiple classes are shared with all students in the classes.
This is a MUST-HAVE Google Skill. Learn more here.
How do I schedule assignments in Google Classroom?
Sometimes you need to create assignments ahead of time so students don’t see it in their feed or get an alert until you are ready.
1. Create your assignment.
2. In the bottom right, click the drop-down arrow and choose “schedule.”
3. Select the date and time you want the assignment to post.
4. Click “schedule.”
Can I schedule to multiple classes at once?
Posts can only be scheduled for one class at a time. So if you want to schedule for multiple classes, these steps will have to be followed for each class. You can, however, save as a draft for multiple classes at once by selecting the checkboxes for each class.
How do I make copies of assignment materials in Google Classroom?
You can add attachments, links to outside resources and websites, YouTube videos, or Google Drive files to your assignment. When the file attachment is a Google Docs, Sheet, or Slide, you gain additional options for distribution and how students interact with the file.
After you select the Doc, Sheet, or Slide file, you will see a new drop-down menu option.
Students can view file—All students can read the file, but not edit it.
Students can edit file—All students share the same file and can make changes to it.
Make a copy for each student—(For Google Docs, Sheets, and Slides only) Students receive an individual copy of the file that they can edit. The student’s name is automatically added to the document title. When a student turns in the assignment, the teacher sees the file labeled with the student’s name.
Notes:
- Once you click assign, you cannot edit these options. If you choose the wrong option, or simply change your mind, you will have to delete the assignment and start over.
After giving an assignment, can I edit the template I attached without having to edit each student’s copy?
The short answer is no. There isn’t currently a way to do this inside Google Classroom. If you assign a template and have Classroom make a copy for each student, you cannot edit and push out changes to every copy.
In most cases, you will need to delete the assignment and start over with your newly edited template.
If you are using Google Slides, there is an add-on that may work. Check out the Slip-in-Slide add-on to insert slides into multiple student presentations at once.
How do I assign work to individuals and groups?
You can give an assignment just to one particular student, or a group of students instead of the entire class. By default, an assignment is posted to all students in the class.
1. Click the drop-down arrow next to “All Students.”
2. Deselect “All Students”
3. Select just the student or group of students you wish to receive the assignment post.
assignment to an individual student in Google Classroom
Note:
- You can’t post to individual students if more than one class is included.
- Also, see my previous post: How to Differentiate Assignments in Google Classroom for additional information and tips!
Is there a way to hide or expire an assignment in Google Classroom?
No. You cannot hide, archive, or set an expiration on an assignment.
If an assignment is turned in late, it will be marked as late, and you will be able to see it was turned in late.
If you need to move the assignment out of view, rearrange the assignments on the Classwork page and click-and-drag it to the bottom, so it’s not on top of the page.
Can I add an assignment without adding to the Stream?
Many teachers are annoyed with the Stream, where you can post announcements and see notifications of new items that have been added to the Classwork page.
Teachers can customize what appears on this page for each class. Inside your class, go the settings icon near the top-right and scroll down to the “General” Sections.
The Stream is your Google Classroom communication hub. This is where you post announcements and keep students informed.

If you’re using the Classwork page, you can choose a collapsed or expanded view for Classwork notifications on the Stream page. You can also hide them entirely from the Stream page.
- Go to classroom.google.com.
- Click the class.
- On the Stream page, click Settings.
- Under General, next to Classwork on the Stream, select an option:
You can learn more about all of the Class settings here.
How do I put my worksheet in Google Classroom?
Usually, this question REALLY means, how do I put a PDF inside Google Classroom so my students can write on top of it.
Keep in mind that sometimes it is actually more difficult and not worth the time and energy to try to digitize a paper worksheet.
Before you attempt to do this, ask yourself:
- Will this worksheet help the learning stick?
- Is this worksheet better than hands-on learning?
- Is this worksheet better than discussion?
- Is this worksheet better than engaging students in new ways? — That’s why you use technology! Not to save paper or digitize your old stuff. Technology is a tool that allows us to create new learning experiences for students that weren’t previously possible.
First, save your PDF to Google Drive.
- Go to drive.google.com
- Click on the “New” button.
- Then choose “File Upload.”
- Navigate to where you saved your PDF file on your computer and upload it to your Drive.
PDF Editing on Laptops and Chromebooks:
Once you’ve uploaded it to drive, you will need to use a PDF editor so that your students can work on the PDF. Most educators use KAMI. It is designed to integrate with Google Classroom.
Next, choose a PDF editor and make sure your students have access.
There are several PDF applications that allow you to edit, even draw on PDFs that are also compatible with Google.
Kami – The Kami Chrome extension and Drive App is probably the number one recommended PDF editor in the education space. I know many schools that use it. It is freemium, meaning you can use some features for free, and it integrates beautifully with Google Classroom.
DocHub is another application that some teachers use to edit PDF documents and save them to Google Drive.
A quick search will also help you find alternatives, but these are the two most recommended by educators.
Once you have installed the Kami or DocHub extension (and it is installed for students), they will be able to mark-up and write on the PDF with that extension on their laptop or Chromebook.
Don’t forget to assign it in Google Classroom and attach the PDF from Drive.
PDF Editing on Mobile
Did you know there are some features in Classroom that are ONLY available on mobile (iOS and Android)?
One of my favorite mobile features is the ability to annotate and draw on documents. These can be PDF documents, Google Docs, Microsoft Word Docs, JPEG, or GIF files.
This feature is great for many types of assignments and learners, as well as teachers.
Students can use this to draw a response, annotate on text, label an image, and more.
Teachers can use this to give meaningful feedback to students.
Give it a try! Here are the step-by-step directions on iOS and Android.
Assessment Questions
Where do I find my responses to the Google Form I assigned on Google Classroom?
Click View responses on the assignment or the Student Work page to see all responses in Forms.
Tips for using Forms quizzes with Classroom
Notification Questions
How do I manage email notifications?
Students and teachers can customize their notifications. All notifications can be customized in your settings.
Go to the main menu (3 lines in the top left corner).
Select “Settings” at the bottom of the menu.
Scroll down to the bottom and click the drop-down arrow to see all of your notification options for each class. Toggle them on and off to fit your needs.
Guardian Questions
Can parents have access to my Google Classroom?
Parents can receive guardian emails with information about their student’s classwork.
You can only add guardians for students using Classroom with a G Suite account, not a personal account. For details, go to About Classroom user accounts.
When guardians join Classroom, they receive regular, automatic email summaries for each of their students. Guardians choose the frequency of the emails—daily or weekly—and can unsubscribe at any time.
Guardian email summaries include:
- Missing work—Work that’s late at the time the email was sent
- Upcoming work—Work that’s due today and tomorrow (for daily emails) or work that’s due in the upcoming week (for weekly emails)
- Class activity—Announcements, assignments, and questions recently posted by teachers
By default, email summaries for your classes are turned off. Learn how to turn on and manage guardian email summaries for your class. Guardians can’t access Classroom or view your class stream.
For more information, check out the Guardian Summaries FAQ.
Ready to Learn More About Google Classroom?
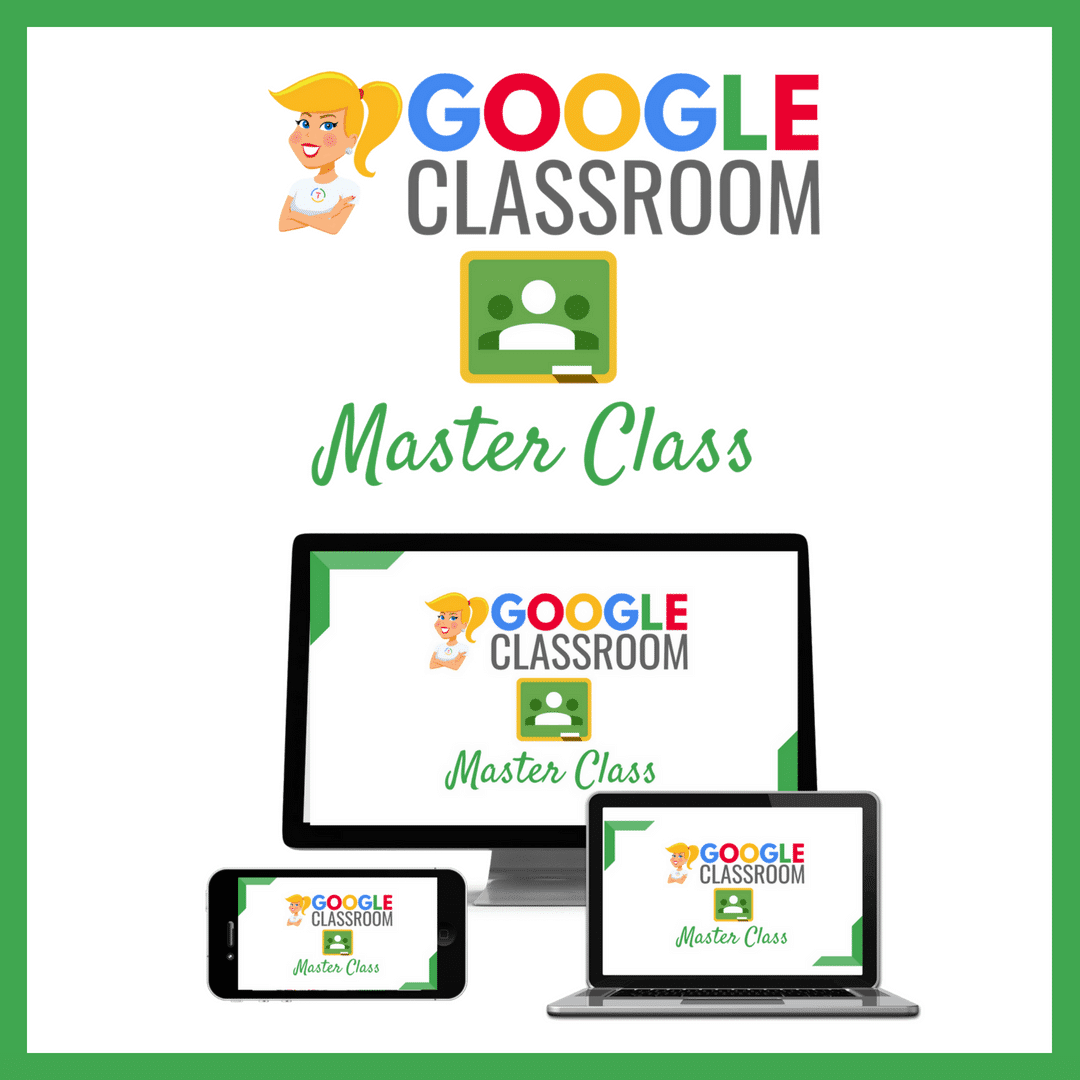
Perfect for beginner to intermediate skill levels! Consider this your video guide to Google Classroom!
Click here to learn more and to ENROLL TODAY!
More Google Classroom Resources
- 70+ Apps That Integrate with Google Classroom
- 10 Google Classroom Tips You Didn’t Know
- 6 Tips for Getting Started with Google Classroom
- How to Organize Assignments in Google Classroom
- 4 Ways to Give Meaningful Feedback with Google Classroom
Looking for other Classroom tips, ideas, and resources? Be sure to check out the Google Classroom Resource page for all the latest posts, podcasts, and resources.
© Shake Up Learning 2023. Unauthorized use and/or duplication of this material without express and written permission from this blog’s author and/or owner is strictly prohibited. Excerpts and links may be used, provided that full and clear credit is given to Kasey Bell and Shake Up Learning with appropriate and specific direction to the original content on ShakeUpLearning.com. See: Copyright Policy.