Google Drawings is a hidden treasure! In this post and episode, I will give you 20 Ways to Use Google 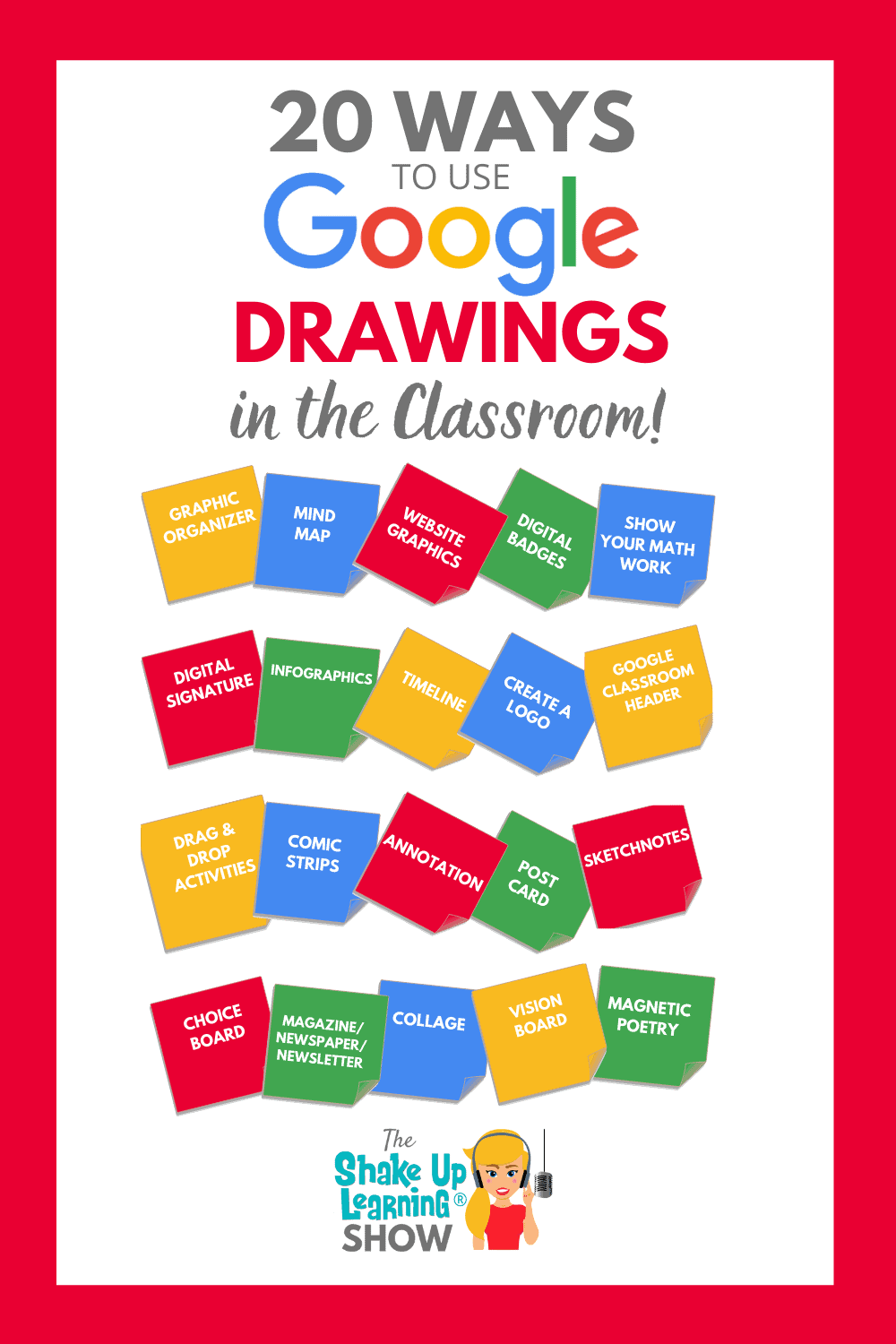
Let’s explore ways to tap into the 4 C’s and get students creating with Google Drawings.
At first glance, it can be easy to dismiss the Google Drawing tool.
It seems rather simplistic.
However, it is actually a VERY powerful image creator and editor!
Add in the fact that you can collaborate on a drawing, and it’s too awesome to be ignored!
This episode is sponsored by WriQ.
Texthelp is challenging you and your students to write a little more each day! With the WriQ Word Challenge, classes around the world are working together to smash the record for the most words written in the school year. You can join them too. Download WriQ to measure your students’ writing and watch them soar to the top of the global leaderboard! There are lots of hints, tips, and writing prompts available too.
Visit: text.help/shakeupwriq
Listen to this article.
Shoutout
Special thanks to Cam Ross for writing a review of Blended Learning with Google.
Quick Tip (Shortcut to Create New Files with Multiple Accounts)
You’ve probably heard about using the URL shortcut “.new” to create a new Google Doc, etc. (Learn how it works here.) But did you know there’s a shortcut to create new docs with different Google accounts?
Watch this quick video to learn how! (video will be posted soon)
Subscribe to Shake Up Learning on YouTube
20 Ways to Use Google Drawings in the Classroom
Google Drawings is a hidden treasure for teachers and students, but many have yet to discover its benefits.
If you have never used Google Drawings, I challenge you to give it a try!
What is Google Drawings?
Google Drawings is a free, cloud-based image creation application that allows users to collaborate and work together in real-time to create images, infographics, flowcharts, organizational charts, mind maps, concept maps, timelines, and other types of images. All files are stored in Google Drive.
Learn more about Google tools in this handy supplement: Google from A to Z: The Google Glossary for Teachers.
When you first open Google Drawings, it’s a blank canvas, which can be confusing or intimidating. But don’t let that fool you.
This fabulous creation tool can help you and your students tap into the 4 Cs.
Google Drawings and Google Slides are VERY similar tools.
I like to think of Drawings as one big canvas and Slides as a deck of canvases.
1. Graphic Organizer
Graphic organizers are super easy to create and are a great way to get students thinking visibly about their learning! Teachers across grade levels and disciplines use graphic organizers every day. Think of the graphic organizers that work best for your classroom and create, or better yet–get students to create!
Learn how to create graphic organizers like the one above, and get access to free Google templates in the Blended Learning with Google Workshop.
2. Mind Map
Mind mapping is a great way to brainstorm new ideas, breakdown concepts, or even take notes. Google Drawings makes this easy peasy. Students can use the built-in shapes or use the scribble tool to draw their own.

Mind Map example from Mindmeister.com
3. Create a Graphic for Website
Since Drawings is an image creation tool, you and your students can create graphics for just about anything, including a website or blog.
- Go to File>Page Setup to select the size of the image you need.
- Go to File>Download as PNG or JPG to download your image. (PNG is best for clipart. JPEG is best for photographs.)
- Then upload the image to your website, Google Site, or blog.
4. Create a Digital Badge
A digital badge is a digital image that is awarded for reaching a goal or milestone. It’s a way to gamify learning for students. Teachers (or students) can create badges in Google Drawings.
5. Create a Google Classroom/Google Forms Header
Need a custom header for your Google Classroom or Google Forms? Google Drawings is the answer.
Banners are responsive so keep in mind that these will shrink and expand based on the device.
Learn how to create a custom header in this post.

Google Forms Customer Header with Google Drawings
6. Show Your Work on a Math Problem
Use the scribble tool to show student work digitally.
7. Create a Digital Signature
You can also use the scribble tool to handwrite and save a digital signature.
8. Create an Infographic
Infographics are a great way to represent data and information learned in class or through research. Google Drawings is a natural fit for creating images like these. Check out the infographic tutorial from Tony Vincent.
9. Create a Timeline
Use the line tool to create a timeline in Google Drawings. Add text boxes with dates and important information. Add images, links, even videos to create interactive timelines to reinforce learning.
10. Create a logo
Use Google Drawings to create a class logo, new business logo, project logo, or any kind of logo you or your students need.
11. Sketch Notes
Sketch Notes are just what they sound like–visual notes and doodles that help students process information. If students are good with the mouse, use the scribble tool to create free-hand sketch notes.
12. Magnetic Poetry
Try a Magnetic Poetry template in Google Drawings, or learn how to create your own in this FREE mini-course.
13. Other Drag and Drop
Create your own drag and drop activities in Google Drawings for your students. Learn how to create drag and drop activities in this video tutorial (slides or drawings).
14. Comic Strip
Comic Strips are a great way for students to summarize and tell stories.
15. Annotation
Insert an image of text and have students use the toolbar to annotate the text. Or try adding captions and annotations to photos or artwork.
16. Post Card
Create a postcard, front, and back to help students practice communication skills.
17. Vision Board
Vision boards are great for helping students visualize reaching their goals. Layer images and text to represent their goals. (Learn more about vision boards here.)
18. Collage
In much the same way as a vision board, students can layer images, text, and other media to create a digital collage to represent their learning.
19. Choice Board
Choice Boards are my jam! I firmly believe students should be given voice and choice in their learning. (Get the Teacher’s Guide to Choice Boards here.)
Below is one of my Podcast PD Choice Boards that I created in Google Drawings.
20. Magazine/Newspaper/Newsletter
Teachers and students can create digital newsletters, magazines, or even a newspaper in Google Drawings.
Below is a PD Newsletter created by Pam Hubler in Google Drawings for the teachers on her campus.
Podcast Question of the Week
- Which way will you use Google Drawings in your classroom this year?
- Post your answers in the Shake Up Learning community or on your favorite social platform.
- Join our FREE Shake Up Learning Facebook group.
Want more Google ideas for the classroom?
Blended Learning with Google by Kasey Bell
Ready for blended learning in a post COVID world?
Say goodbye to boring lectures, sit and get, and the same old, tired projects. This book will show you how you can use Google tools to create dynamic, blended learning experiences for your students! No matter if you are online, remote, hybrid, or something in between, this book will give you tips and tricks to thrive!
Includes:
- Companion website
- Google templates
- Lesson plans and ideas
- Remote learning tips
- Google tips and tricks
- and more!
This book is NOT about Google, but how to use Google tools to support dynamic LEARNING in the classroom. Dynamic Learning is at the heart of everything I do. It’s my passion. It’s my blood, my sweat, and frankly, a whole lot of tears, y’all! I want to help teachers like you to Shake Up Learning.
Learn more: BlendedLearninwithGoogle.com
© Shake Up Learning 2023. Unauthorized use and/or duplication of this material without express and written permission from this blog’s author and/or owner is strictly prohibited. Excerpts and links may be used, provided that full and clear credit is given to Kasey Bell and Shake Up Learning with appropriate and specific direction to the original content on ShakeUpLearning.com. See: Copyright Policy.
Shake Up Learning QUICKSTART GUIDE

Join the email list to get the latest information about the Shake Up Learning Book AND Get the FREE 20-Page Quickstart Guide that will help you Shake Up Learning in your classroom this year!
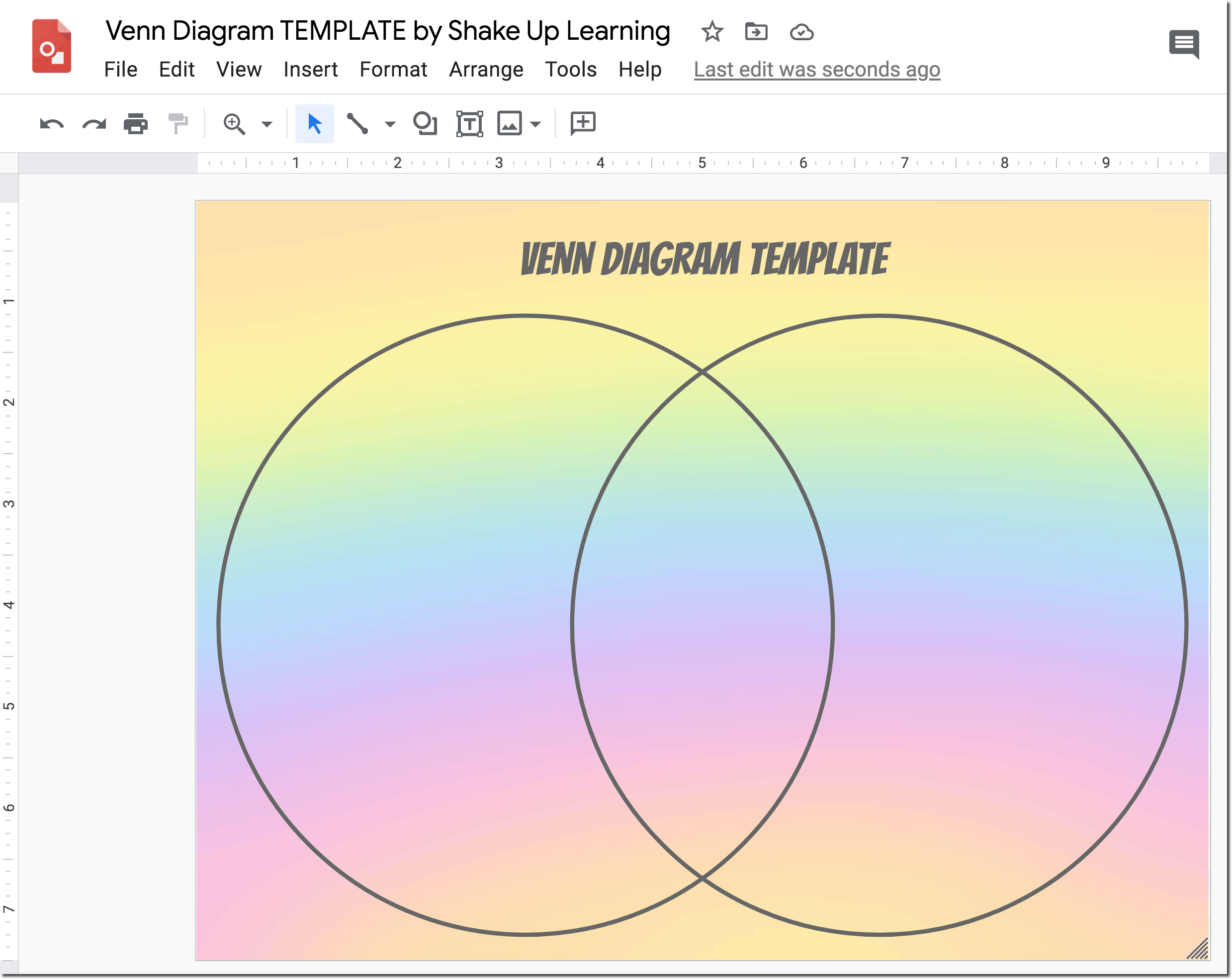
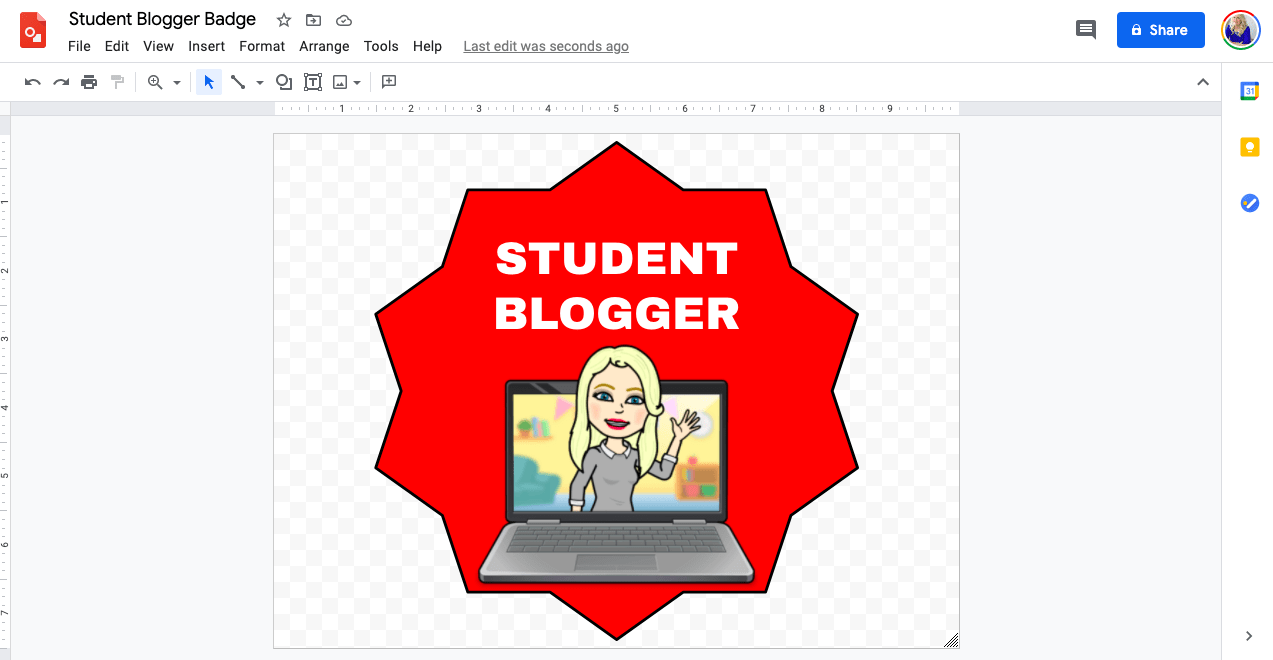
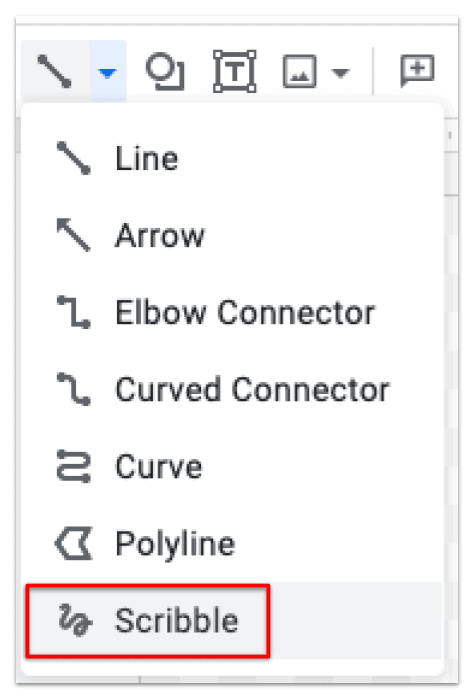
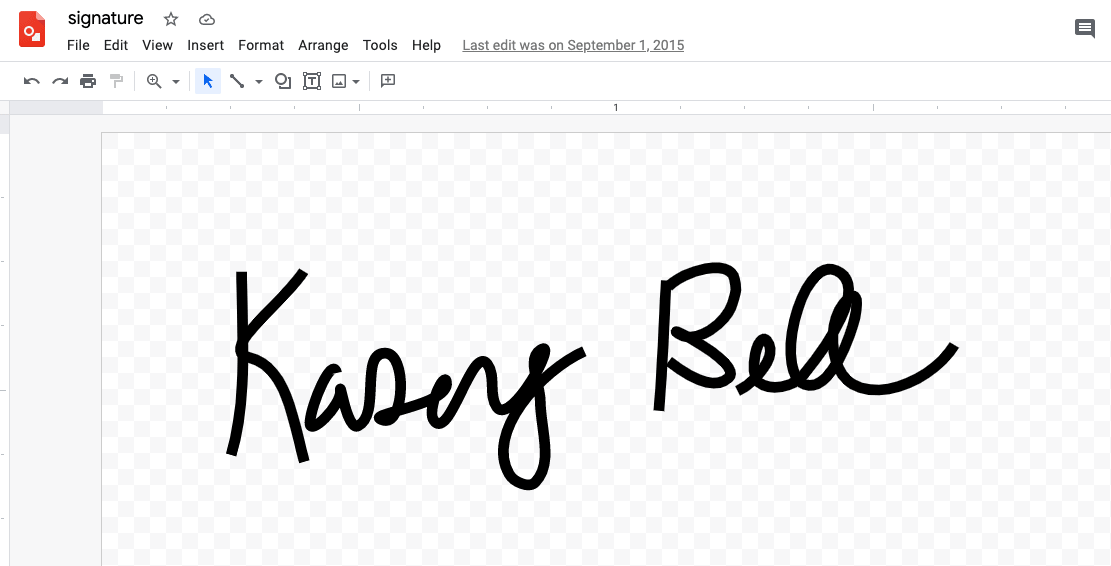
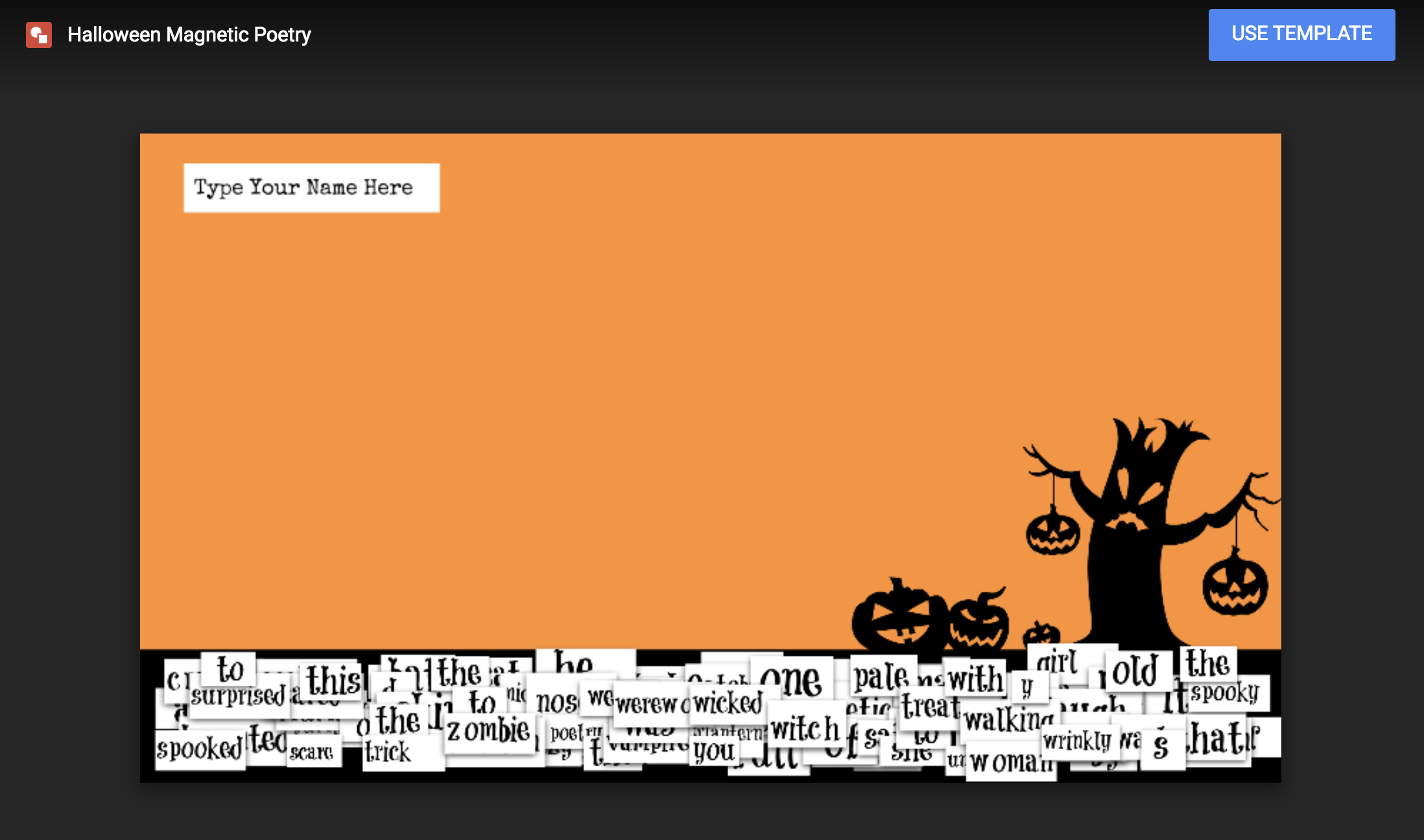
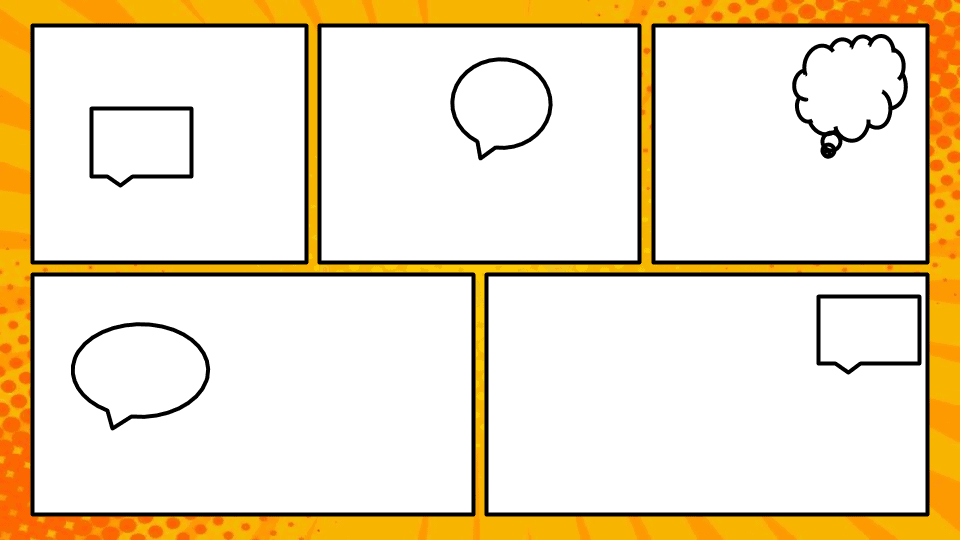
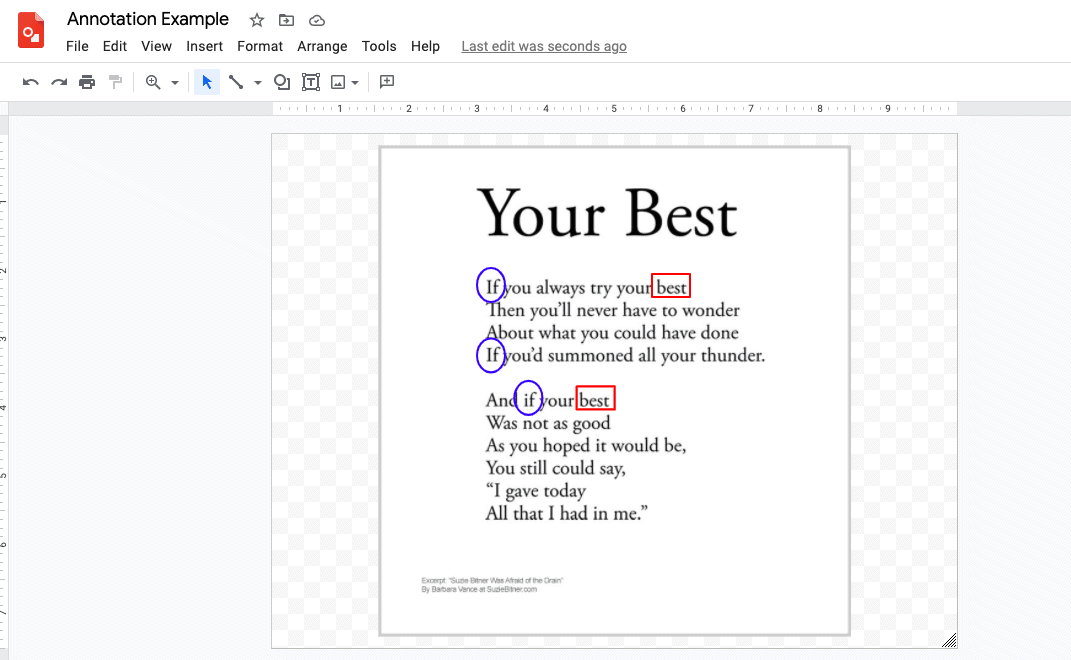
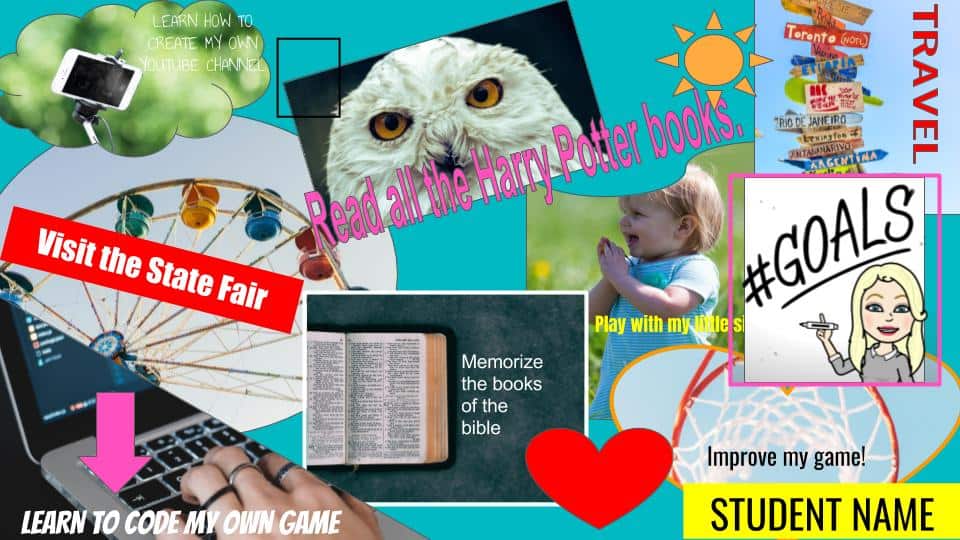
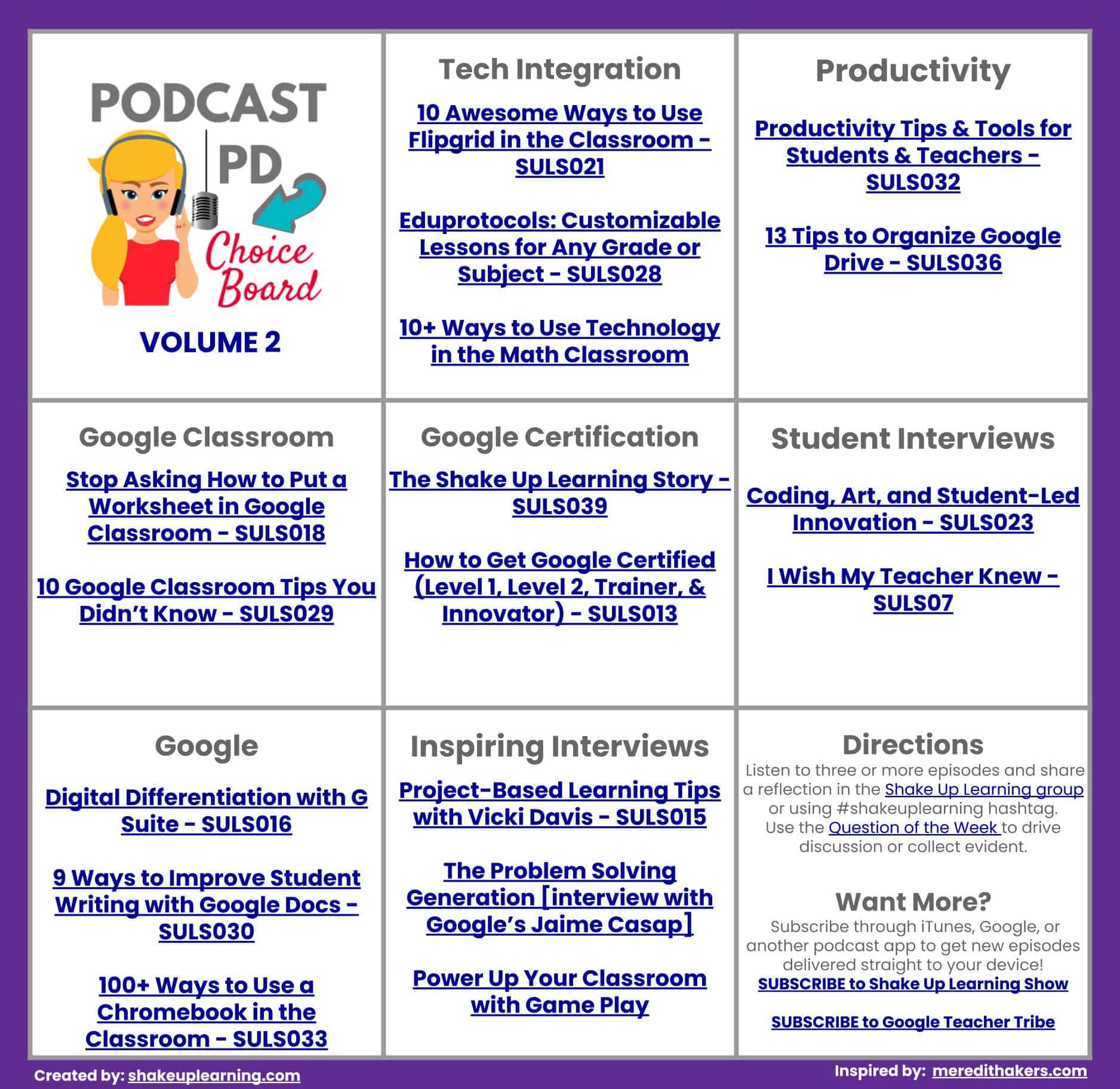
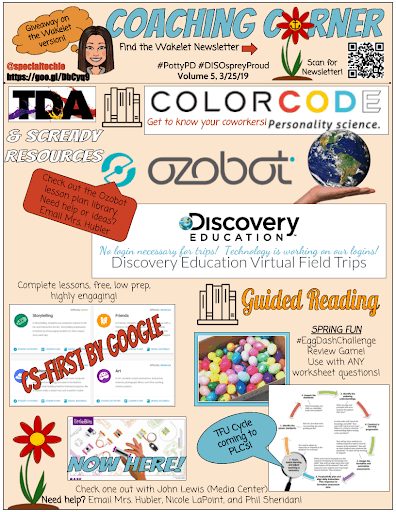

We’ve also used it to group photos with textbox captions. Image is inserted into Google Doc. Allows the caption to stay with photo no matter where it is placed in doc.
Yes! Great use for Drawings! Thanks for sharing! I actually use drawings to insert text boxes in Google Docs in the creation of these cheat sheets. A great little trick!