How to Force Users to Make a Copy of Google Drive Files
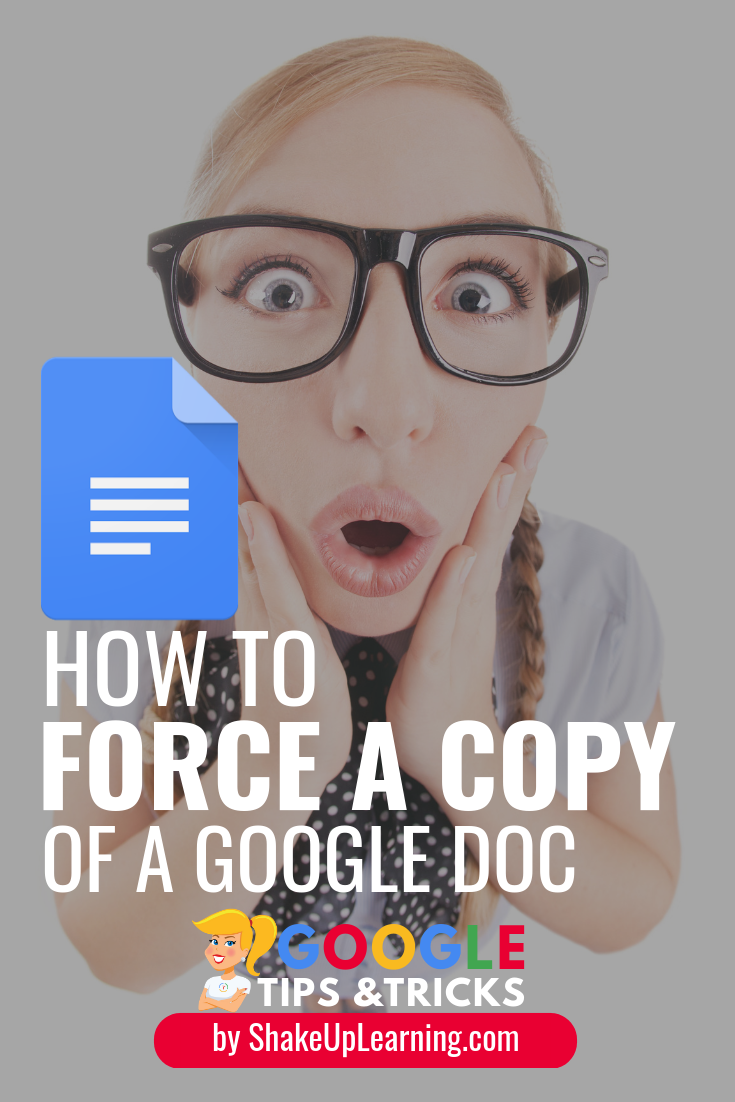
By hacking the URL you can prompt users to make a copy!
Have you ever shared a file with a student or colleague and instructed them to go to file>make a copy, and instead, they start typing on the document like it’s their own?
There are lots of ways to make a copy and distribute to students, like using Google Classroom or Doctopus, but this little trick is super simple!
Since Google Classroom solves this issue with students, this is mostly a trick that comes in handy when sharing with adults or on your website or blog.
[Tweet “How to Force a Copy of a #GoogleDoc! #gsuiteedu #edtech”]
How to Force a Copy of a Google Doc, Slide, Sheet, or Drawing
Here’s how it works!
STEP 1
Be sure you have shared your document either as “anyone with the link,” or “public.” This has to be enabled before you can use the force a copy trick.
You could share it individually with the person, but that usually prompts a notification and they will see it in Drive and could still ignore your instructions.
(Do you need help with learning about sharing? Get my FREE Guide to Google Drive Sharing!)
STEP 2
- Open the doc, slide deck, sheet, or drawing you want to use.
- Click in the search box and look at the end of the link.
- Replace the word EDIT with the word COPY in the link.
- Click return/enter.
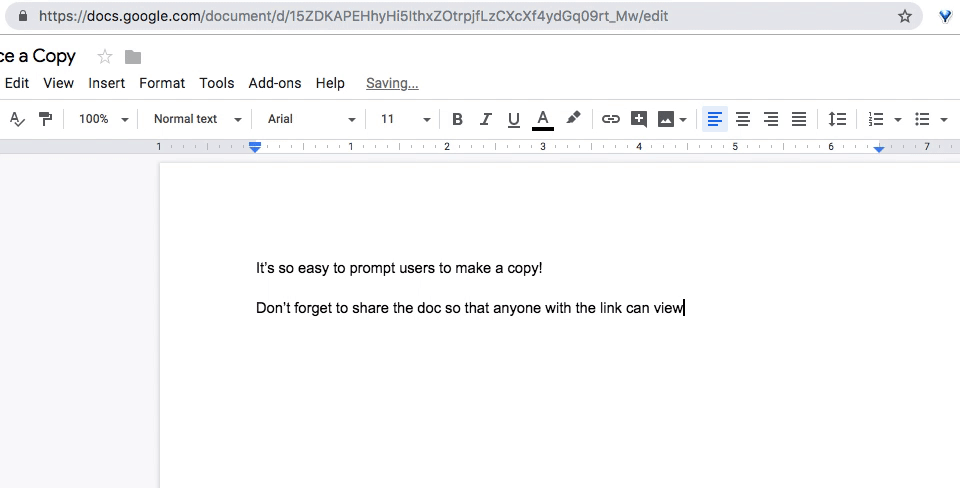
STEP 3
Copy and paste this new copy link wherever you need–in an email, on your website, presentation, newsletter, etc.
Don’t forget STEP 1! If you haven’t made it shareable the link will not work!
When the user clicks on the copy link, they will be prompted to make a copy of the file.
Once they click the “Make a Copy,” button, it will make a copy of the file and add it to their Google Drive. AWESOME!
Want to force a copy of a Google Form? That works a little bit differently. Blog post coming soon!
Try It!
I use the force a copy link to share templates and files on this blog. It allows me to share easily without having to invite and give permission to users.
Click on a link below to see how it works.
CLICK HERE to Make a Copy of the Tic-Tac-Toe Choice Board Template.
CLICK HERE to Make a Copy of the Collaborative Magnetic Poetry Template.
(Please DO NOT request access. These requests will be ignored. Just click on the button on the screen to make a copy and add to your Drive.)
Force a Copy and Google Classroom
You cannot use this link as an attachment in Google Classroom. Google Classroom will override the settings and share with your students.
In most cases, if you want to distribute a copy of a Doc with your students through Google Classroom, just attached the Doc and select “Make a Copy for Each Student.” (Details are in The Google Classroom Cheat Sheets.)
If you need to share the force a copy link in Google Classroom for other reasons, you can add the link in the body of the instructions or as a comment.
Ways to Use Force a Copy
As I mentioned earlier, if you are using Google Classroom with students, this trick is not usually something you need for the classroom. (If you don’t know how to distribute copies in Google Classroom, check out this post: 4 Must-Have Google Classroom Skills.)
If you are NOT using Google Classroom with your students, this trick can definitely come in handy in the classroom.
For instance, if you have a great lesson plan, hyperdoc, or choice board that you want to share with another teacher so they can make a copy and adapt it for their classroom, use the force a copy link.
Use the force a copy link to share files on your website or blog.
Use the force a copy link to share files in a presentation.
Use the force a copy link to share files in an email or newsletter.
This little trick can definitely come in handy the more you work with Google files.
Other Google URL Hacks
These are the keywords you can use to replace “edit” in the URL for some other fun hacks.
- “copy” = make a copy of the file (as shown above)
- “copy?Copycomments=true” = make a copy with comments
- “preview” = view-only (See this blog post for directions: Amazing Shortcut for Sharing Google Docs.)
- “template/Preview” = template link (See this blog post for directions: Create G Suite Templates with this Mind-Blowing Hack.)
Check out all the Google Tricks and Tips here!
Bring the Power of Shake Up Learning and Kasey Bell to Your School, District, or Event!
 Ready to shake up learning in your school or at your event?
Ready to shake up learning in your school or at your event?
Submit this Speaking Request Form to bring Shake Up Learning to your event.
© Shake Up Learning 2023. Unauthorized use and/or duplication of this material without express and written permission from this blog’s author and/or owner is strictly prohibited. Excerpts and links may be used, provided that full and clear credit is given to Kasey Bell and Shake Up Learning with appropriate and specific direction to the original content on ShakeUpLearning.com. See: Copyright Policy.
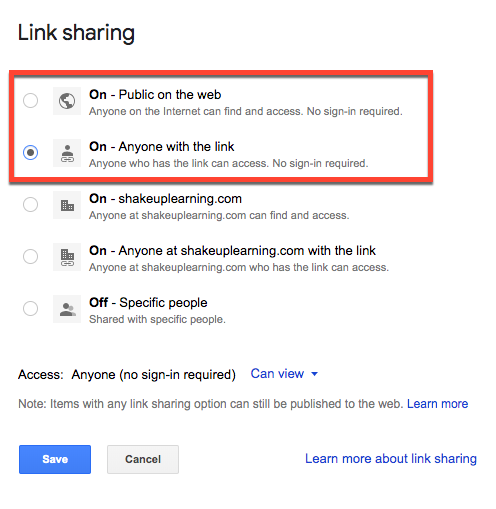

Thanks for the tip. I am a 5th grade technology teacher and my task is to teach the students as much about their Google Account/Drive as I can in just 10 to 12 weeks. I do a lot of document sharing, and have found that setting the share permissions to “view only” prevents students from altering documents and forces them to make a copy. But I may give this idea a try.
Here’s another idea for getting assignments easily to students. I created a shared document (view only) that students access with the assignments for the course. When needed they access the document, click on the assignment link provided on the document and off they go.Students no longer have to type in a link for each document. This was a problem because someone (or more than 1) would type the link incorrectly and we got bogged down waiting.
To make it easier, I had the students create a document “Tech Assignments Link” that is on their Google Drive. The only thing we put on the document was the link to the assignment document. Now students come in, go to their drive, open the document, click the link to the assignments page, and select the document they need for the day. Then they make their own copy.
Hey Kasey! Thanks for the tip! It won’t post to my Pinterest board though. Says invalid URL….
Hi Tami,
Thanks for leaving a comment and your own tips!
This tip will saves few steps over the view only and file>make a copy. It’s good in a pinch. Google classroom still offers a more robust management system in terms of managing assignments.
Have an awesome day!
Thanks for the tip! Definitely will share this will my faculty.
I’ve been trying to figure out the best solution for students to “make a copy” on the iPad. Do you have any suggestions if they are using the Docs, Sheets, Slides, or Drive app?
Rut roh…I’m troubleshooting the code for the button right now. You should also get a “pin it” button when you hover over the image. I also have it pinned on my Google board and you can repin.
Thanks for bringing this to my attention! Frustrating when things don’t work correctly.
Hi! Thanks for leaving a comment!
Are you using the Google Classroom? The new app is probably a better solution for distributing assignments then making a copy.
Hi Kasey-
When I do this, Google asks me if I want to make a copy of the document– not a forced copy like it shows in the animation. Any suggestions? This is great, by the way!
Hmmm…it does give you a prompt to click a button to copy. It doesn’t actually make the copy. Is this happening?
This is exactly what is happening. It asks me to make a copy and that’s it it. No one else. Am I doing something wrong? Thanks.
I’m having the same issue. I do not get the prompt to “force a copy”. I tested it by sharing the template to myself in another account, but there was nothing prompting me to force a copy from the other account either (as a recipient of the document).
Not sure if I understand the question, but you can give that new link to anyone you want to make a copy. Keep in mind that sharing rules will still apply.
I just visited with a team of teacher who used this tip to insert a “copy” GDoc link into their LMS course. They will ask students for the URL of that completed GDoc as an assignment later in the course.
Everyone loved your tip Kasey – thanks for sharing!
I guess my question is….
Instead of sharing the document like I normally share a Goggle doc, should I share just the new link? I have been simply hitting the share button and adding people’s names to share; not using a “shareable link.” Do you think that this is my problem?
Thanks, Penny! Keep up the awesome work on your blog!
Not sure if I understand your end goal, but if you just want them to make copy, you can make it public or anyone with the link. Then just share that new link with copy at the end and they will be prompted to make a copy.
I have tried the suggestion to change ‘edit’ to copy and it just doesn’t work for me. When the document is share the prompt to make a copy doesn’t appear. I have no idea what I am doing wrong??? Can you help please as I am getting so frustrated!
Hi Ann, it’s hard to help without seeing it. Is this with a school account? Are you allowed to share outside your domain? Feel free to email me at kasey@shakeuplearning.com
Wow! After all I got a blog from where I be able to in fact take
useful data concerning my study and knowledge.
really useful for those of us who don’t have a google classroom account. Thanks very much
Glad you found it useful, Matt! It definitely comes in handy if you don’t’ have Google Classroom.
BLESS you! This was so helpful!
Thanks, Meaghan!
is this also possible with a folder, so you can send a url link of a folder and it will copy all the documents inside of the folder?
If you share it as ‘Anyone on the internet can find and view’ will not allow people to edit your original file but has option to copy it under ‘File’ menu. Adding /copy to URL starts this process immediately
Is there a way to let me set a specific folder into which I want this copy to go? (I want to do this just for me to make a “template” sheet that I don’t mess with but need to create a “new” blank every week (lesson plans =) ). So I’m wondering if something like /copy”nameoffolderhere”?
Not that I am aware of.