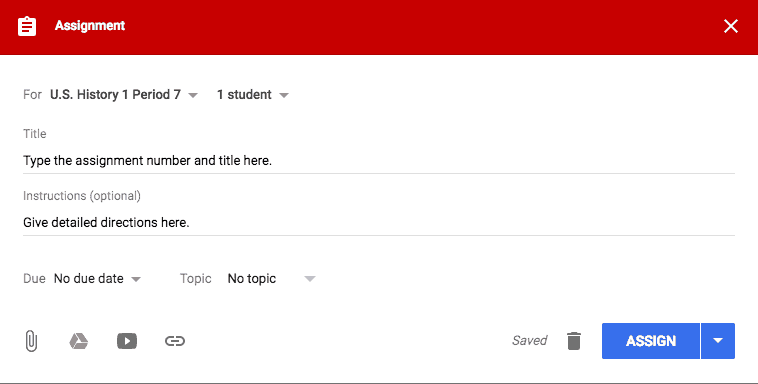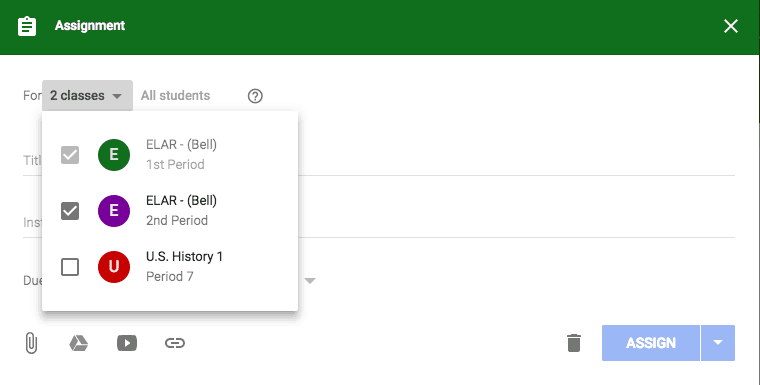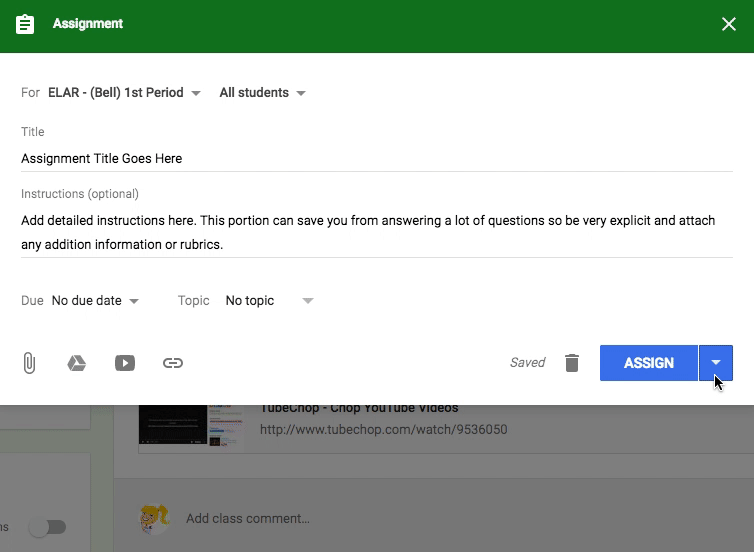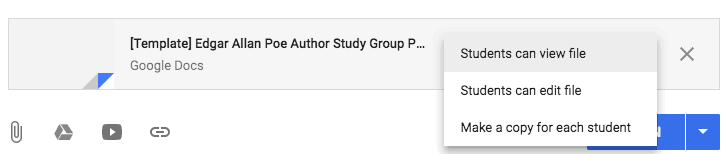4 Common Questions About Google Classroom Assignments
4 Common Questions About Google Classroom Assignments
Google Classroom is quite a robust platform for teachers and students to communicate, collaborate, and manage assignments digitally.
Google is continually updating and giving us new features that make it an even more powerful tool.
Whether you are new to Google Classroom, or a savvy expert, there is always something new to discover.
Here are four things you must know about Google Classroom assignments.
This post is a compilation of some of the most frequently asked questions about Google Classroom Assignments.
[Tweet “4 Must-Have #GoogleClassroom Skills for Teachers #gsuiteedu #edtech”]
Creating Assignments in Google Classroom
When you create assignments in Google Classrooms, you will notice a lot of options.
Knowing how to maximize these options will help you to meet the needs of your students and save valuable time.
4 Must-Have Google Classroom Skills
1. How to Distribute a Google Classroom Assignment to Multiple Classes
For those of you that teach the same subject across multiple class periods, you can create an assignment and distribute to multiple classes at once and save valuable time.
When you create a new assignment in Google Classroom,
1. Click the drop-down arrow next to the name of your class.
2. From here you can use the checkboxes to select each class that you would like to distribute the assignment.
[Tweet “How to Distribute a #GoogleClassroom Assignment to Multiple Classes #gsuiteedu”]
Notes:
- If you need to edit the assignment, you will have to edit each assignment in each class, individually.
- You can’t post to individual students across multiple classes. Posts to multiple classes are shared with all students in the classes.
2. How to Schedule Assignments in Google Classroom
Sometimes you need to create assignments ahead of time, so students don’t see it in their feed or get an alert until you are ready.
1. Create your assignment.
2. In the bottom right, click the drop-down arrow and choose, “schedule.”
3. Select the date and time you want the assignment to post.
4. Click, “schedule.”
How to Schedule an Assignment in Google Classroom
Notes:
- Posts can only be scheduled for one class at a time. So if you want to schedule for multiple classes, these steps will have to be followed for each class. You can, however, save as a draft for multiple classes at once by selecting the checkboxes for each class.
3. How to Assign Work to Individuals and Groups
You can give an assignment just to one particular student, or a group of students instead of the entire class. By default, an assignment is posted to all students in the class.
1. Click the drop-down arrow next to, “All Students.”
2. Deselect “All Students”
3. Select just the student or group of students you wish to receive the assignment post.
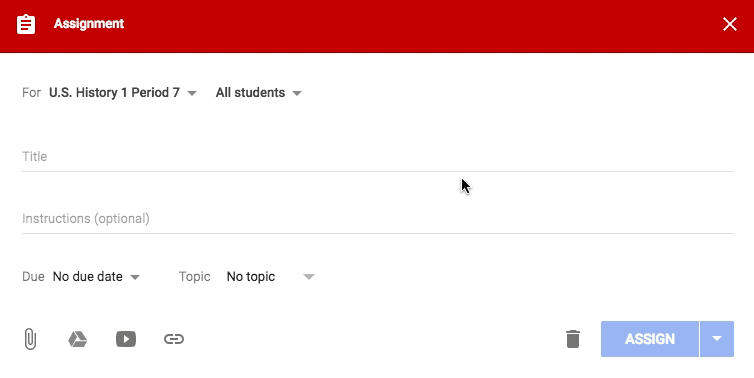
assignment to an individual student in Google Classroom
Note:
- You’ll see the number of students you posted to on the assignment in the class stream. To view the students’ names, click number students on the assignment.
- You can’t post to individual students if more than one class is included. And, you can’t post to more than 100 individual students at a time.
- Also see my previous post: How to Differentiate Assignments in Google Classroom for additional information and tips!
4. How to Make Copies of Assignment Materials in Google Classroom
You can add attachments, links to outside resources and websites, YouTube videos, or Google Drive files to your assignment. When the file attachment is a Google Docs, Sheet, or Slide, you gain additional options for distribution and how students interact with the file.
After you select the Doc, Sheet, or Slide file, you will see a new drop-down menu option.
Students can view file—All students can read the file, but not edit it.
Students can edit file—All students share the same file and can make changes to it.
Make a copy for each student—(For Google Docs, Sheets, and Slides only) Students receive an individual copy of the file that they can edit. The student’s name is automatically added to the document title. When a student turns in the assignment, the teacher sees the file labeled with the student’s name.
Notes:
- The above options are for Google Docs, Google Sheets, and Google Slides only.
- Once you click assign, you cannot edit these options. If you choose the wrong option, or simply change your mind, you will have to delete the assignment and start over.
- If you attach a Google Forms quiz, grades can be imported directly to the Student Work page if there is no other attachment on the assignment.
- Grade importing can’t be enabled if there is another attachment on the assignment.
 FREE Google Classroom Webinar
FREE Google Classroom Webinar
Ready to catch up with Google Classroom, learn about the new features and how to implement in your classroom?
This webinar will walk you through the BIG 2018 updates and give you a good overview of how to navigate the new Google Classroom.
This is a MUST SEE Google Classroom Tutorial!
Join the Google Classroom Master Class Online Course
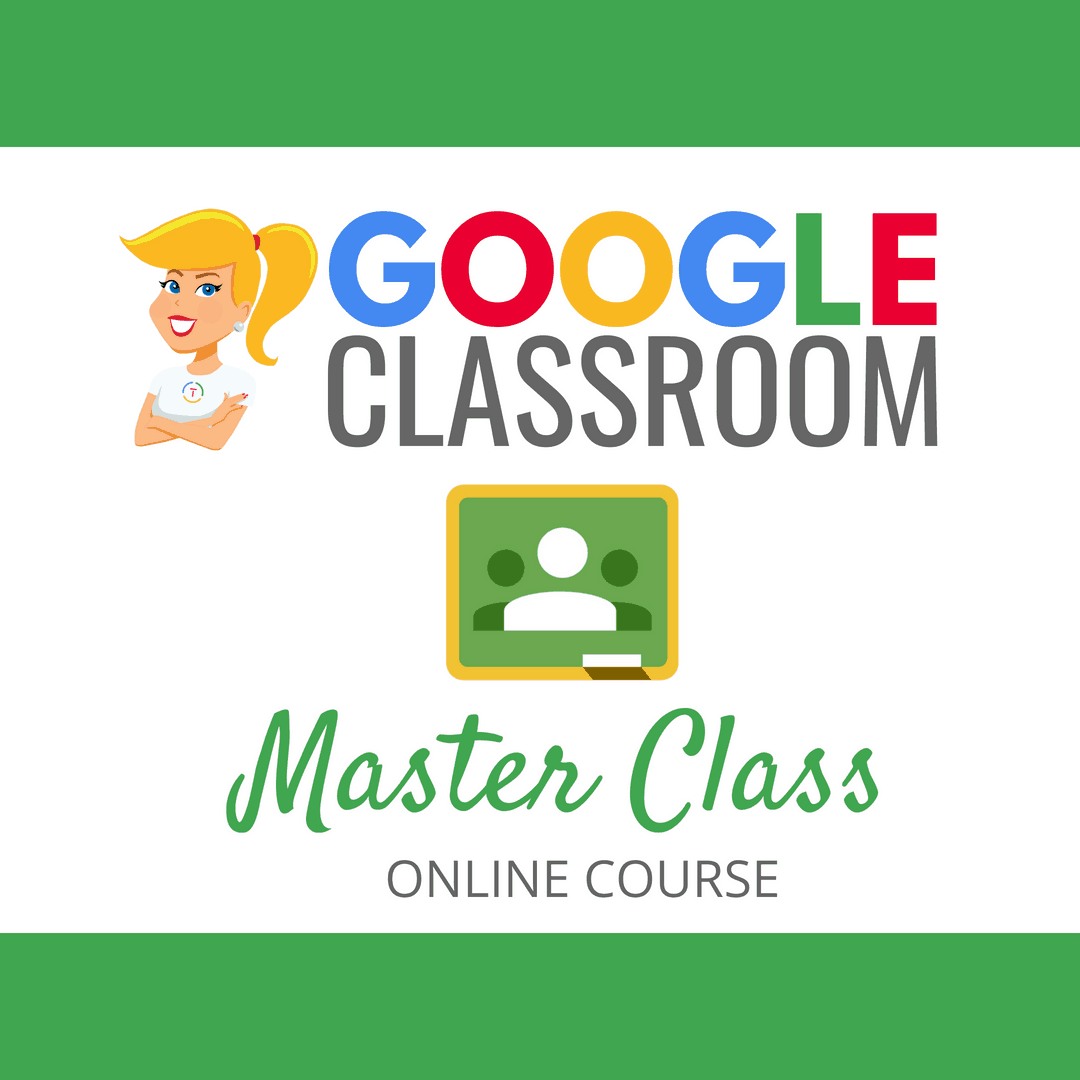
Perfect for beginner to intermediate skill levels! Consider this your video guide to Google Classroom!
Click here to learn more and to ENROLL TODAY!
Learn All About the Course
Who Should Join the Google Classroom Master Class?
Beginners can learn everything they need to get started.
Intermediate level users can focus on learning more advanced features, tips and tricks, and best practices.
Go at your own pace.
Let’s dig in! This class is for all skill levels!
What’s Included in the Google Classroom Master Class?
- Self-paced
- Video-based lessons
- 5 BONUS Lessons
- PDF Downloads
- Supporting Resources
- Best Practices and Tips
- 6 hours of professional learning credit
- Purchase orders are accepted
- Bulk license discounts
- Get your whole team, campus, or district on board
Click here to learn more and to ENROLL TODAY!
Check out all of my Google Classroom Resources here!
© Shake Up Learning 2023. Unauthorized use and/or duplication of this material without express and written permission from this blog’s author and/or owner is strictly prohibited. Excerpts and links may be used, provided that full and clear credit is given to Kasey Bell and Shake Up Learning with appropriate and specific direction to the original content on ShakeUpLearning.com. See: Copyright Policy.
How to Pass the Google Certified Educator Exams!

Download this 19-page PDF download of tips to help you pass the Google Certified Educator Exams!