 A Framework for Professional Learning with G Suite
A Framework for Professional Learning with G Suite
I have delivered hundreds of hours of professional learning over the last ten years or so, and a vast portion of those sessions have focused on using Google tools in the classroom. I’ve learned a lot of lessons as a Google trainer, A LOT! So to help other trainers, I put together a framework for Google PD that I hope others will benefit from. I’m sharing the order that I teach G Suite apps as well as sharing free resources and tips along the way.
Of course, every teacher/trainer is different, with a different personality and different strengths and weaknesses; and every group of participants varies as well.
I presented a lot of these ideas last summer at ISTE 2017. Feel free to peruse the slides from my presentation, which contains much more than I can cover in one blog post.
[Tweet “How to Design Google PD That Works! #gsuiteedu #googleedu #edtech #edchat #gttribe”]
The Shake Up Learning Google PD Framework
(Start from the bottom and work your way up.)
This framework starts from the ground up! This is not a framework that I use for 1-hour presentations, but for more extended workshops or boot camps. Even with experienced users, there is always something new to learn, and I find this order works best for me.
The Foundation: Adult Learning Strategies
The foundation for all professional learning should revolve around adult learning best practices and good andragogy. According to Google dictionary, andragogy is defined as, “the method and practice of teaching adult learners; adult education.” It’s the other, “gogy,” that we don’t hear as much as pedagogy, but is a critical piece of the pie. If you are in a position of trainer or professional developer, you should spend some exploring adult learning strategies. Here are a few tips:
- Respect their time: start and finish on time!
- Don’t assume they are doing things wrong in their classrooms.
- Modeling! Put the teacher in the seat of a student.
- Build relationships.
- Listen to their needs.
- Be open to questions and ideas from participants.
- Encourage collaboration and connections within the group.
- Demonstrate a lesson.
- Make it personal.
- Differentiate whenever possible.
- Empower teachers to share what they are doing in their classrooms during the session.
Model the Strategies You Want to See in Classrooms
Nothing gets my goat like sitting in a whole group staff development session that is TELLING me that I need to be doing small group instruction in my classroom. The strategies should be demonstrated and modeled for the audience. Try incorporating some of these ideas in your sessions:
- Model giving voice and choice to the participants.
- Model blended learning.
- Model differentiation.
- Model facilitation, not just presentation.
- Model collaboration strategies.
- Model creation projects.
- Model EVERYTHING!
Teaching G Suite Apps
#1 – Always Start with Google Chrome
When teaching G Suite, especially for beginning users, I always start with Google Chrome. I consider Google Chrome the learning environment for all things Google. And every time I have ever started with any other application, I have regretted it. Google Chrome skills will set them up for success in using the other applications within G Suite.
Here are some Google Chrome resources for you:
– Google Chrome Word Sneak: Tonight Show game for pre-assessment. Super fun!
– G Suite Training Chrome Extension: This is a great extension to help teachers and students learn G Suite apps as they go. It’s on-demand tutorials built into the applications, and it’s FREE!
– Google Chrome App & Extension Database for Teachers and Students
#2 – Google Docs or Slides
After Chrome, I usually move into Docs or Slides. Most of the time I use Google Docs because even the lowest skill levels are typically familiar with some kind of word processor and will have skills that transfer.
“Get to Know You” Activities with Docs
– (See example below.) Use a table in Docs to give them dedicated real estate on the page where each participant gets their own row. Number the rows and assign numbers if you need to. Tables give it some structure, so they don’t get frustrated. But, they need to experience the chaos of collaboration in a Doc. Teachers will behave very similar to their students! They will type on top of each other and delete each other–all great experiences to better understand application in the classroom
– Allow the rest of the document to be used as a sandbox and/or collaborative notes.
– As you demonstrate each step in skill, have them try in the document. (How to/Now do)
– Also, check out my blog post, Collaborative Note Taking with Google Docs.
“Get to Know You” Activities with Slides
– I use Alice Keeler’s first-week activity very often. It’s a great way to combine a get to know you activity with some Google Slides skills.
– Each participant gets a slide, giving them their own real estate and playground.
– They get to see how Google Slides can be used for much more than just presentations.
– Show two or three ways to spice up the slides, let them work. (How to/Now do)
– Show two or three more features, let them work.
– For more advanced users, try Internet Pop Quiz: Teacher Edition
#3 – Google Forms & Sheets — A Perfect Marriage!
Google Forms has to be one of the easiest applications in G Suite, and such a great tool for teachers! It’s easy to get buy-in for Forms, but Sheets is usually one of the applications that participants know the least. So the natural connection for Forms to Sheets makes an excellent introduction and you can easily transition to Sheets features, tips, and tricks.
– Start with Google Forms.
– Model the creation of a form.
– Have participants fill it out to give you data.
– Show responses and create a Google Sheet.
– Transition to teaching Google Sheets
#4 – Google Drive & In-Depth Sharing Explanation
I find that users don’t typically grasp the point of Google Drive until they have begun to use the other applications. Once they have a grasp of G Suite and some of the core applications, then I move into teaching Google Drive. After going through Docs, Slides, Forms, and Sheets, they will at least have some files to work with as you demonstrate organization, features, and explain cloud computing.
I walk users through navigation and features. Once I get to the sharing options, this is where I really go in-depth with all of the options for sharing. For new users, this would just be too confusing in the beginning. They need to have seen some sharing modeled before this point, and this is where you build and expand that knowledge.
G Suite for Education has six different ways to share, so it gets complicated quickly! I created this guide to help trainers and users better understand what sharing is all about.
➡ Get the Guide to Google Drive Sharing FREE eBook
 #5 – Sprinkle in the Other G Suite Applications that Meet Your Needs
#5 – Sprinkle in the Other G Suite Applications that Meet Your Needs
Depending on my group, initiatives at the school or district, and individual needs, I will then sprinkle in the other applications like Google Classroom, Google Sites, Google Keep, Google Drawings, etc. Building additional skills from here is usually much easier once they have the foundational skills of G Suite.
The other applications share similar features and help you manage files, increase productivity, and will allow participants to make connections and strengthen their skills.
[Tweet “A Framework for Google PD! #googleedu #gsuiteedu #edtech #edchat #gttribe #K12”]
 Ready to Become a Google Certified Trainer?
Ready to Become a Google Certified Trainer?
Do you want to travel and help other teachers learn how to use G Suite in their classroom? Do you want to get your foot in the door as a consultant, trainer, or present at national conferences? Want to make a little extra cash in summer training teachers?
The Google Certified Trainer Academy opens twice yearly (May and December) and will re-open for enrollment on November 19, 2019, and close on December 3, 2019.
This is the online course you have been waiting for–the course to help you on your journey to becoming a Google for Education Certified Trainer!
Becoming a Google Certified Trainer was one of the best decisions I ever made, and it transformed my learning and my career! This self-paced, e-course includes EVERYTHING you need to know to pass the Trainer Skills Assessment AND complete the application requirements, including:
- 30+ Video Lessons (including the archive)
- Lesson Checks
- Private Community & Study Group
- The Ultimate Google Certified Trainer Planner and Check List (27-page, downloadable ebook!)
- Exam Tips
- Application Tips
- Video Tips
- 2 BONUS LESSONS
- How to Design Google PD That Works
- How to Market Yourself as a Trainer
- and much more!
- Learn more and see the course curriculum
Visit BecomeAGoogleTrainer.com for all of the details and get on the waitlist!
*Please note: This course does NOT prepare you for Google Certified Educator Level 1 and 2.
© Shake Up Learning 2023. Unauthorized use and/or duplication of this material without express and written permission from this blog’s author and/or owner is strictly prohibited. Excerpts and links may be used, provided that full and clear credit is given to Kasey Bell and Shake Up Learning with appropriate and specific direction to the original content on ShakeUpLearning.com. See: Copyright Policy.
How to Become a Google Certified Trainer eBook

Download this FREE PDF eBook: How to Become a Google Certified Trainer. 26 pages of step-by-step information to walk you through all of the requirements, exams, and application process.

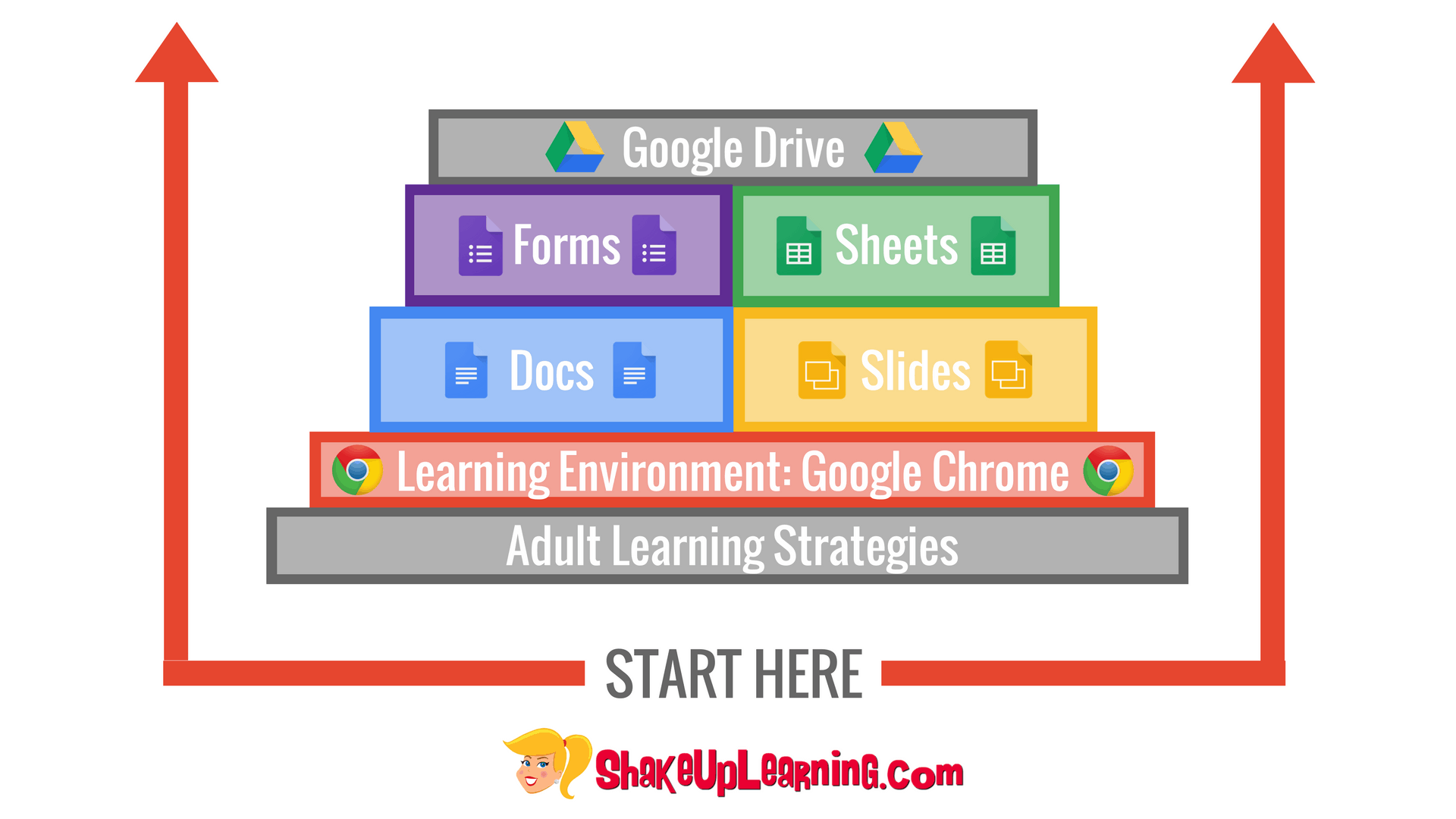
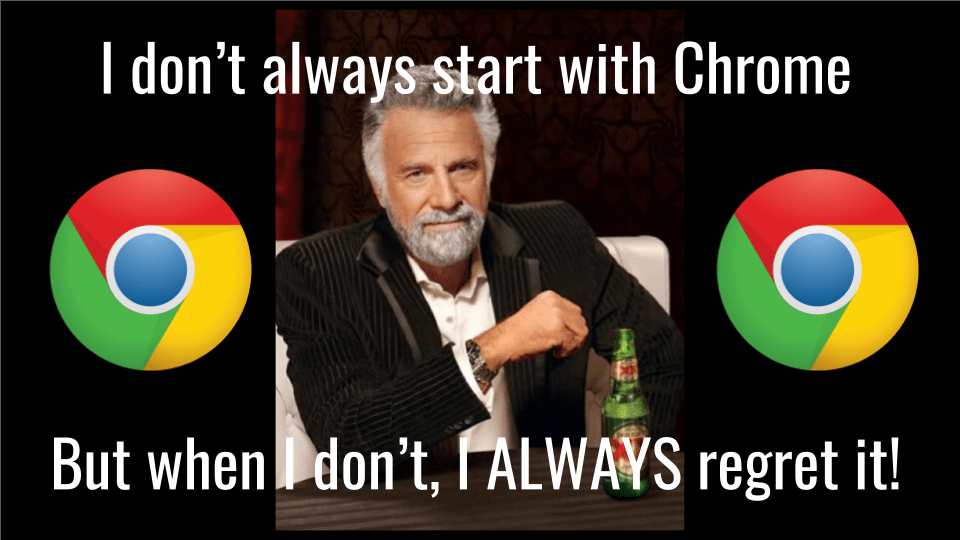

 Ready to Become a Google Certified Trainer?
Ready to Become a Google Certified Trainer?
Thank you!
This is exactly the kind of framework I have been trying to work my way towards when instructing teachers.
And here it is, presented in all its glory 🙂
Thanks, Martin!
My main obstacle, when introducing G Suite to teachers these days, is overcoming the teacher’s scepticism towards giving up paper copies of assignments for correction and feedback.
I meet a lot of teachers, who refuse to accept assignments digitally, because they just can’t seem to correct them as efficiently.
What do you say to this?
Baby steps! They don’t have to give it up all at once. Show examples of how it can be done. Give them a workflow. Just get them to try one, small assignment and show them all the ways to give feedback digitally. It won’t happen all at once.