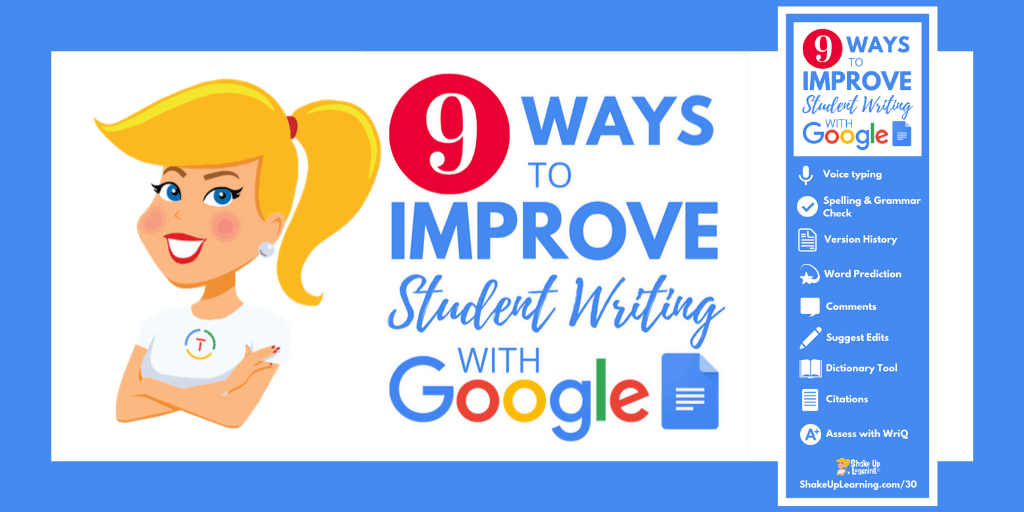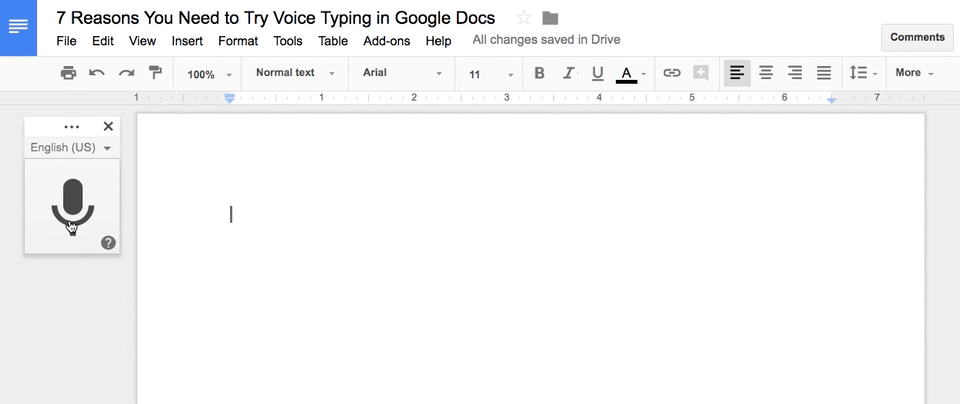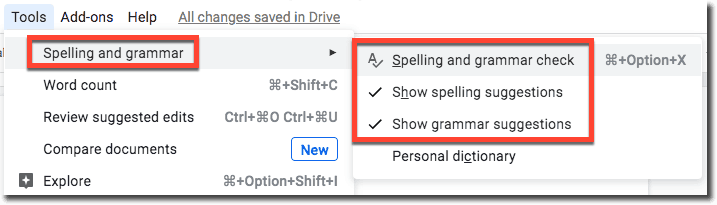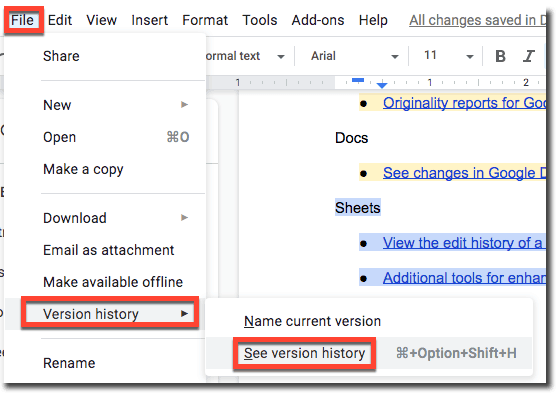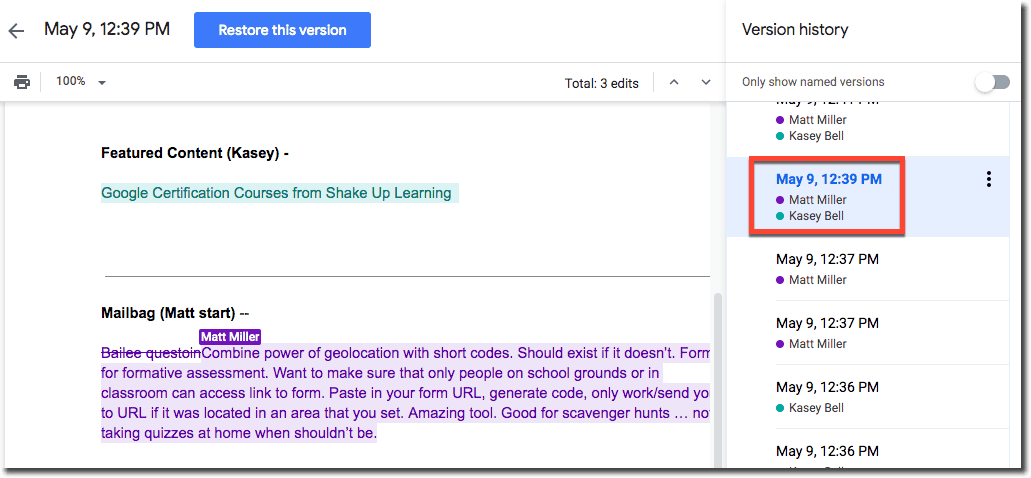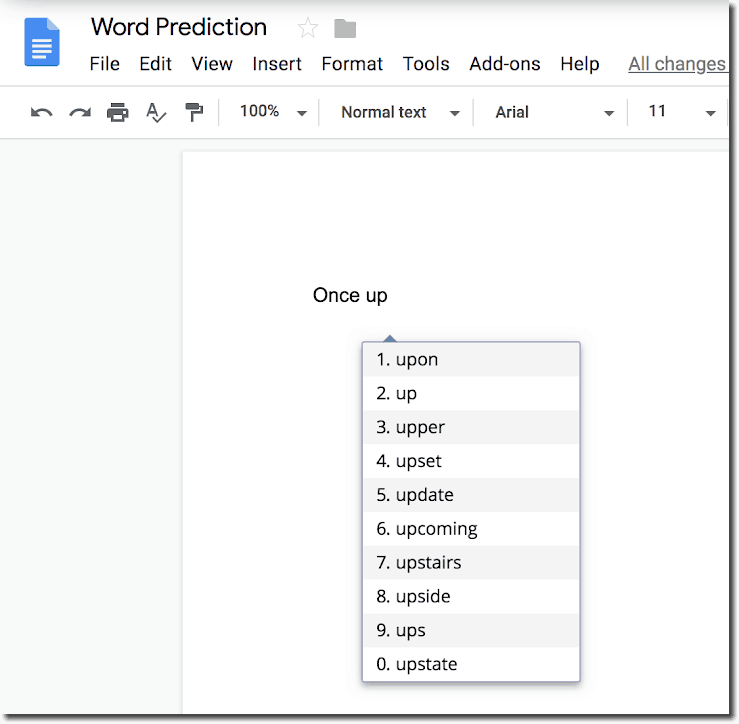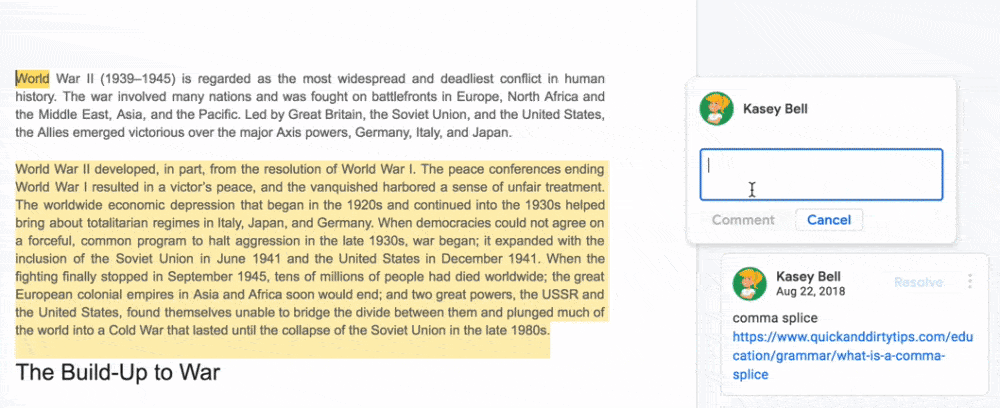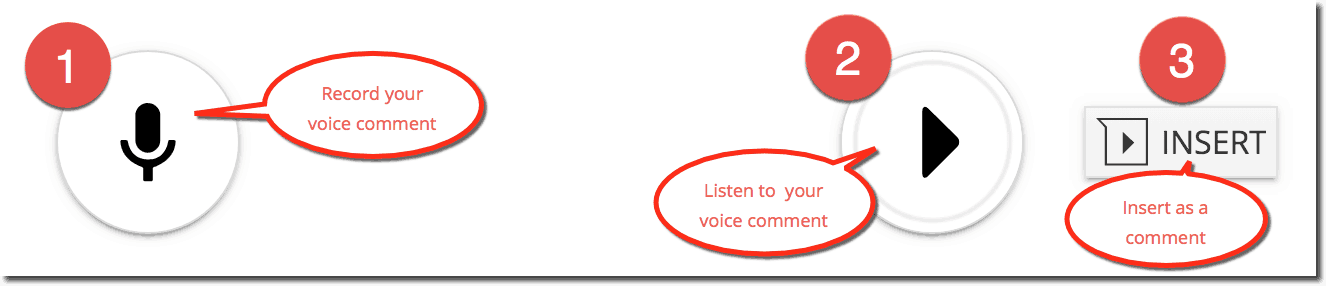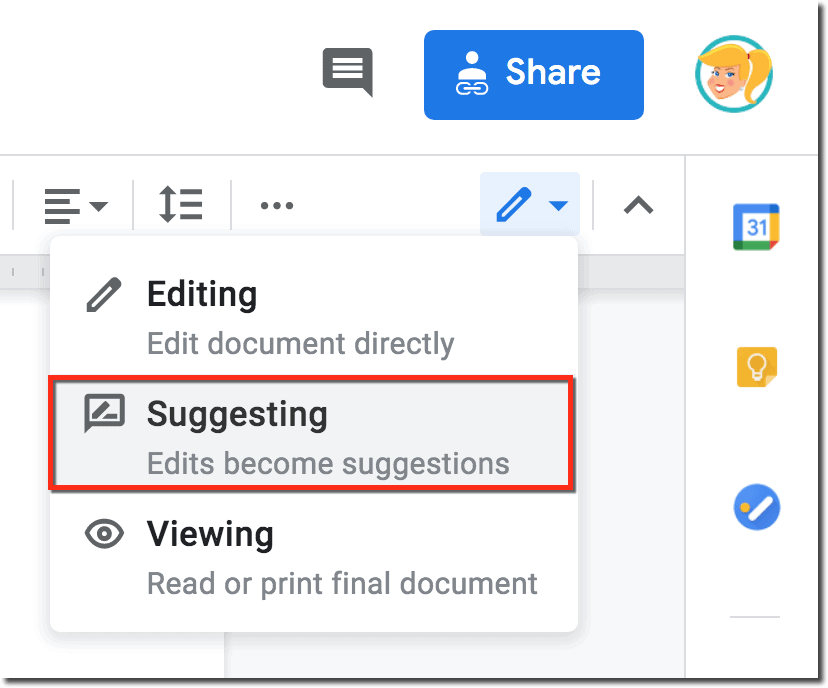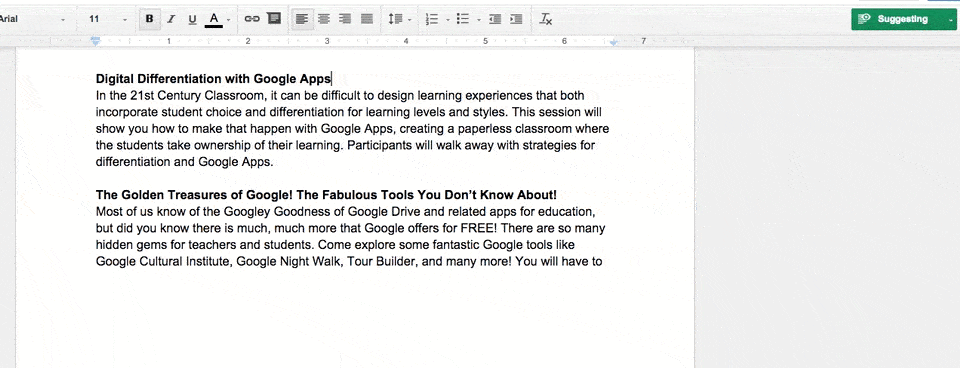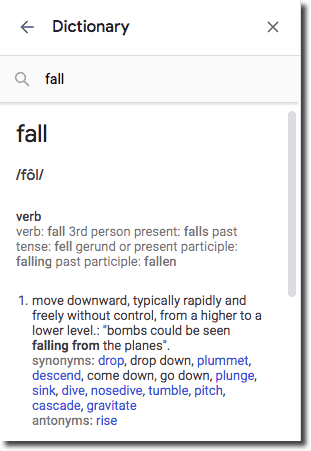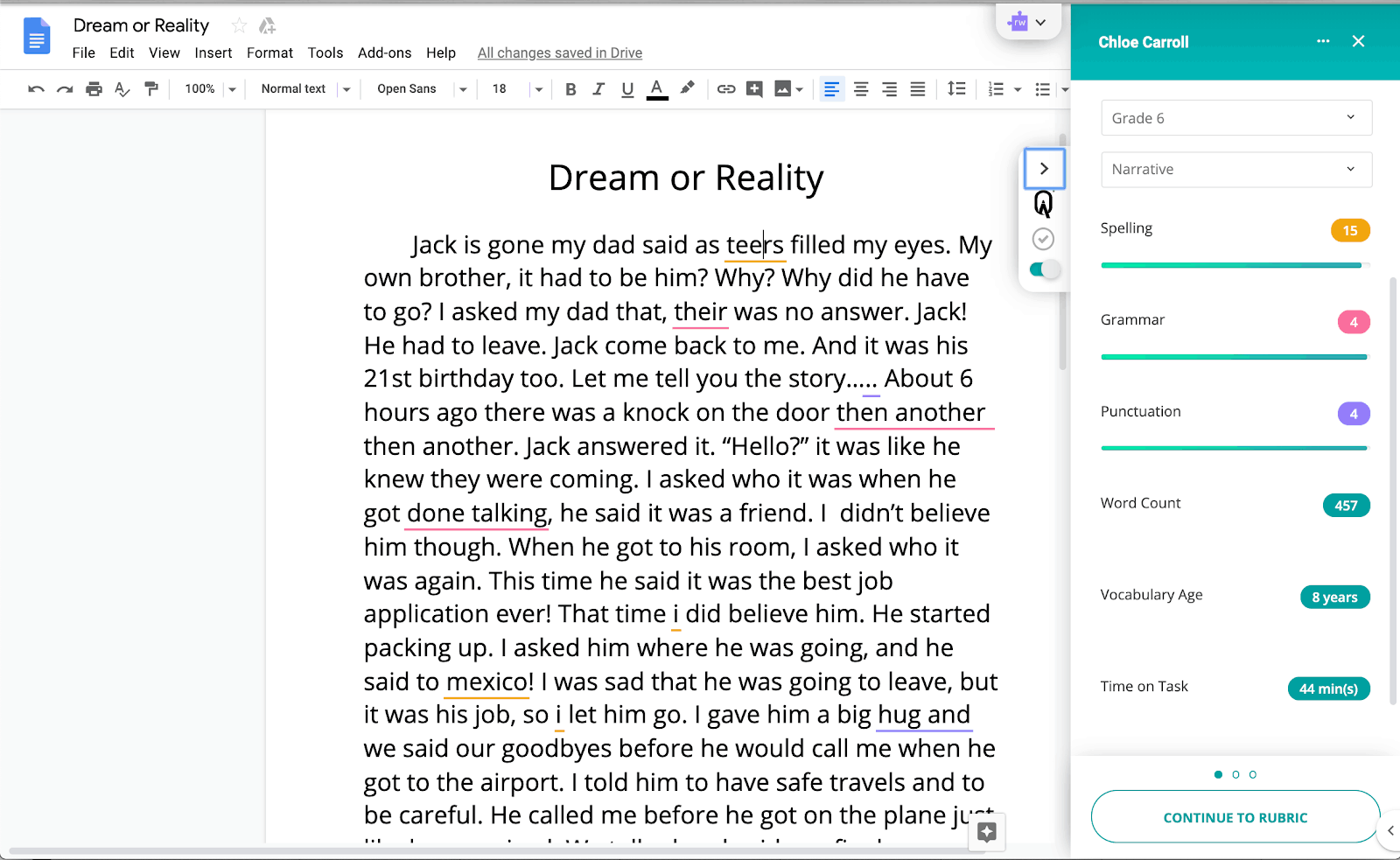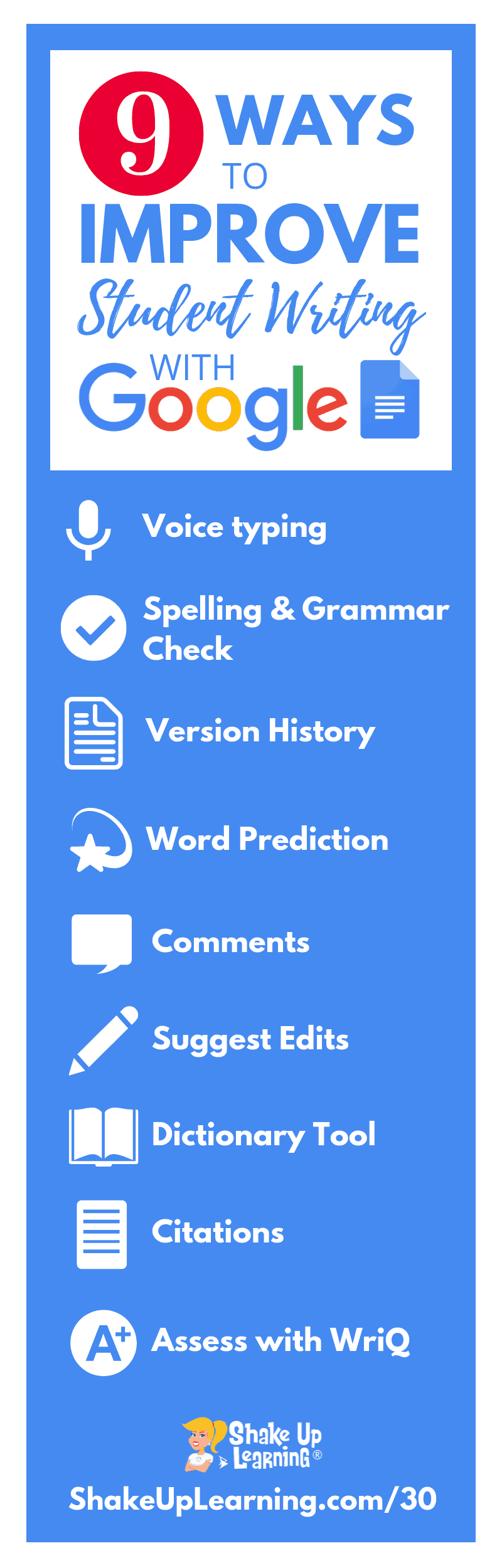
There are so many amazing digital tools that teachers can use to support writing in the classroom. As a former writing teacher, I can’t help but geek out a little at all the possibilities. But when it comes to G Suite, and Google Docs, in particular, there are some excellent tools to help teachers and students throughout the writing process.
This post will focus on Google Docs specifically, but I have a few tips and ways these can be used in other G Suite tools as well.
In addition to the built-in features of Google Docs, we also have access to use third-party add-ons, apps, and extensions to customize the entire Google Docs experience.
One tool that I often recommend is the Read&Write for Google Chrome™ toolbar. This tool can level the playing field for many students, and you will see it referenced several times in this post.
(For more details on using Read&Write for Google Chrome™ to create Dynamic Reading Experiences for your students, click here.)
This episode is sponsored by WriQ.
WriQ gives a 360-degree overview of every aspect of student writing so teachers can provide meaningful and accurate feedback to each student.
WriQ, the latest innovation from Texthelp, grades papers digitally in Google docs – saving you time for other precious instructional activities. Join a growing community of teachers and try WriQ today.
Visit: text.help/shakeupwriting
Writing with Technology Matters
Students not only need to learn how to write, but they need to learn how to write with technology.
Writing with technology will help prepare students for the future as well allow them to do things that just aren’t possible on paper:
- Digital collaboration
- Digital workflow
- See the revision history and process
- Research
- Give them student ownership of learning
- Publish for a global audience
- Increase engagement and motivation
9 Ways to Improve Student Writing with Google Docs
1. Voice Typing (Docs and Slides speaker notes)
Let’s face it; the blank page can be intimidating even for the most experienced writers. Sometimes it is easier to just to talk and get all of your ideas out. With voice typing in Google Docs, we can help all types of learners to improve their writing.
Most of us talk faster than we type, and I hear complaints from teachers every day about students’ lack of keyboarding skills. Save your sanity and class time and allow students to dictate their writing into the Google Doc.
And let’s not forget how useful this tool is for those students that struggle or have learning disabilities! Voice typing helps students who struggle with the mouse, keyboard, or holding a pencil.
- Students can talk faster than they can type –supports ALL learners.
- Great for the littles who can’t write yet!
- Support struggling writers.
- Support English Language Learners
To access Voice Typing in Docs, go to Tools > Voice Typing.
To access Voice Typing in Slides, go to Tools > Voice Type Speaker Notes
Learn more in my blog post: 7 Reasons You Need to Try Voice Typing
2. Spelling and Grammar Check
Google Docs has not only a spell-check tool but also a grammar check. Teachers have been asking for a grammar checker for many years, so this is definitely a step in the right direction.
To enable the Spelling and Grammar check in your Google Doc, go to Tools>Spelling and Grammar.
This will allow students to hover over the underlined words and see the suggestions.

Source: Google Support Center
However, it doesn’t seem to be as robust as some teachers and students need. So I’d like to introduce you to an alternative Spelling and Grammar checker built into the Read&Write for Google Chrome™ toolbar.
It’s called “Check It.” It’s the first icon on the toolbar.
Click the Check It button to activate it while in a Google Doc. It’ll check for spelling or grammar errors as well as phonetic spelling, homophones or other confusable words.
Watch this video to see Check It in action.
3. Version History
The version history in Google Docs will show you exactly who did what and at what time! That’s accountability, y’all!
Google saves automagically every few seconds, and you can access every change that it records.
Go to File>Version History>See Version History
In the version history, you will be able to see how the document evolved and what each student contributed, color-coded by the user’s name and time-stamped! (Be sure you click on the drop-down arrow to see even more detail!)
This allows us to see the writing process in action, and see contributions in collaborative work.
You can also name versions, for instance, first draft, final draft, etc.
You can also restore older versions if something has been deleted or if a writer wants to go back and see what they changed.
Bottom line, version history gives teachers and students:
- See EXACTLY what each student contributed! = accountability
- Named Versions
- The ability to restore Versions
- The ability to quickly see new changes
- See if a student used time wisely.
- See if a student copied and pasted large portions of text!
- See the writing process in action!
4. Word Prediction with Read&Write for Google Chrome™
The word prediction tool in the Read&Write for Google Chrome™ toolbar is a thing of beauty.
Once this tool has been enabled and students begin typing in their Google Doc, they will see a drop-down list of words that may come next in their sentence. This is a great way to help struggling and emerging writers as well as English Language Learners.
The Word Prediction tool is the second icon in the toolbar. (Click to enable.)
5. Using Comments for Teacher and Peer Feedback
There is a lot of research that supports student collaboration and the power of feedback from peers.
Using this strategy in writing can really help students improve, or it can be a big waste of time!
For this strategy to work, students need to learn and see good models of construction and positive feedback.
One strategy to use and model is the TAG strategy.
- Tell the writer something you like.
- Ask the writer a question.
- Give the writer a positive suggestion.
When students are writing in Google Docs, make good use of the comments feature.
If you have a collaborative document, be sure to assign tasks and comments by using the “+” followed by their email address to ensure there is no confusion.
You can also check the little box to assign the task, and if students have email they will get a notification!
The Read&Write for Google Chrome™ toolbar also gives you an added option for comments: voice comments!
The power of your voice in feedback cannot be oversold!
Click on the next to last icon that looks like a comment bubble with a play button to record a voice comment.
6. Suggest Edits in Docs
Google Docs has three modes: (1) editing, (2) suggesting, and (3) viewing. (You will find these in a drop-down menu under the share button.)
Editing is the mode you are most familiar with when you have editing rights, which is the default when you create a new doc.
Suggesting is something special! Suggesting is a way for collaborators to suggest edits and revisions to the document. Any changes are green-lined and appear as a comment out to the right. The owner of the document can choose to accept or reject the changes. (Note: You will also see this turned on when you are using the grading workflow in Google Classroom.)
7. Use the Built-in Dictionary
Google Docs is very robust and even includes a built-in dictionary. (Go Tools>Dictionary)
Students can look up words and find meaning, parts of speech, and even synonyms.
8. Create Footnote Citations in Google Docs
This is a feature that really makes the jaws drop during my presentations!
Many teachers do not know that Google Docs has a built-in citation feature.
You can easily add footnote citations by using the Explore tool in Google Docs. Even those footnote citations do not meet every need; it is so nice to have this built-in to Google Docs. This is light years above what I could get my sixth graders to do when it came to citing sources.
1. Go to Tools>Explore (or click on the explore icon 0n the bottom-right)
2. Type in your search query to find the source
3. Hover over the result, then click on the quotations in the top right of the result
4. A footnote citation will be added to the bottom of your doc
For a more in-depth article, see How to Cite Sources in Google Docs.
To learn more about the other things you can do with the Explore tool, check out this post.
9. Assess Digital Writing with WriQ
Going paperless with your writing assessment can be a difficult transition for many teachers. But letting go of your red ink pens and stacks of papers can be a liberating idea!
WriQ is a FREE Chrome extension for Google Docs that automatically grades papers digitally.
It’s faster, more accurate and consistent than traditional manual and subjective grading – giving students, parents and teachers clear visibility of writing progress over time against peers and standardised norms.
WriQ uses a powerful computer algorithm that instantly assesses each student’s writing in Google Docs, replacing the time-consuming task for teachers of assessing manually.
Here’s what you need to know about WriQ:
- Free tool for educators to help assess student docs
- WriQ allows teachers to score student writing directly in Google Docs
- No additional logins needed
- Can automatically score several writing indicators such as spelling and grammar errors and writing maturity
- Includes rubrics to help assess writing quality
- Track progress over time
This is the tool that writing teachers have been searching for!
Learn even more about WriQ in my previous post: How to Assess Digital Writing.
Podcast Question of the Week
“What G Suite tools can you use in your classroom to help your students become better writers?”
Share your response on social with the #ShakeUpLearning hashtag, or join us in the FREE Shake Up Learning community to discuss further.
© Shake Up Learning 2023. Unauthorized use and/or duplication of this material without express and written permission from this blog’s author and/or owner is strictly prohibited. Excerpts and links may be used, provided that full and clear credit is given to Kasey Bell and Shake Up Learning with appropriate and specific direction to the original content on ShakeUpLearning.com. See: Copyright Policy.