 Assess Student Writing in Google Docs with WriQ
Assess Student Writing in Google Docs with WriQ
WriQ is a FREE tool that helps teachers easily assess writing in Google Docs.
This Google Chrome extension helps teachers not only assess writing, including grammar, punctuation, spelling and more but also helps teachers track progress over time.
Below is a guest post outlining the features and recent updates.
Please note, this is a guest post, not sponsored.
How to Easily Assess Student Writing in Google Docs
This is a guest post by Mark Schwartz from Texthelp.
All teachers can agree that assessing student writing is a tedious and time-consuming process. Plus, monitoring student progress and analyzing their growth over the course of the year can be even more difficult. At Texthelp, we’ve spent the last several years coming up with a solution to give teachers some of their precious time back without diminishing the value of their feedback or the instruction to their students. And that solution is WriQ®.
WriQ, a Chrome Extension for Google Docs, is a writing achievement and assessment tool that supports both teachers and students in the writing process. For the teacher, WriQ saves time by auto-marking spelling, grammar, and punctuation errors, as well as seamlessly integrating rubrics for delivering qualitative feedback. For the student, it uses a combination of gamification, nudge theory, and research around writing bursts, to motivate them to work on improving their writing.
Step 1: Assessing a Paper
(If you’d prefer to see WriQ in action, you can view this short video).
Using WriQ to assess student work is easy. After installing the extension from the Chrome Store, open a student’s writing in a Google Doc and click on the caret to show the sidebar. (Note that the first time you use WriQ, you will have to identify yourself as a teacher, and will have to register to save a score and access other features).
Once the sidebar is open, you will see the auto-scoring features of WriQ:
- Accuracy percentage (based on correct word sequences)
- Spelling, grammar, and punctuation errors
- Word count
- Vocabulary maturity (based on age of acquisition)
- Time on task (time spent actually writing or editing)
You’ll also see that any errors that WriQ found are now underlined within the student’s document. It is important that you check through the document to change or add any errors that WriQ may have missed or got wrong. If you do see any missed or mismarked errors, simply click where the error occurred, and change (or ignore) it.
Once you’ve completed the quantitative assessment of your student’s writing, you can move on to the qualitative assessment through the use of WriQ’s built-in rubrics that are specific to the grade and genre chosen at the start of the grading process. That’s right, no more manually marking a printed chart. Instead, simply choose the correct criterion level that best matches the student’s writing for each assessment area. WriQ will automatically do the calculations and the rubric visualizations for you.
Note that teachers can create custom rubrics if their students have a premium license of WriQ. For more information on how to set up and use custom rubrics, see the related blog post.
Once you’ve completed all your grading, WriQ generates an image with an overview of your assessment, which can be inserted directly into the student’s paper for real-time feedback. The image includes your written feedback to the student, the metrics generated from WriQ’s auto-marking, a helpful visualization of the rubric, and a WriQ Score.
Step 2: Tracking Progress
(If you’d prefer to see the WriQ dashboard in action, you can view this short video).
After a student’s paper has been graded, the information will be entered into the teacher’s dashboard, which contains data for each student and all of their documents that have been scored with WriQ. This will allow educators to track individual student growth, while also enabling them to compare their students’ results to local and national norms.
Step 3: The Student Experience
(If you’d prefer to see the WriQ student experience in action, you can view this short video).
The student experience in WriQ focuses on student motivation, using a combination of gamification, nudge theory, and research around writing bursts.
After getting the extension installed, students will see the WriQ icon in their Chrome Extensions bar. When they open a Google Doc and select the WriQ Chrome Extension, a small box will appear in the bottom, right-hand corner of their Doc. (Note: If it’s their first time accessing WriQ, they’ll have to go through a quick tutorial before getting started.)
This small box is the “WriQMeter”, which tracks Writing Bursts. Writing Burst length is a measure of writing fluency – the longer the burst, the higher the fluency. By enabling students to track their own bursts, they can see their progress over time and get the internal motivation they need to keep improving.
All students will be able to track their best and total bursts for that day, while premium licensed students will be able to see their progress weekly, monthly, and annually. This encourages students to spend more time writing, to write more words, and to write across different subject areas.
Bursts, however, are not the only thing that WriQ measures. Word clouds and subject keywords from the Academic Word List provide insight into how much writing a student is doing in different subject areas, and which words students are using the most.
In future releases, badges and other rewards will offer additional motivation to continue encouraging students to achieve in writing.
Have you had a chance to try WriQ yet? If not, install it today to see how it can revolutionize how you assess writing. And, if you’d like to try WriQ for free with your students, please fill out our WriQ Pilot Request Form, and someone will be in touch shortly!
Want more?
Check out these releated posts:
© Shake Up Learning 2023. Unauthorized use and/or duplication of this material without express and written permission from this blog’s author and/or owner is strictly prohibited. Excerpts and links may be used, provided that full and clear credit is given to Kasey Bell and Shake Up Learning with appropriate and specific direction to the original content on ShakeUpLearning.com. See: Copyright Policy.

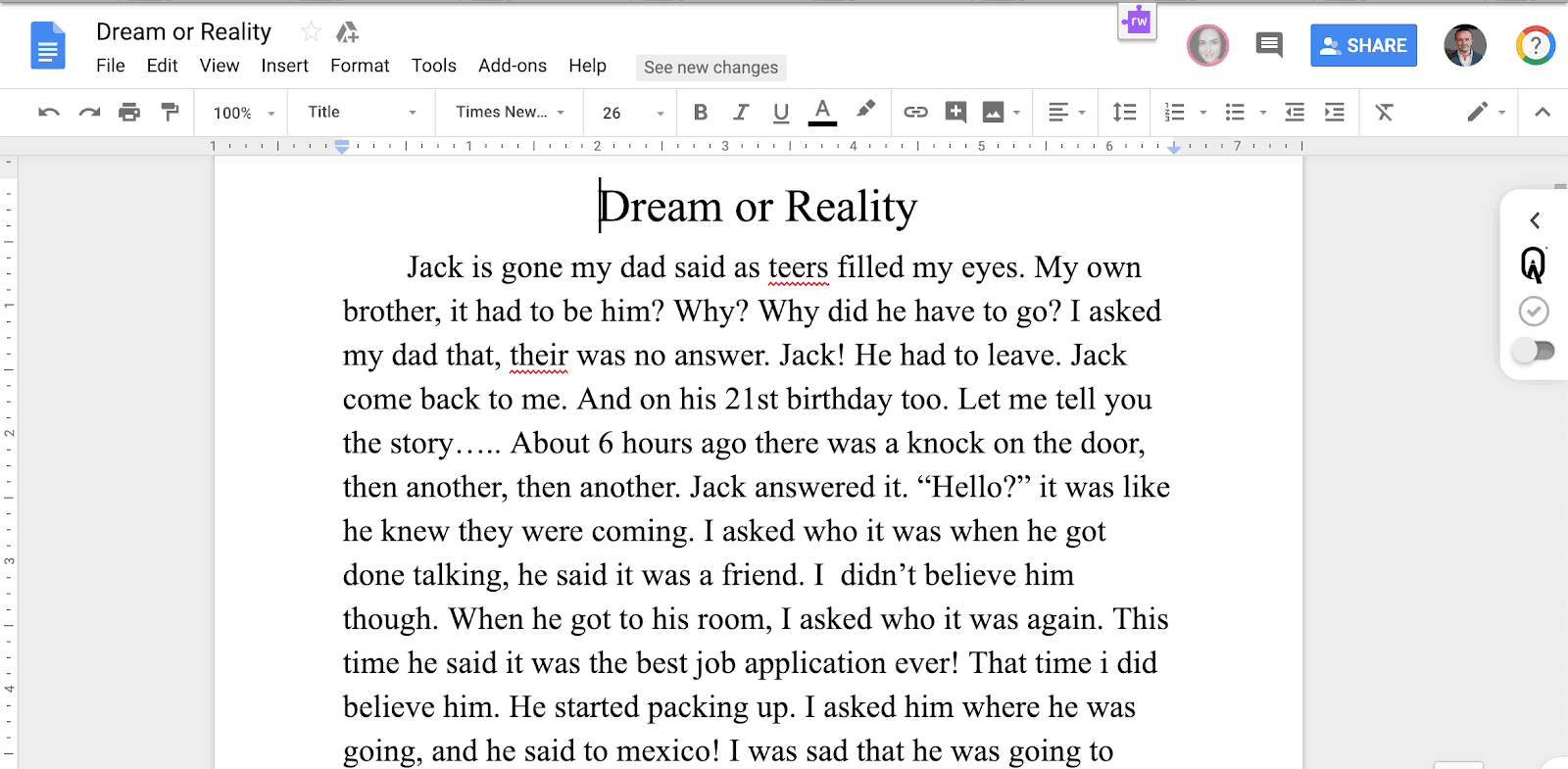
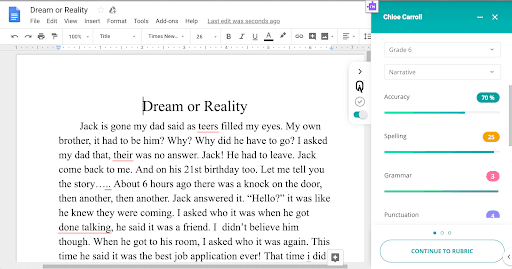
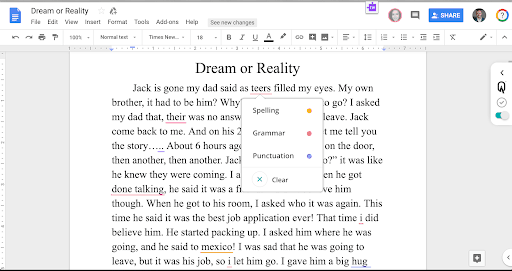
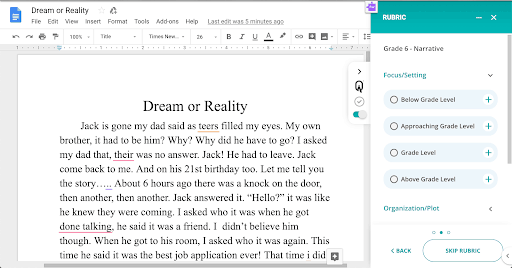
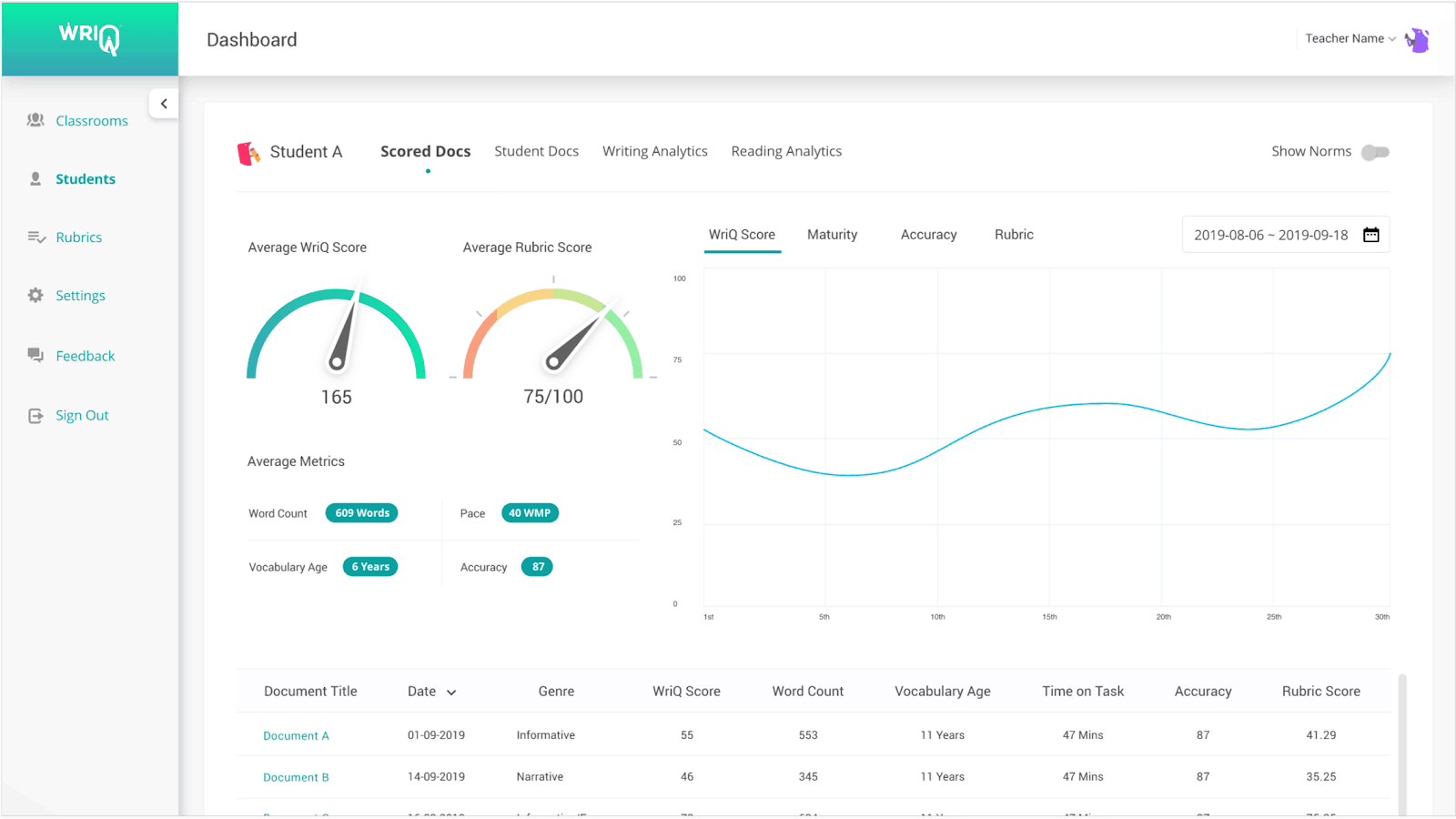
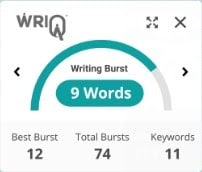
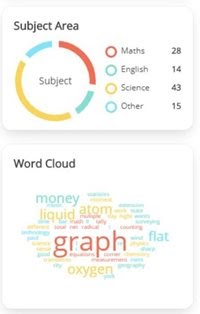
WriQ doesn’t seem to be in the Add-ons. Do you know if the Add-on has been pulled?
I can’t find it either. Very interested though. Likely blocked by my district’s Google admin, but I’m going to try if I can find it!
I have no such restrictions and I still cannot find it. Perhaps the main company Texthelp took it down for a little glitch fixing. Or they have got the feedback they needed to turn it into a paid product.
Here is a link that may work:
https://chrome.google.com/webstore/detail/wriq/bkkcjiapommiikjpdflmieipfbpjeglg?hl=en-GB
I was able to add it this morning through the Add Ons menu in a Google Doc…eager to try it out!
Try this link: https://chrome.google.com/webstore/detail/wriq/bkkcjiapommiikjpdflmieipfbpjeglg?hl=en-GB
I could find it in Add-ons when I had a Google-docs document open.
I found WriQ in the Add-ons and everything worked well until the summary would not come up at the end. What am I doing wrong? Without that I can’t save or share.