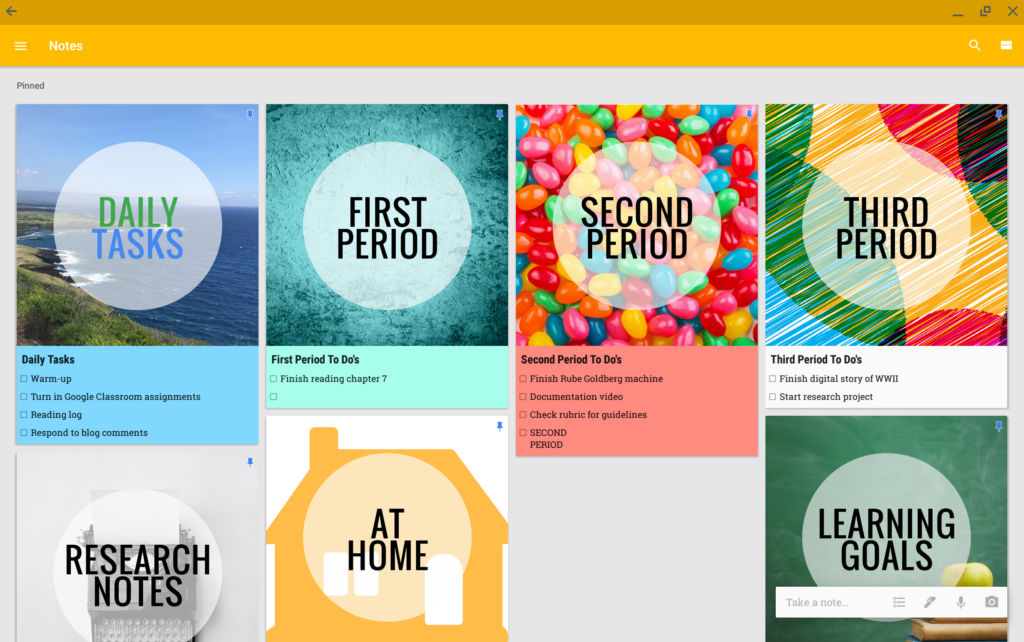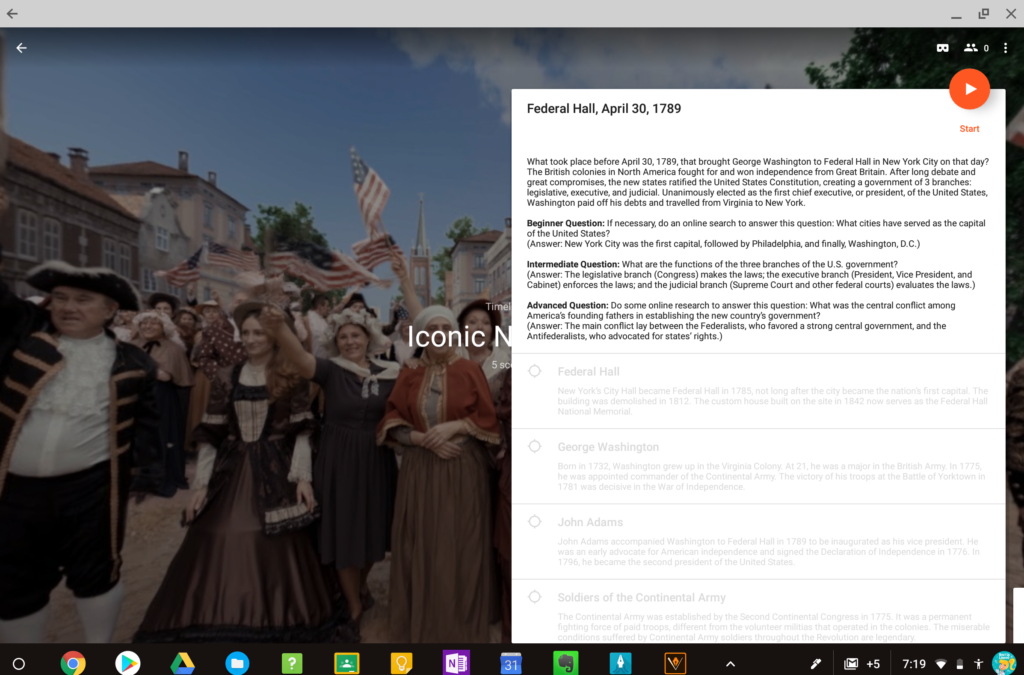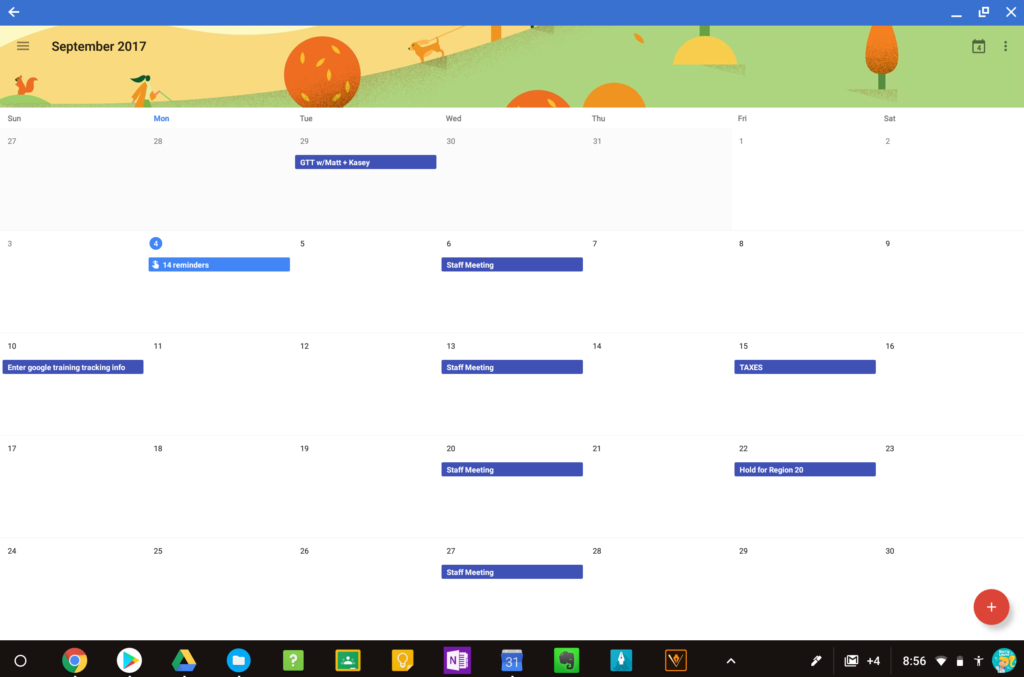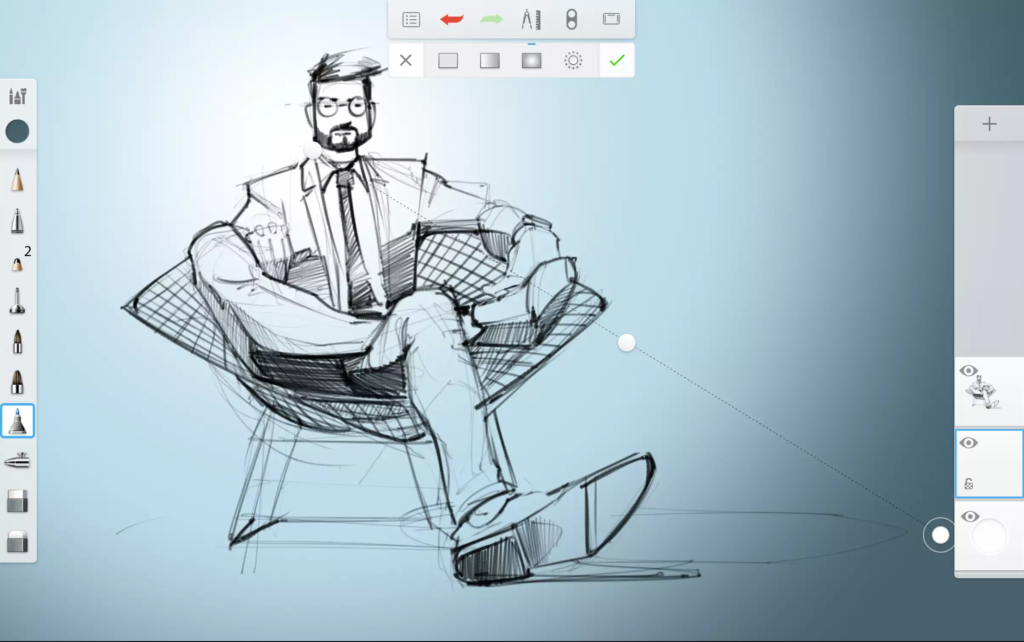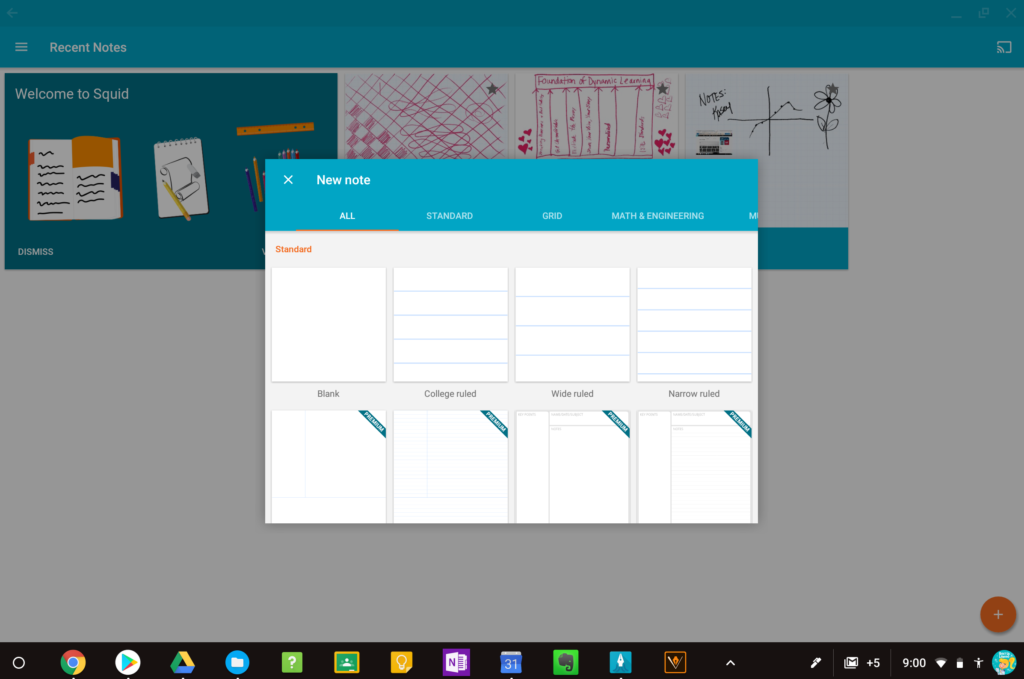Using Android Apps on a Chromebook
Using Android Apps on a Chromebook
Google has been working to bridge the gap between the tablet and laptop by allowing us to use Android apps on a Chromebook. It is still in a beta testing phase, but I have given it a whirl and want to share with you what I have discovered, what works, and what still needs some work.
I recently purchased the Samsung Pro Chromebook, which is pretty fantastic I must say. It is one of the new flip Chromebooks with a stylus that allows you to use it as a laptop with keyboard or flip it around and use the touch screen with a stylus. It also has a pretty decent camera. Google sent me one of these to demo during one of my ISTE presentations, but I had to return it to Google (sad face). I needed a new Chromebook and I loved the Samsung Pro so much that I bought it. I will share more about the hardware in a later post. (Please note: this is NOT a sponsored post. Jusy want you to know what I’m working with.)
[Tweet “6 Android Apps to Try on a #Chromebook #SUL #gttribe #gsuiteedu #edtech”]
Why Android Apps on Chromebooks
You may be wondering why you would want to run Android apps on Chromebooks. Chromebooks are already web-based and loaded with possibilities. However, mobile apps often offer us a few more ways to interact with information, as well as tap into some creation tools that don’t work the same on an old school Chromebook. Many have debated the iPad v. Chromebook for years now. Most of the conversations will lead you to believe the iPad is a creative tool and the Chromebook is a productive tool. Now we can have the best of both worlds, all the creativity of an iPad and all of the productivity of a laptop–well almost! This could definitely be the death of iPads in some schools.
[Tweet “Android Apps on a Flip #Chromebook! Best of Both Worlds! #gsuiteedu”]
So when it comes to the apps that made this list, there are some of our favorite applications that just work better or give us extra features in the Android app, there are applications that make the most the tablet/stylus combo, and there are apps that allow us to do NEW things on a Chromebook!
How to Install Android Apps on a Chromebook
If you are interested in running Android apps on a Chromebook, there are a few things you should know before you jump in. (Full details can be found in the Google Support Center.)
– This feature only works on certain devices. To see which Chromebooks support Android apps click here.
– The Google Play Store must be enabled by your domain administrator in your G Suite for Education account. (In personal Google accounts, you can enable in your Chrome settings.)
– Note: I discovered that using the multiple sign-on feature on the Chromebook that allows me to easily switch accounts without re-entering passwords, would cause my access to Google Play to disappear. It must be a regular single login to access.
– This is still in Beta testing and can be a bit glitchy.
– Not all Android apps have been optimized for the Chromebook. This is a little akin to when you run an iPhone only app on an iPad, it’s the small version on your screen. Although most of the ones I experimented with worked fine and adjusted to the full screen of my Chromebook. Some apps do prefer portrait over landscape to resize.
Step 1: Get the Google Play Store App
1. Update your Chromebook software
To get Android apps on your Chromebook, first update your Chromebook software. Your Chromebook must run Chrome OS version 53 and up.
2. Sign in to the Google Play Store
- Click your account photo.
- Click Settings Settings.
- In the “Google Play Store” section, turn on Enable Google Play Store on your Chromebook. Note: If you don’t see this option, your Chromebook doesn’t work with Android apps.
- In the window that appears, click Get Started.
- You’ll be prompted to agree to the Terms of Service. When you’ve read and agreed, click Agree.
- To confirm your current Google account, click Sign In.
- You’ll see the Google Play Store app open. In the box that appears, click Accept.
Step 2: Get Android Apps
Now, you can find and download Android apps on your Chromebook.
6 Android Apps to Try on a Chromebook
I spent some time playing around with Android apps on my Chromebook and discovered some really great ideas for the classroom. All of the apps are FREE, only Squid has some in-app purchases.
1. Google Classroom
Google Classroom has long been available on iOS and Android, and for the most part, the desktop version still has the advantage. However, Google has been giving us many more features in mobile, including a couple of features that are ONLY available on mobile.
Annotation: In the mobile version of Google Classroom, you can annotate on assignments, meaning you can draw, markup, create, etc. That annotation is then saved and can be turned in, or sent to the student as feedback. Of course, now add the power of the stylus to this application and you’ve got yourself a winning combination. (Click here to learn how this works in the mobile app.)
Snap a Photo and Turn In: The camera definitely has its advantages in the mobile app. It’s easy to snap a photo of a science lab and turn in. The Chromebook has a forward-facing camera that may require extra maneuvering to get the right shot, but still an advantage in the mobile version.
Be sure to check out all of the Google Classroom resources from Shake Up Learning.
2. Google Keep
I have shared a lot this year about the robust features of Google Keep. (Check out all of my Google Keep Resources here, including the FREE Google Keep Cheat Sheet, and The Google Teacher Tribe episode all about Keep.) However, there are a couple of features that only work on mobile, so this is a great addition to the Chromebook.
Drawing and Annotation: This feature works on the desktop, but gets a whole lot better when you flip the Chromebook and use the stylus! Drawing with a mouse can be a struggle. The addition of a stylus allows students to take written notes, draw, annotate, label, and much more. Plus, Google Keep’s OCR feature will allow you to “grab the text,” from any images, even recognizing most handwriting.
Voice Notes: One feature that is currently only available on mobile is the ability to take voice notes. Just by tapping on the microphone, you can dictate your notes into Google Keep. Oh, and did you know that it will also add the text to your note automatically? Yep, speech-to-text built right in. Think of how awesome this is for any student, but especially those that struggle with typing, writing, dyslexia, etc.
3. Google Expeditions
Yep, you heard me, you can use Google Expeditions on a Chromebook. Now it’s not designed for Chromebooks, but until Google gives us that full capability, this is a great way to access. However, Google Expeditions is loaded with more than 600 virtual tours–something for every grade level and every subject area! Now, a Chromebook isn’t quite as engaging as virtual viewers, but we don’t all have the luxury of these in our rooms. On my Chromebook, which is a faster processor than most, there was a tiny bit of lag. It worked both in the regular Chromebook “mode,” as well as when I flipped it over to tablet.
To learn more about Google Expeditions check out: The Ultimate Cardboard and Expeditions Resource Guide, and all of the VR Resources on Shake Up Learning.
[Tweet “Whaaaat!!!! You can use #GoogleExpeditions on a Chromebook? #gsuiteedu”]
4. Google Calendar
Cleaner and Easier: The mobile version of Google Calendar is beautiful! Unless you have a need for a lot of advanced features, and most students do not, the mobile version is preferable. Now you can get the Android app on your Chromebook and view Google Calendar just like you do on your phone. Easy to use and simple to add events.
Goal Setting: One of the newer features of the mobile app allows you to set personal goals and Google Calendar will magically find time in your calendar and add it. I think this feature is a great way to encourage students to set their own learning goals and make time to accomplish them. (This feature isn’t currently available in the desktop version.)
5. Sketchbook – Draw and Paint (by Autodesk)
I think one of the biggest advantages of this type of Chromebook combined with the stylus is the drawing capabilities. I am no sketch artist, but I know enough to know the mobile apps far outweigh the desktop–at least with very basic hardware. I discovered several sketching and whiteboard types of applications. However, after testing, they were not all equally responsive on my device.
Sketchbook was one of the best! It was easy to use, and even a novice like myself could sketch, draw, or take notes with ease. By the way, I had intended to share a screenshot of my sketch, but the app got glitchy and wouldn’t open full screen unless I flipped into tablet mode. So the image above is from the Google Play Store.
Also note, there are some really nice drawing apps in the Google Play Store, like Adobe Illustrator Draw. I didn’t have as much luck with this application. There was too much lag in the response of the stylus.
6. Squid – Take Notes and Markup PDF’s
This little whiteboard app is a great one for students, especially secondary students. There are tons of backgrounds to choose from that include notebook paper, graph paper, dot paper, Cornell Notes templates, diagrams, musical notation and more. (Note: not all of the backgrounds are free.) AND you can upload PDF files and annotate, which means you can do things like label maps, diagrams, etc.
Microsoft Products
All of the research I read suggested the Microsoft Office Android apps work very well on the Chromebook. Even though I don’t use Office, I searched in the Google Play Store. My device wasn’t compatible with Word, Excel, or PowerPoint–wah wah…But if it is something you use, it may be worth a look. I was able to install OneNote, and I know there are a lot of OneNote fans out there.
Tips for Using Android Apps on a Chromebook:
– The Chrome Web Store is for regular Chrome customization: Chrome apps, extensions, and themes.
– The Google Play Store is for Android apps–running mobile apps on your Chromebook.
– If you have the Chrome app AND the Android app version, things can get confusing because the icons look the same. You may consider organizing your Android apps together, or pinning so you can remember which is which.
– Some apps prefer portrait over landscape and you have to move around to get the application to behave. (It’s in beta, remember.)
– Some apps also prefer you flip the Chromebook in order to go full screen.
What Android Apps Have You Tried (or Want to Try) on a Chromebook? Leave me a comment!
Want to Shake Things Up in Your School or District? Bring Kasey Bell and Shake Up Learning to You!
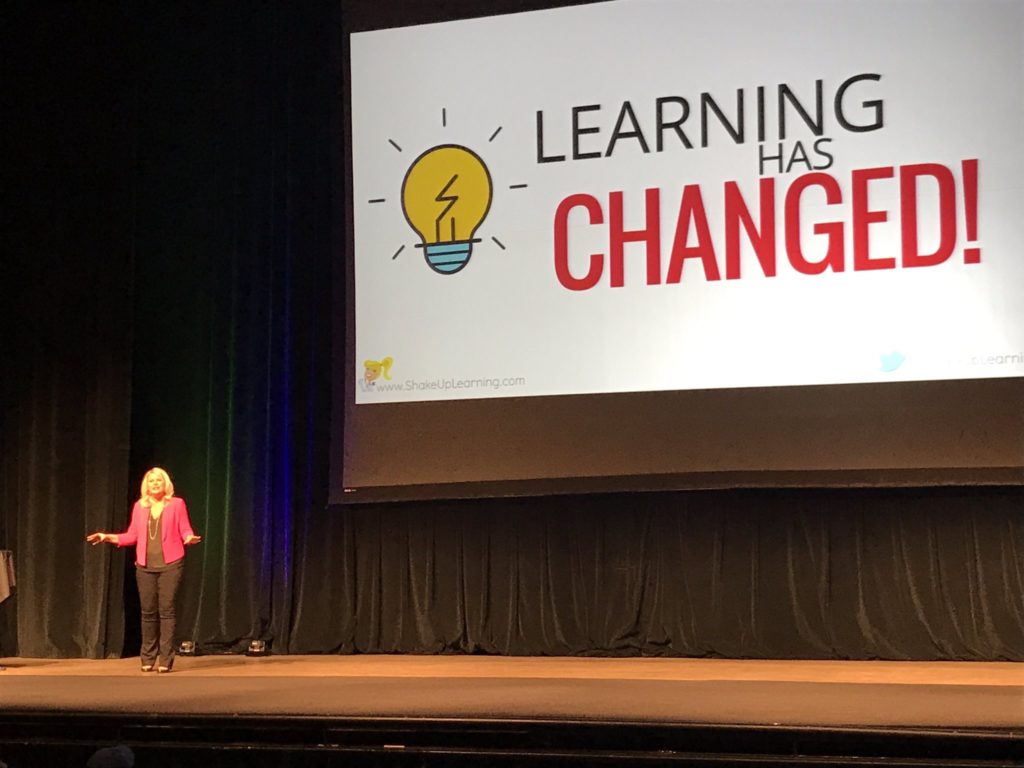 Ready to shake things up in your school or at your event? Email me at Kasey@ShakeUpLearning.com, or submit this PD request form to bring Shake Up Learning to your event.
Ready to shake things up in your school or at your event? Email me at Kasey@ShakeUpLearning.com, or submit this PD request form to bring Shake Up Learning to your event.- Be Disruptive and Shake Up Learning (keynote)
- Geeking Out Over Google Classroom
- Digital Differentiation with G Suite
- Shake Up Learning with G Suite
- The Golden Treasures of Google! The Fabulous Tools You Don’t Know About! (presentation)
Testimonials
Here is what others have said about Kasey Bell’s presentations:
“Thank YOU for an outstanding presentation this morning. I received so many wonderful comments about your keynote at our conference. These attendees didn’t just say they “liked” it; they each offered a specific point from your presentation to share with me that impacted their thinking about “change” or the integration of technology & instruction. Now that’s an effective presentation!” – Jane McKinney
“Great session. Loved the ‘treasures’ theme throughout. Great, quick overview of tools and classroom applications for Google Apps.” – Chad Kafka
“Best session I went to at FETC 2015…..So much wonderful information and every bit of it useful!” – Luanne Rowland
© Shake Up Learning 2023. Unauthorized use and/or duplication of this material without express and written permission from this blog’s author and/or owner is strictly prohibited. Excerpts and links may be used, provided that full and clear credit is given to Kasey Bell and Shake Up Learning with appropriate and specific direction to the original content on ShakeUpLearning.com. See: Copyright Policy.