In this episode with Shake Up Learning Trainer and Community Manager, Pam Hubler, we explore the 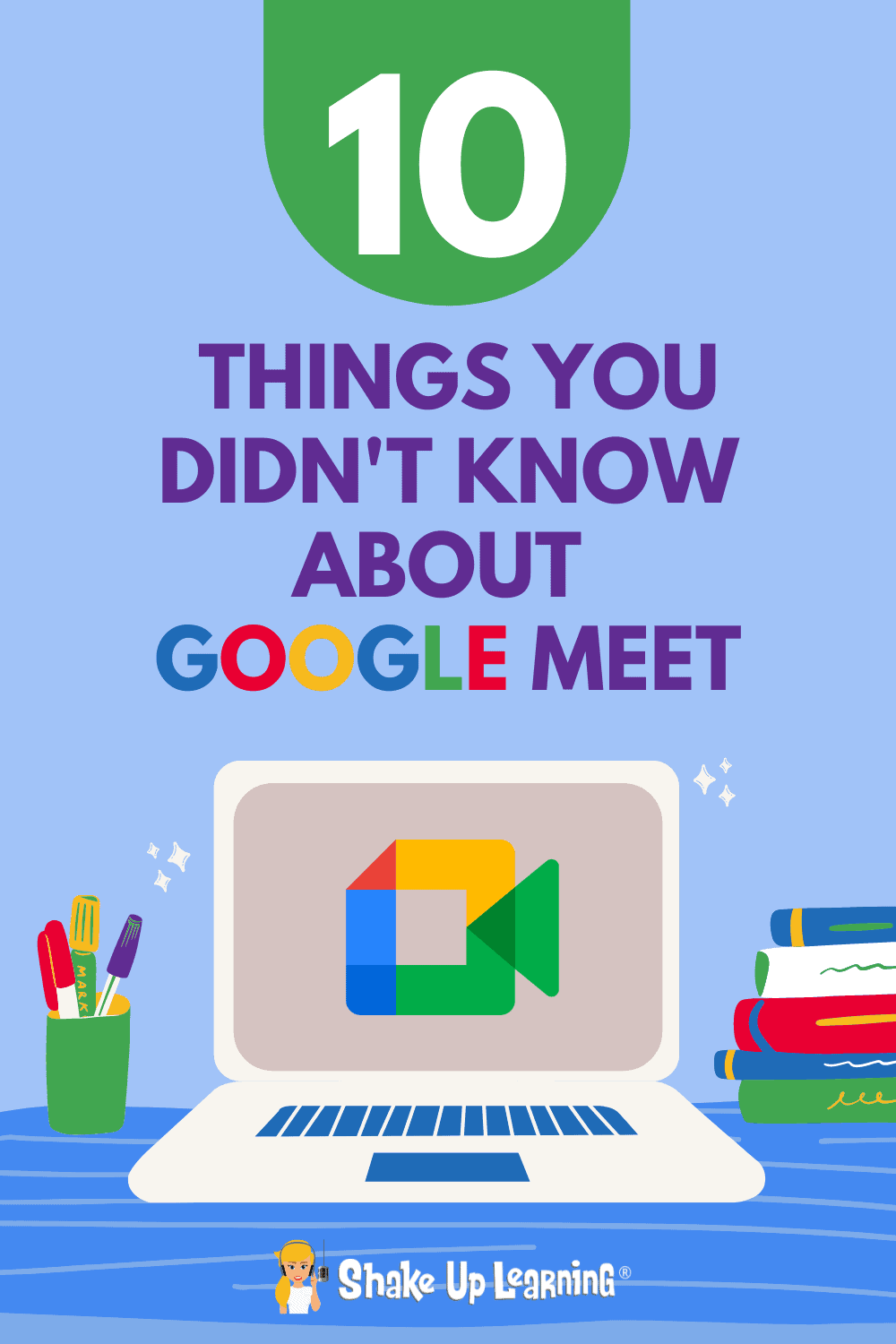
Google Meet has become a much more robust video conferencing tool, but there is so much you don’t know.
Pam and Kasey discuss 10 Things You Didn’t Know About Google Meet, and we learn about the new Shake Up Learning Course, The Google Meet Master Class!
[ctt template=”11″ link=”ayGgl” via=”yes” ]10 Things You Didn’t Know About #GoogleMeet [/ctt]




Kasey Bell
110: 10 Things You Didn't Know About Google Meet [interview with Pam Hubler]
This episode is sponsored by Mote.
Shake Up Learning listeners can get an exclusive 3-month trial for Mote Unlimited by going to justmote.me/shakeuplearning.
Shoutout
Thank you to @the_lovely_librarian on Instagram for re-sharing a Shake Up Learning post about creative assignments and Blended Learning with Google.
Quick Tip of the Week
Have you ever needed to mute noisy notifications in a tab in Chrome? Or just silence something playing in the background? You can mute a tab in Chrome.
📺 Watch this quick video to learn how!
Subscribe to Shake Up Learning on YouTube
10 Things You Didn’t Know About Google Meet
Google Meet is all grown up! Over the last couple of years, Google has added some great improvements to this video conferencing tool.
One of the great things about Google Meet is that is simple and easy to use.
But you may not know about some hidden features.
In this episode and post, Pam Hubler, a Shake Up Learning Trainer, will share 10 Things You Didn’t Know About Google Meet.
Related: Google Workspace for Education and Other Updates You Need to Know
The NEW Google Meet Interface
Notice, all of the icons and buttons are now consolidated at the bottom of the screen.
You can find all controls in the bottom bar of the meeting window. The bottom bar is always visible.
- The meeting code is on the bottom left corner.
- When the screen is maximized, a clock appears on the bottom left.
- Microphone, camera, captions, hand raise, presentation controls, more options and hang up button are in the middle.
- So you don’t accidentally hang up, the leave meeting button is on the far right, away from the camera and mic buttons.
- Education users can find the Host controls button next to the activities panel.
See What You Are Presenting
You can now simultaneously see other participants and what you present on-screen. Point to your presentation feed to:
- Unpin your presentation to view it as a tile so you can see additional participants.
- Mute any audio in your presentation.
- Remove a presentation from a meeting when someone joins only to present.
Learn about the new Meet layout.
Related: 10 Google Tips for Remote Learning
1. Change the Layout of Meeting Participants
You can change the layout of a meeting on your screen. (Note: some options will vary by device.)
Layout Options:
- Auto—Allow Meet to choose the layout for you.
- Tiled—When there is no presentation, this layout shows a grid view of equal-sized images. When there is a presentation, the presentation is shown in a larger format with speakers shown alongside it.
- Spotlight—Full-screen layout with the option to display the presentation, active speaker, or participant you pin. When you pin a participant or presentation, they’re always visible.
- Sidebar—One main image of a participant or the presentation. The images of other meeting participants are on the side.
Learn more about layout options here.
2. Use Captions in a Video Call
Each participant can turn on or off the captions. So if you want students to use this feature, you must show them how to enable it.
Turn captions on or off
- On your computer, go to Google Meet.
- Join a video call.
- At the bottom, click Turn on captions
or Turn off captions
.
Change the language
- At the bottom of the video call screen, click Menu
Captions
.
- Choose a language
Apply.
3. Host Controls/Quick Access
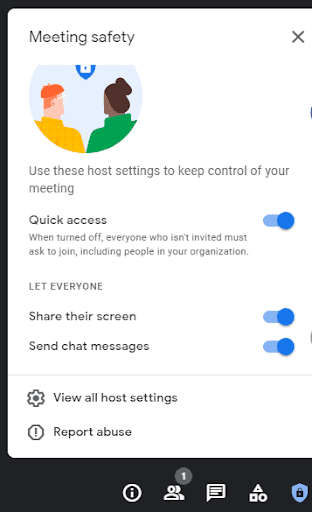
Quick Access: this feature will provide moderators a “Quick Access” toggle which they can use to control access to an ongoing meeting and prevent unwanted guests.
Quickly turn on or off the ability for students to chat or share their screen.
Note: If a user with the ability to create meetings joins a nicknamed Meet first (before the meeting owner), they will become the moderator and have the ability to engage the lock. It’s important that domains that do not want students with moderator privileges limit their video creation privileges.
Locking Dial-in capabilities: with this feature, when a participant dials in via their phone if “Quick Access” is disabled they will have to request access and be explicitly approved to join. This will also prevent others/students from in-call inviting someone via phone.
Related: How to Mute ALL Students in Google Meet
4. Google Slides Presentation Shortcut
Pam shared a quick URL shortcut when you are sharing your Google Slides presentation on Google Meet. Instead of clicking “present,” try replacing the word “edit” in the URL link with the word present so you can still access all of your tabs.
5. Chat Controls
Sometimes you want students to respond and communicate using the chat feature of Google Meet. Sometimes you don’t. You can set up the chat controls before you start your meeting, or use Quick Access to enable or disable them on the fly.
6. Leaving a Call vs. Ending a Call
When you try to leave a Google Meeting as the host, you have the option to “Leave the
Leave meeting: The host will leave the meeting, but the meeting will continue.
End meeting for all: Everyone, including people in breakout rooms, will be ejected from the meeting. Participants will be informed that the host has ended the meeting.
7. Record a Meeting (requires upgrade)
Recording meetings can be a great resource for asynchronous learning, absent students, or review.
Who can record a meeting
You can record video meetings for other people to watch later.
To record a meeting, a Google Workspace administrator must turn on recording for your account.
You can record if:
- You’re the meeting organizer
- You’re in the same organization as the organizer
- You’re a teacher signed in to your Google Workspace account, but not a student
Start and stop a recording
Important: Recording is only available with the computer version of Meet. Mobile app users are notified when the recording starts or stops, but cannot control recording.
You can’t record if you join the meeting only to present, such as from a laptop while already in a video conference room. Join the video meeting first, start your presentation, and then record.
- Open Meet
Start or Join a meeting.
- Click More
Record meeting.
- If you have trouble, go to I can’t find the recording button.
- Wait for the recording to start.
Other participants are notified when the recording starts or stops. - When you finish, click More
Stop recording.
- The recording also stops when everyone leaves the meeting.
- Click Stop recording again to verify.
- Wait for the recording file to be generated and saved to the meeting organizer’s My Drive > Meet Recordings folder.
- An email with the recording link is sent to the meeting organizer, and the person who started the recording.
Play, share, download, or save a recording
Recordings save to the meeting organizer’s My Drive > Meet Recordings folder. However, if the organizer changes or if the meeting occurs outside of the scheduled Calendar time, the recording link is sent to the original event creator.
To share a recording:
- Select the file
Share
.
- Or, click Link
paste the link in an email or chat message.
Available to:
- Education Fundamentals (Available to users with a “staff” license)
- Education Plus (Available to users with a “staff” license)
- Teaching and Learning Upgrade (Available to users with a “Teaching and Learning Upgrade” license)
8. Jamboard Integration
Start a jam right from your Meet and the link is automatically shared in the chat. Super quick and easy! This is even available in the free version.
9. Breakout Rooms (requires upgrade)
Breakout Rooms can be scheduled from Google Calendar (and Gmail with the update). Guests are added automatically if they are invited through the calendar. You can keep it as is or click the x to rearrange them how you’d like.
Learn more about breakout rooms here.
10. Google Classroom Generated Meeting Links
When meetings are generated from Classroom, students won’t be able to join before the teacher.
Meet will also know who’s on the Classroom roster, so only students and teachers in the class will be able to join. And every teacher in Classroom will be a meeting host by default, so if there are multiple teachers, they’ll be able to share the load of managing the class.
And later this year, meetings that aren’t started from Classroom will also support multiple hosts, making it easier to partner with others helping facilitate the class.
Learn more about Google Classroom generated meeting links here.
Related: How to Integrate Google Classroom and Google Meet
 About Pam Hubler
About Pam Hubler
Pam is an Instructional Coach in Charleston, South Carolina, with 23 years in education. She is passionate about professional development, technology integration, and building a strong culture in schools.
As a Google Certified Trainer, Pam supports teachers by providing frequent professional development on how to integrate GSuite tools into their daily routines. She also guides discussions during weekly PLC’s to help teachers find dynamic ways to provide instruction and develop engaging activities that incorporate the 4 C’s in authentic ways.
Pam also loves to create resources to share with educators through her website www.spedtechgeek.com, Twitter, as community manager of the Shake Up Learning Facebook Group and other social media platforms. She has presented at FETC, the EdTechTeam Low Country Summit, and EdCamps.
Pam is a lifelong learner who loves to read professional development books, especially books from Dave Burgess Consulting, Inc., and listens to Podcasts like the Google Teacher Tribe to keep up with educational technology and pedagogy. She strives to be a PIRATE Leader to support educators so we can keep great teachers in the profession.
Follow Pam on Twitter: @specialtechie
See Pam’s other guest blog posts and appearances on Shake Up Learning
- #PottyPD: How to Make the Most of a Captive Audience
- Student “Play of the Week” with Google Slides (FREE Template)
- Google Tips for Instructional Coaches and Tech Coaches
- Google Success Story: Pam Hubler, Google Certified Trainer
 The Google Meet Master Class
The Google Meet Master Class
This course contains everything TEACHERS need to become a Google Meet master! Beginners can learn everything they need to get started. Intermediate-level users can focus on learning more advanced features.
Learn about NEW features, Meet tips and tricks, how it integrates with other Google tools, and more!
Taught by Google Certified Trainer, Pam Hubler. Pam will show you how to use this feature-rich online teaching tool!
Go at your own pace.
- Self-paced
- Video-based lessons
- PDF Downloads
- Supporting Resources
- Best Practices and Tips
- 3 hours professional learning credit
- PO’s are accepted
- Bulk license discounts
- Get your whole team, campus, or district on board
Let’s dig in! This class is for all skill levels!
© Shake Up Learning 2025. Unauthorized use and/or duplication of this material without express and written permission from this blog’s author and/or owner is strictly prohibited. Excerpts and links may be used, provided that full and clear credit is given to Kasey Bell and Shake Up Learning with appropriate and specific direction to the original content on ShakeUpLearning.com. See: Copyright Policy.
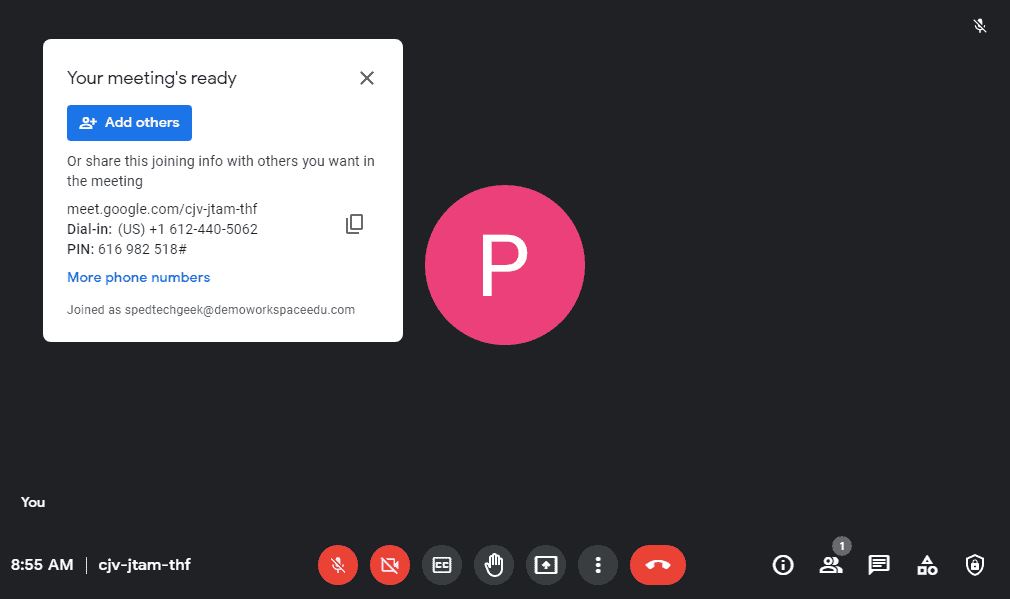
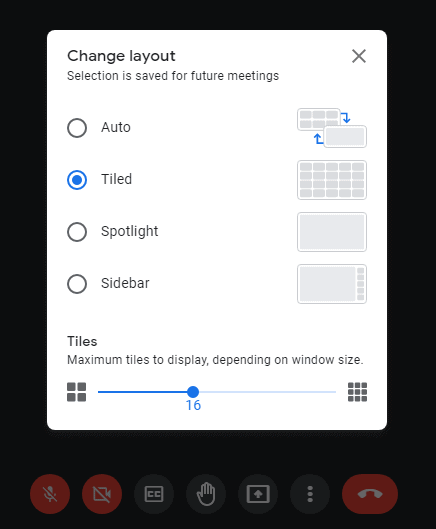
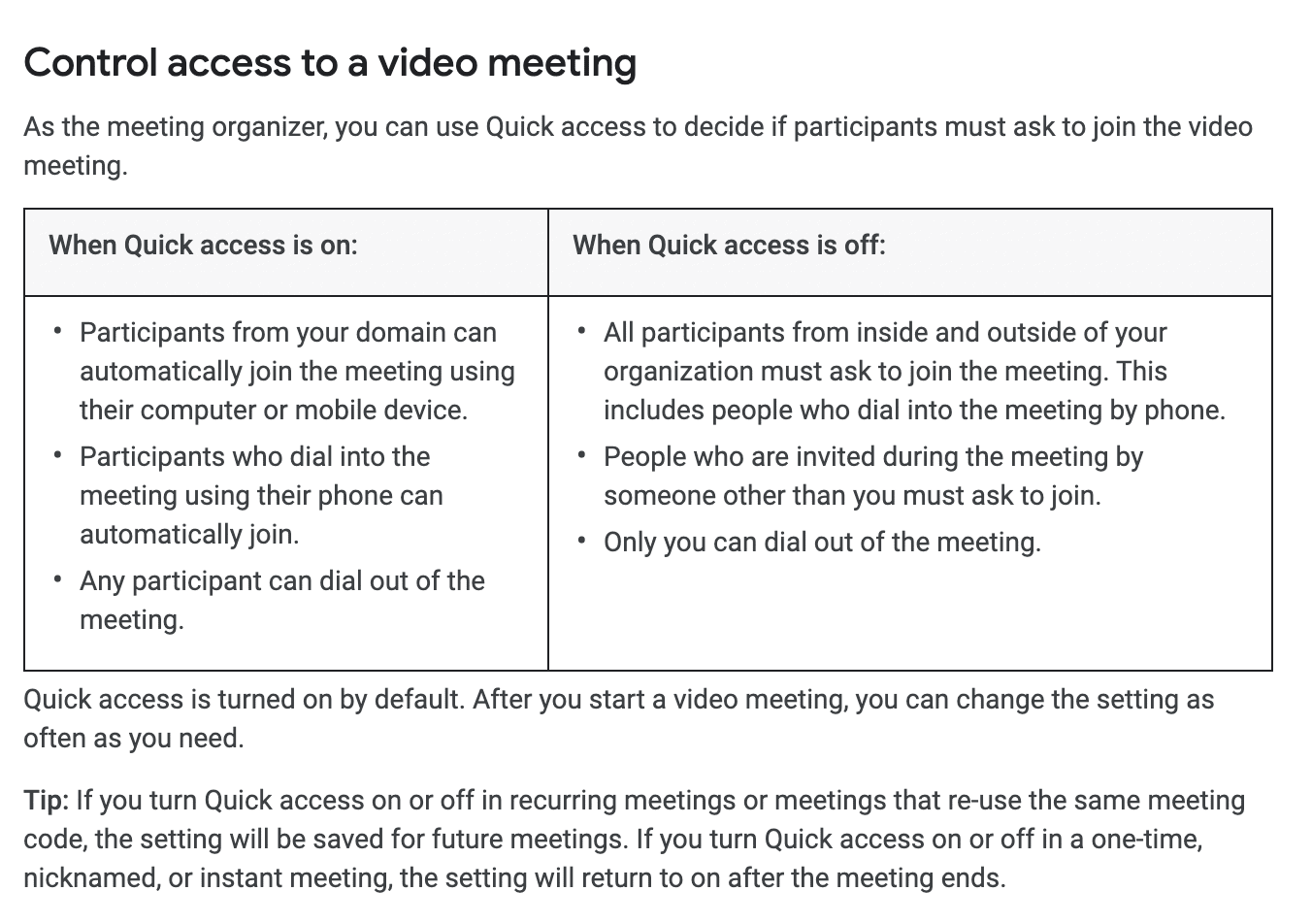
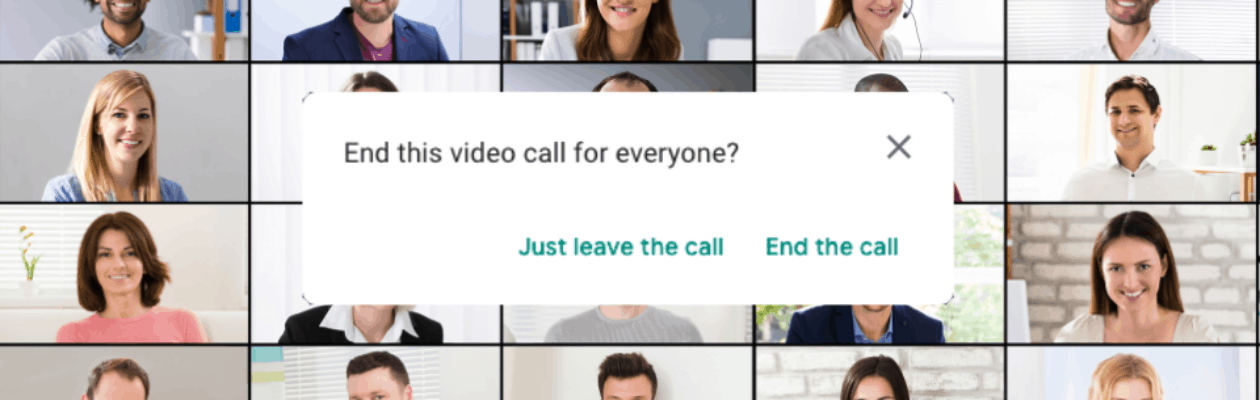
 About Pam Hubler
About Pam Hubler The Google Meet Master Class
The Google Meet Master Class