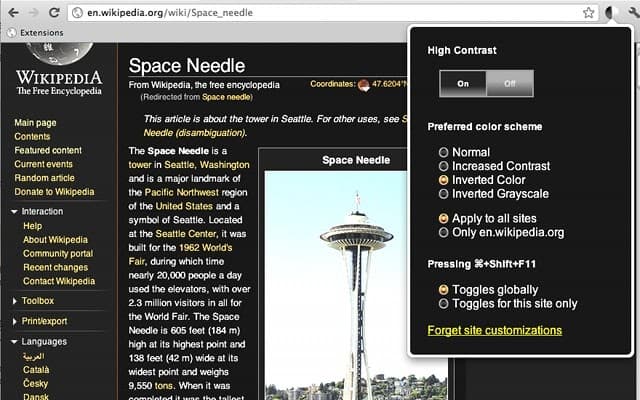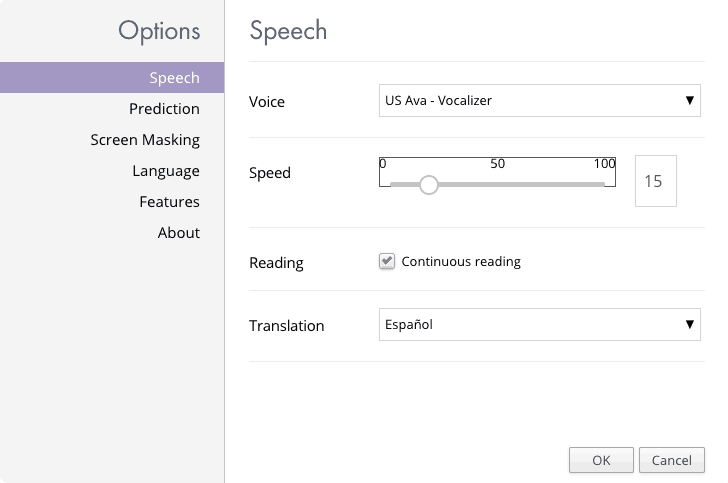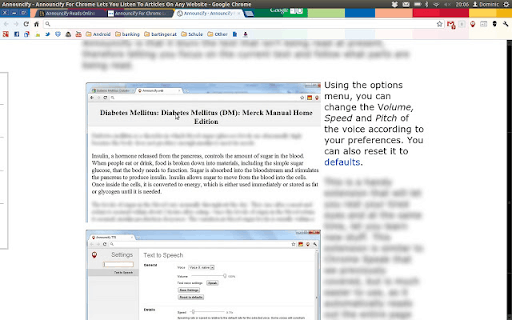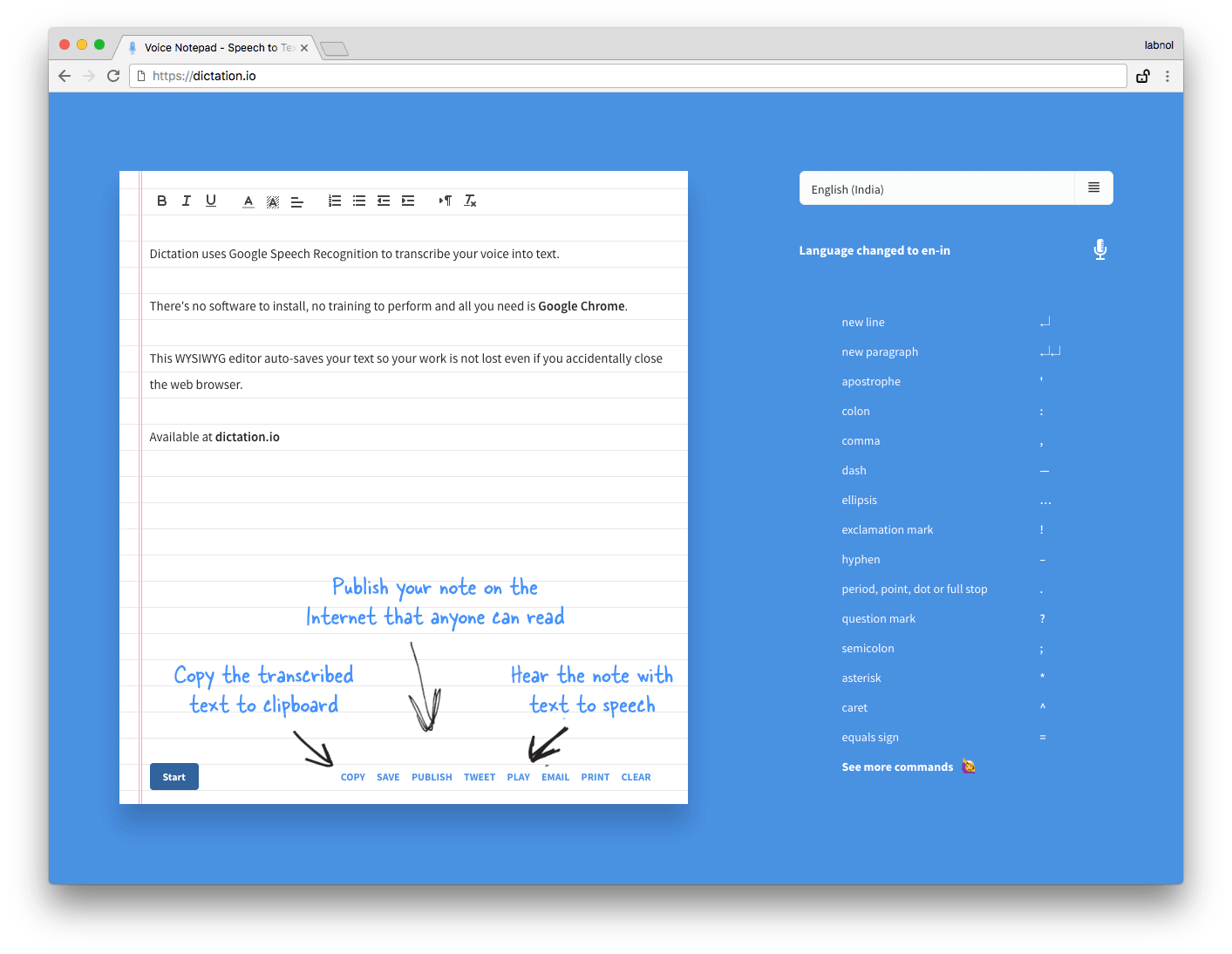Accessibility is and should be a huge topic of discussion across multiple industries but especially in learning.
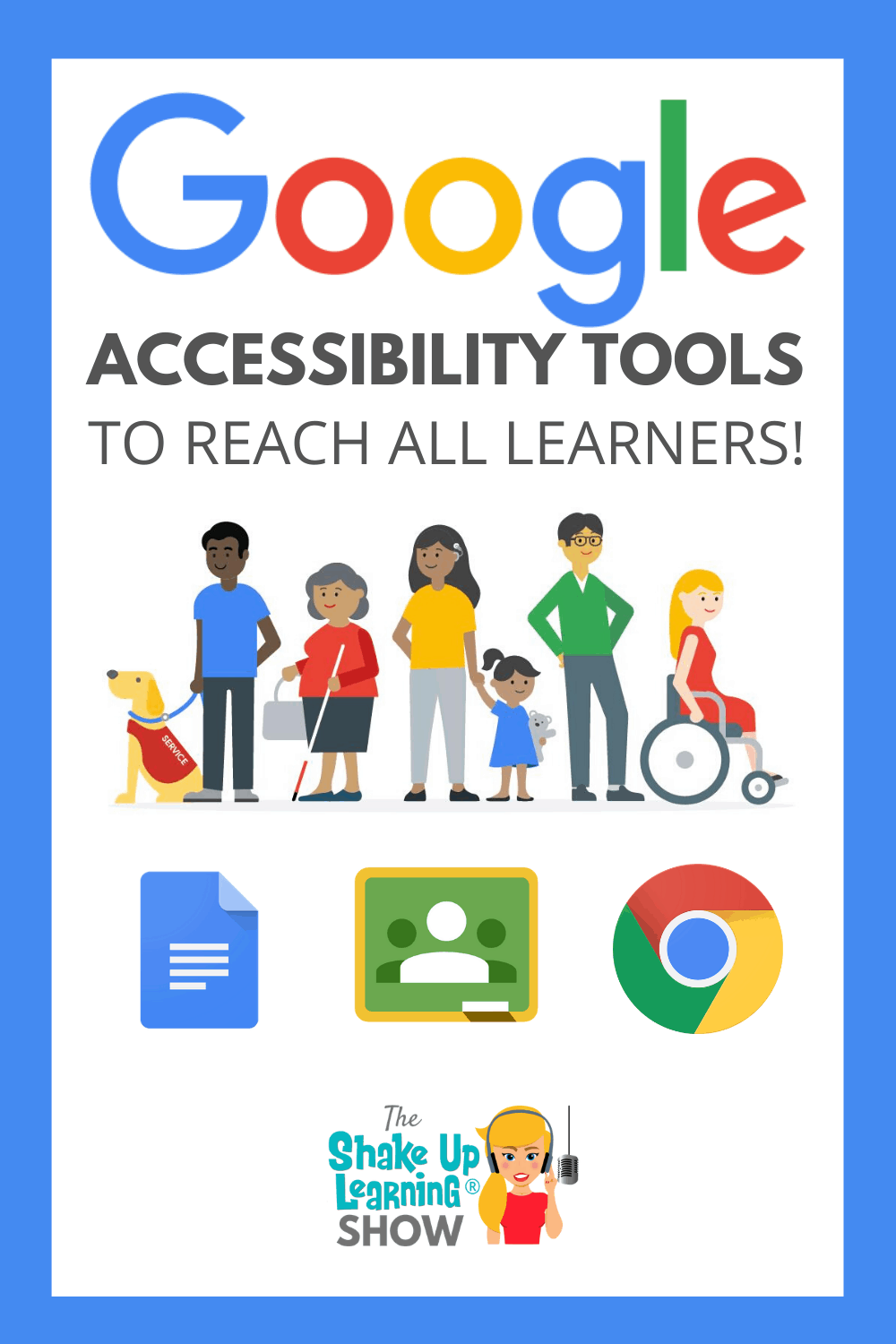
Google tools are loaded with features that help us differentiate and support ALL learners in our classrooms.
In this article and podcast episode, we are going to take a deep dive into tools and strategies that you may not know about.
Let’s get shakin’ y’all.
Shoutout
Sarah Kiefer recently wrote a wonderful review of the Dynamic Learning with Google podcast series. (Episodes 44-47 – You can find them here!)
I appreciate the review so much. Go check out her blog, My Brain Can’t Hold It All.
Listen to this article:
Do you have a question or idea to share on the podcast? Leave me a message here.
Quick Tip of the Week
In any Google Doc, use the keyboard shortcut, Control + Shift + 8 (Command + Shift + 8 on a Mac), to add a bullet to your document. This keyboard shortcut is amazing if you need to add bullet points quickly to a doc.
Accessibility Tools with Google
I did a ton of research before deciding to chat about this topic today because I wanted to put together the best resources for you.
Check out Google’s Accessibility page here for a very comprehensive list of features broken down by application. Also, keep in mind that Android devices have built-in accessibility features as well.
Chrome Keyboard Shortcuts
Keyboard shortcuts are not just time savers; they are also accessibility features for students and teachers. If any of your students are unable to use a mouse, then these are imperative.
- CTRL + T will open a new tab in your browser
- CTRL + (1-8) will toggle to that corresponding tab within your browser. For instance, if you have 8 tabs open, CTRL + 6 will go to the 6th tab.
- CTRL + 9 will take you to the last tab that you have open.
- CTRL + Shift + T will reopen a closed tab.
- CTRL + W will close a tab.
- ALT + F + X will completely close Google Chrome. (Cmd + Q on a Mac)
- CTRL + +/- will zoom in and out on your browser.
(Use CMD instead of CTRL on a Mac)
Check out a full list of Chrome keyboard shortcuts here! For all the shortcuts you can use to zoom in and out and change text, image, and video sizes, use this resource.
Why You May Need High Contrast Colors
Some students may benefit from high-contrast colors rather than the regular settings we get with every browser.
Some students can focus more easily when the background is black with white text rather than vice versa. Darker backgrounds are also easier on the eyes for everyone.
There’s a Chrome extension you can use to change the color schemes for all webpages. You can find the extension here, but be sure to follow your school policies regarding installing extensions.
Text to Speech (Reading with Your Ears)
Some of the most useful extensions will read the text on the screen out loud to your students. These extensions help younger students learn how to read, but is also helpful for students who have dyslexia or other learning difficulties.
One of my favorite Chrome extensions is Read & Write for Google Chrome. I shared a post on this extension a while back that you can read here, but essentially you install a toolbar, and then any webpage you visit can be read out loud to you.
This tool is a fabulous accessibility feature to help all types of readers.
You can change the voice, the speed, and it has a translation feature as well.
Two more Chrome extensions that will read text from the screen are Speak It and Announcify. I shared these in a previous post about supporting struggling readers.
With Speak It, you highlight what you want to hear, and it will read that section out loud with just a couple of clicks.
Another favorite is Announcify because it does more than just read what is on the screen. It will open in a new page, and then it will blur out anything that is not being read. This is great for limiting distractions.
Speech to Text (Dictation)
Essentially speech to text is considered dictation, but this feature is so helpful to many different types of learners. Many apps and devices now have voice recognition built into their interfaces, making dictation much more accurate than it has been in the past.
Even if you don’t need speech to text for an accommodation, many of us talk faster than we type, so this can be a huge time saver.
The first resource I want to talk about is dictation.io. This is not an extension but instead a Chrome app. You click on the microphone and start speaking, and your words are shown on the notepad.
The Voice Note II Chrome extension is another fantastic tool that opens a new clean window with a microphone in the top right. You click the microphone and start talking, and when you stop, your words are there.
Both of these tools allow you to then copy, paste, tweet, email, message, etc. the words that you’ve spoken.
If you’d like additional Chrome extensions and tools along with explanations of them, check out my Chrome Database.
You can also watch this video playlist that has additional information on Chrome and Chrome OS Accessibility.
Chrome OS & Chromebooks
The Chrome OS on Chromebook has several accessibility features built into the device so that you won’t need additional tools. I’ve listed a few resources below to help you familiarize yourself with the built-in tools.
- Chromebook accessibility help
- ChromeVox – Built-in screen reader
- On-screen keyboard (with microphone option)
- Chromebook keyboard shortcuts
Accessibility Tools in Google Docs
First off, I cannot say enough for having a full understanding of keyboard shortcuts. You can find a list of shortcuts specific to Docs here, but understanding these shortcuts and being able to share them with your students is unbelievably helpful.
Google Docs also has built-in voice typing. You can find it under Tools > Voice Typing. It works very similarly to the apps and extensions mentioned above, but it allows you to talk your work directly into your document. You can also dictate your formatting options as well, like bold, italicize, etc. Here are 7 reasons you need to try voice typing in Google Docs.
There is also an entire suite of accessibility settings directly within Docs. If you want to see the comprehensive list, go here. But this is where you turn on things for screen reader support, collaborator announcements, a screen magnifier, and others. You can find these options and settings in Tools as well.
Final Thoughts
When you’re creating a visual for a website or page, don’t forget to create pertinent alt-text. The alt-text allows you to put in a title and description. Most of the alt-text that you see on websites is the random name someone used to name the picture for their computer. Take the time to create meaningful titles for those students who aren’t able to process busy webpages.
Insert your image, right-click, and select alt-text to update it. This will also give a screen reader a way to describe the image in text to speech tools.
Another way to make your documents more accessible is to use the commenting and suggestions function. Screen readers can jump specifically to those comments rather than jumbling up the text on the page.
One last thought about formatting. Screen readers do not acknowledge bold, italicized, and underlined words. Instead, if something is important, type “important” before the upcoming sentence. Additionally, use numbered lists instead of bullet points to better distinguish the order of importance in your documents. Also, start using headings rather than simply increasing your font size.
Podcast Question of the Week
- How can accessibility tools help you reach the learners in your classroom?
- Post your answers in the Shake Up Learning community or on your favorite social platform.
Join our FREE Shake Up Learning Facebook group.
Post your answer to your favorite social media platform using the hashtag #ShakeUpLearning, or share it in the Shake Up Learning Community on Facebook!
The Shake Up Learning Book Study
Don’t miss our next book study! It’s completely FREE, and it’s all available online!
© Shake Up Learning 2023. Unauthorized use and/or duplication of this material without express and written permission from this blog’s author and/or owner is strictly prohibited. Excerpts and links may be used, provided that full and clear credit is given to Kasey Bell and Shake Up Learning with appropriate and specific direction to the original content on ShakeUpLearning.com. See: Copyright Policy.