 Did you know you can personalize Google Keep with custom images to create visually driven notes and lists?
Did you know you can personalize Google Keep with custom images to create visually driven notes and lists?
This post will show you how you can use the power of images to personalize Google Keep to fit your needs and the needs of your students. I’ve been a bit obsessed with Google Keep as of late. I even created a Google Keep Cheat Sheet that you can download for FREE and I have a new Google Keep Resources page.
Using Google Keep in the Classroom
Google Keep is a powerful tool for the classroom and is much more than just a place to store your to-do list. For a detailed list of ideas of ways to use Google Keep, check out my post: 15 Ways for Students to Use Google Keep [infographic].
[Tweet “Personalize #GoogleKeep for You and Your Students #gttribe #SUL #googleedu #gsuiteedu”]
Using Images in Google Keep
We all know that images are a great way to help engage students, and can offer visually ways to interact and organize information. Adding custom images to lists and notes can help students visually recognize information faster and add some fun and personality to their Google Keep notepad.
In my student example below, I wanted to show how this can be used. Students could organize their notes by class period, daily tasks, learning goals, etc.
[Tweet “Adding images to #GoogleKeep notes can help s’s visually recognize info faster #gttribe #SUL #googleedu”]
Using Canva to Create Images
If you have followed this blog for any amount of time, you probably know that I am a big fan and user of Canva, a free graphic design tool. Canva is on my list of Favorite Tools and Recommended Resources. I create most of the images you see on this blog and social media using Canva. (Want more Canva ideas? Check out my other Canva-related blog posts.)
In the example above, I created images using the Instagram size in Canva. You could add any size your prefer. I just wanted a square image, so the Instagram size and templates worked great. Canva makes it easy to add text, shapes, and more, and they have tons of templates to make design easy. (Note: Not all of the templates or elements are free in Canva. It will be noted in the bottom right, “FREE.”)
After you have created your image, use the download button (near the top-right) to download your new creation.
[Tweet “Use @Canva to create visually driven #GoogleKeep Notes! #gttribe #gsuiteedu #edtech”]
How to Add Images to Google Keep
It’s easy to add an image to a note in Google Keep. Just click on the image icon and upload an image.
Voila! Of course, there are many other ways that you can use images in Google Keep. Check out my Google Keep Resources page and Pinterest board for other ideas and resources.
What are your favorite ways to use Google Keep? Please share in the comments below.
 Join the Shake Up Learning Facebook Group!
Join the Shake Up Learning Facebook Group!
Click here to join our community!
Connect with Shake Up Learning
Click on any of the icons below to connect with Kasey Bell and Shake Up Learning on social media.
© Shake Up Learning 2023. Unauthorized use and/or duplication of this material without express and written permission from this blog’s author and/or owner is strictly prohibited. Excerpts and links may be used, provided that full and clear credit is given to Kasey Bell and Shake Up Learning with appropriate and specific direction to the original content on ShakeUpLearning.com. See: Copyright Policy.
Google Keep CHEAT SHEET
YES! I want the FREE PDF copy of, "Google Keep CHEAT SHEET" Get this 9-page, printable pdf to save and read throughout the year.

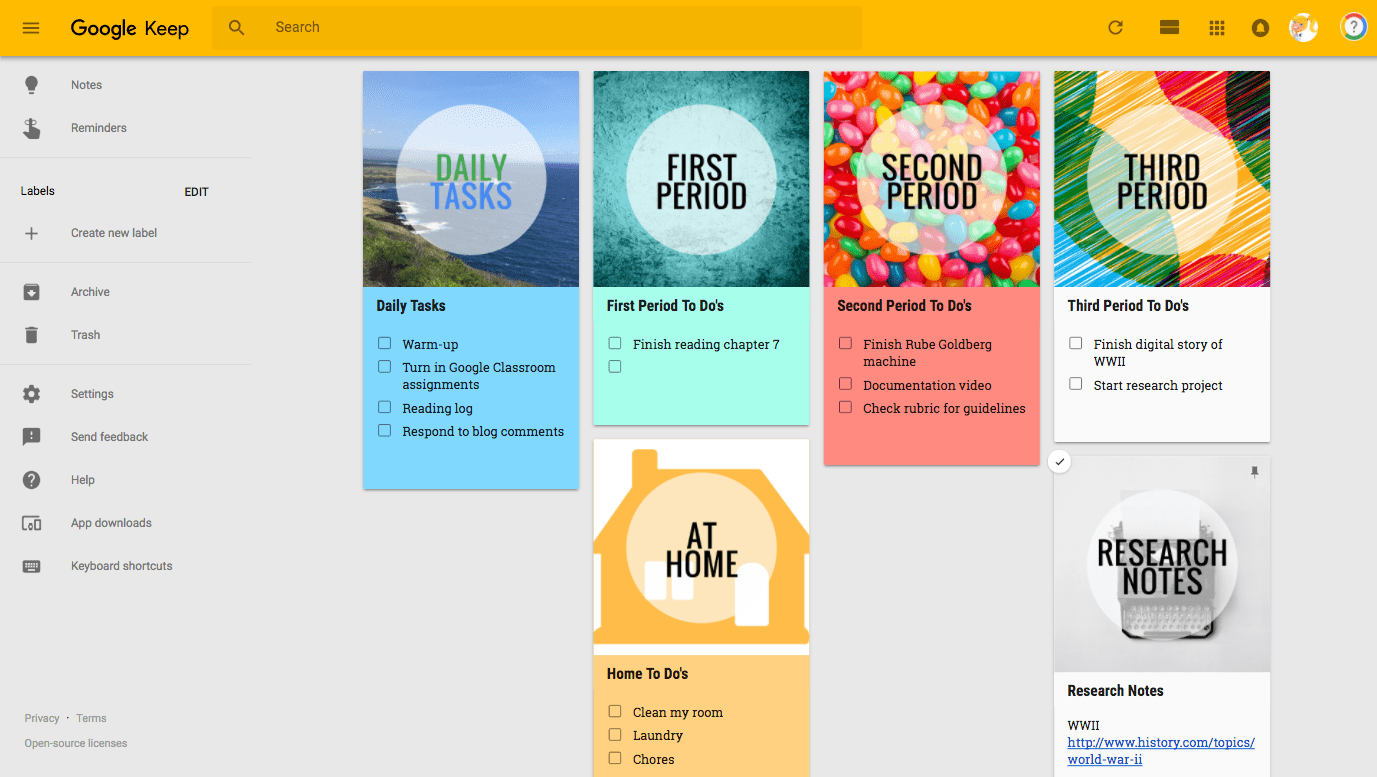
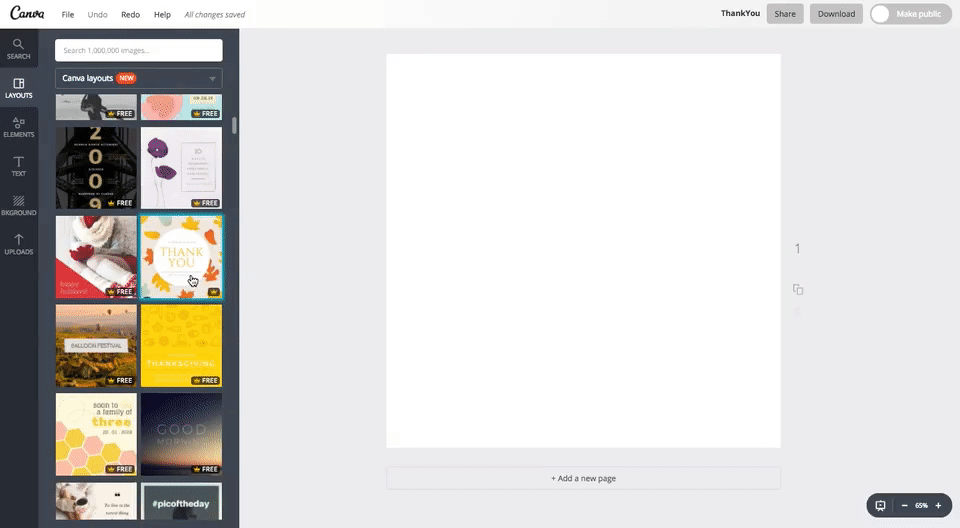
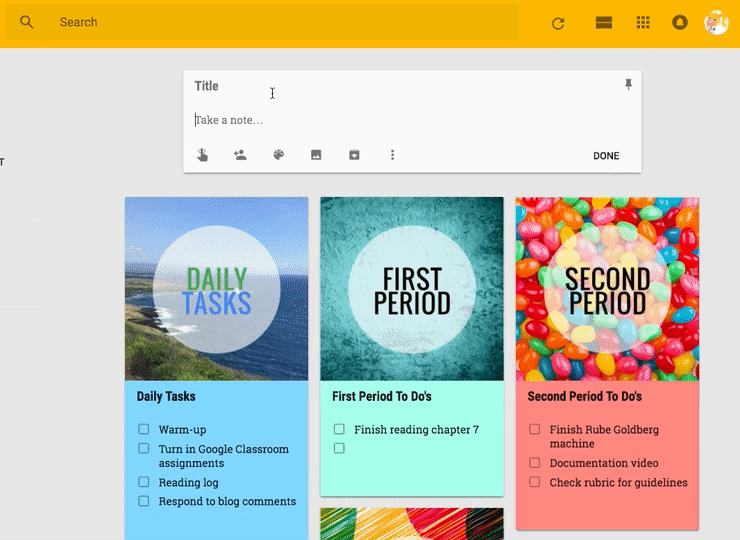

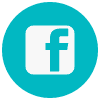
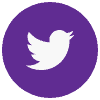
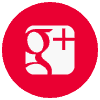
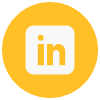
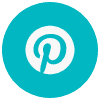
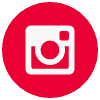
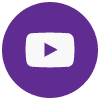

Thank you for this information!!!! I’m excited to use it 🙂