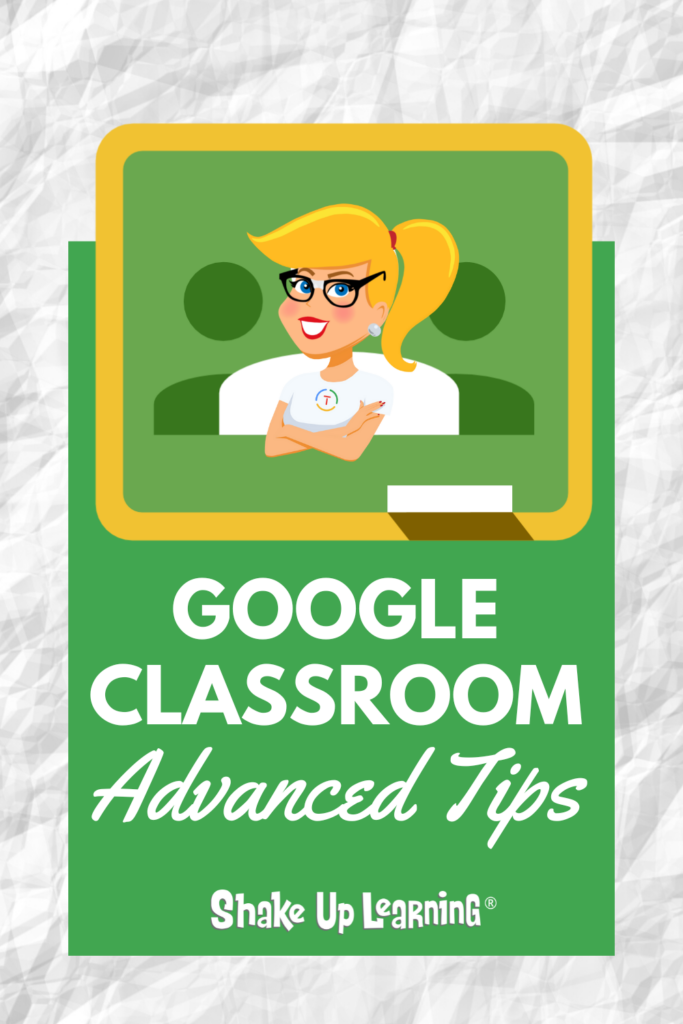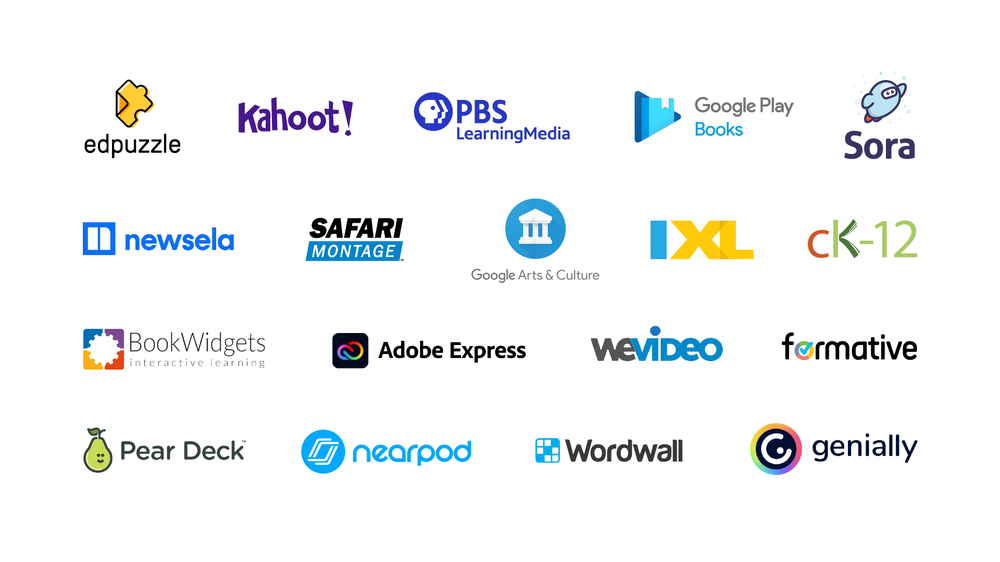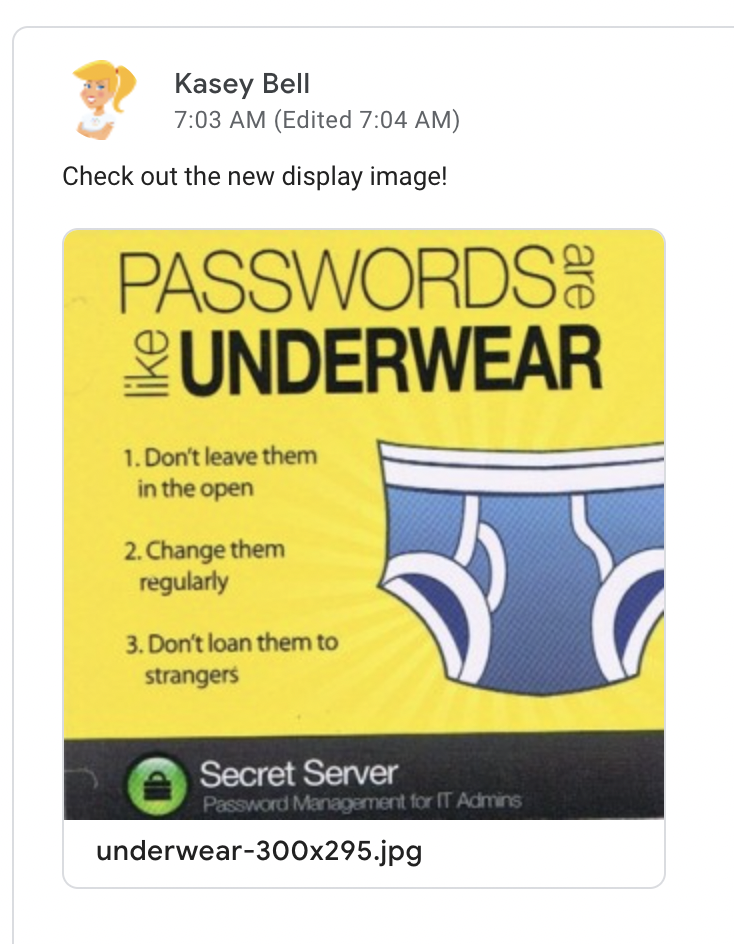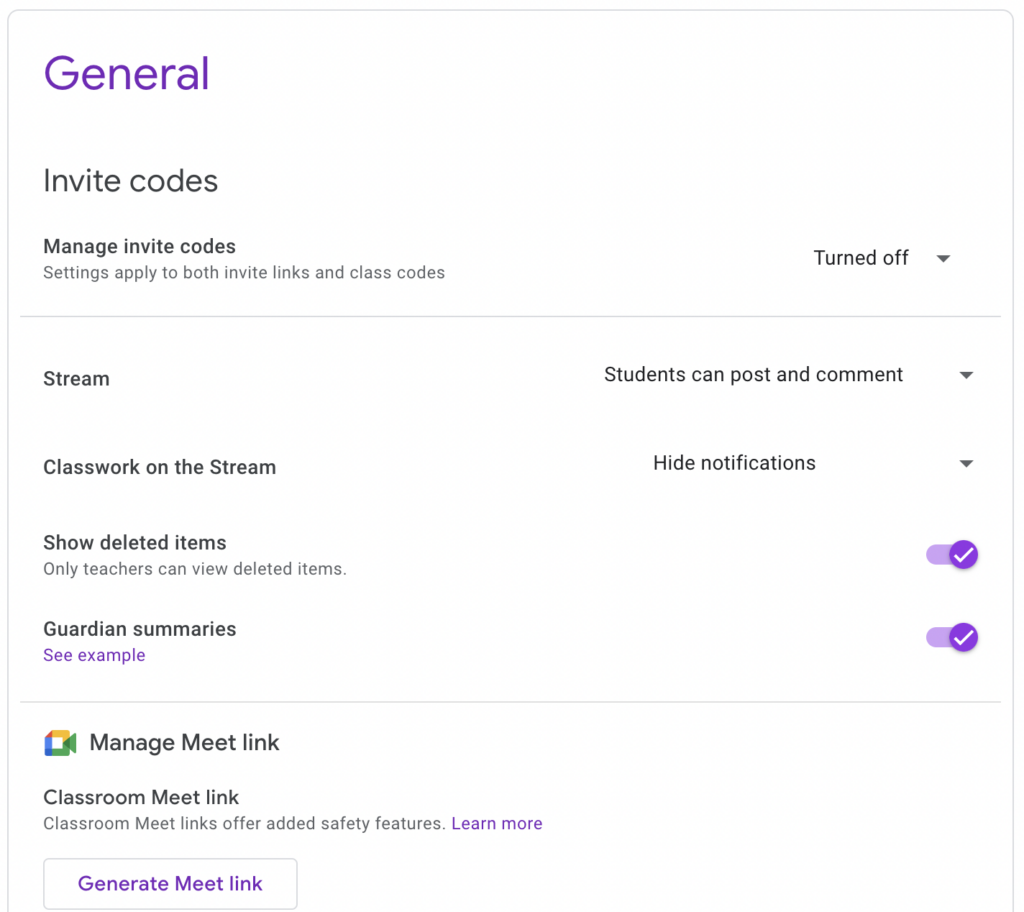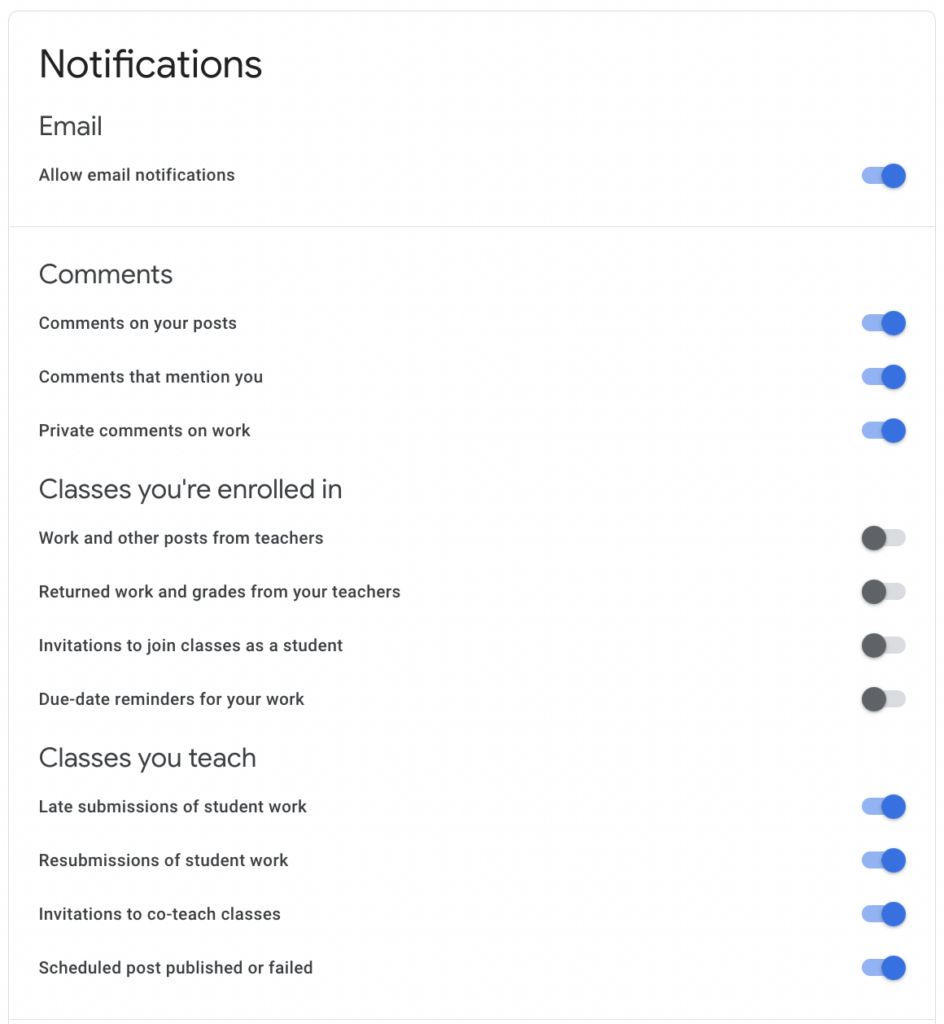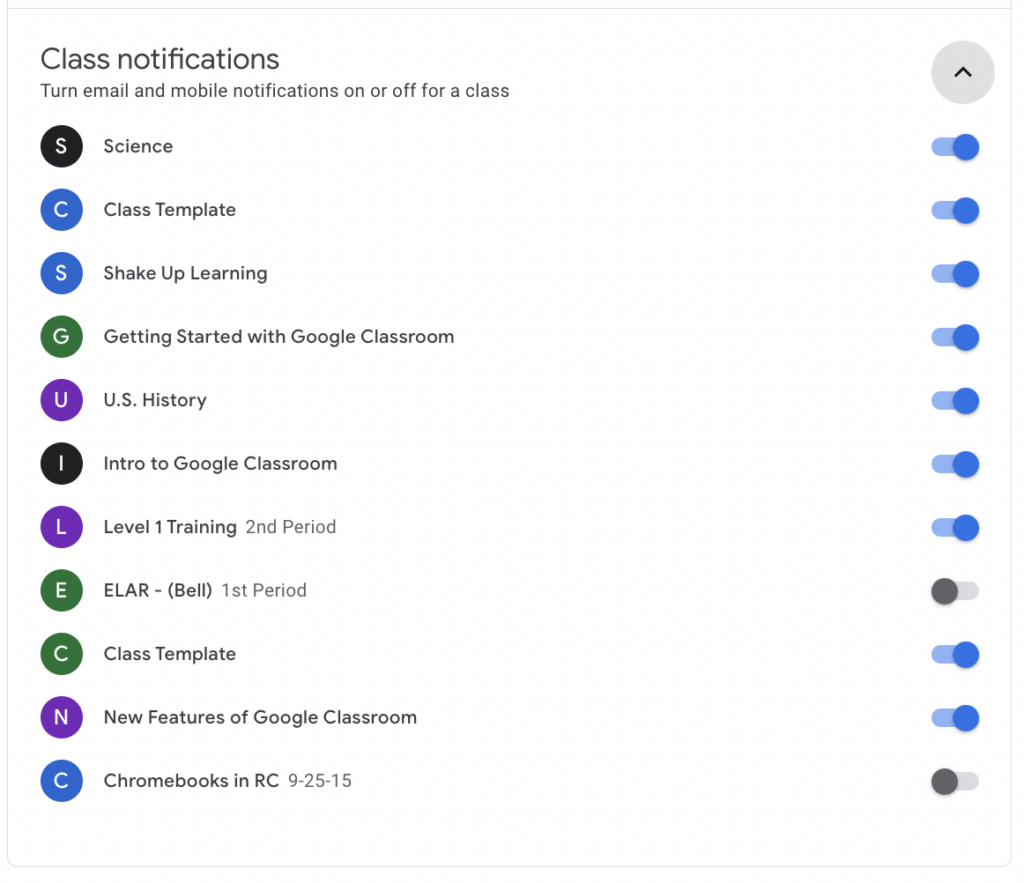In this episode, I’m sharing my favorite Google Classroom Advanced Tips.
Let’s explore important Google Classroom updates, features, tips, and organizational strategies.
Whether you are new to Google Classroom or a seasoned user, you will geek out over all the tips, tools, and strategies shared in this 2-part series.
Let’s go!
Looking for Part 2?
Listen to this article.
Google Classroom Advanced Tips
Last year, Google announced different tiers of Google Workspace for Education, meaning some features will only be available to those with paid versions. (I explained all the versions and changes in episode 99.)
I don’t typically cover a lot of paid apps or features, including some of the latest updates to Google Classroom, but I feel it’s important to understand how this works.
Google Classroom Add-Ons
The newest update to Google Classroom is Add-Ons. This update requires Google Workspace for Education Plus or the Teaching and Learning upgrade.
What are Add-Ons?
Add-Ons allow you to connect some of your favorite digital tools to Google Classroom, like Book Widgets, Pear Deck, and Kahoot.
“Now, educators will be able to easily find, add, use and grade content from popular EdTech tools, right within Google Classroom. Add-ons provide a better end-to-end experience to not only save time for educators, but also simplify the digital classroom experience for students, too.” – The Keyword Blog
Set a Display Image on Stream Posts
This update is pretty straightforward, easy, and available to everyone.
In the stream, you can attach an image file that will now display in the stream and make it more visual.
Schedule Assignments Across Multiple Classes
This update was released earlier this year and was a highly-requested feature for secondary teachers.
When you schedule assignments, you can push out to multiple classes at once–a huge time-saver!
Practice Sets (Beta)
Practice Sets is still in a Beta testing phase, but looks promising. It will only be available to Google Workspace for Education Plus or the Teaching and Learning upgrade.
“Practice sets is a Classroom feature that lets teachers transform their existing content into engaging and interactive assignments. Educators can use practice sets to automate grading, identify concepts that need review, and provide students with built-in hints and resources to support them as they work.” – Google Help Center
6 Ways to Organize Assignments in Google Classroom
➡️ For a more in-depth look at each of these organizational strategies and tips, see the full post here.
1. Organize By Units or Modules
To organize by unit of study, teachers create topics for each unit and put all of the assignments for that particular unit under that topic (like the screenshot below). I believe this method was Google’s original intention with the redesign.
2. Organize By Week
Many teachers are creating a new topic for each week, either naming them “Week #1,” or naming something like, “Week of Sept 10th-14th.” I don’t even want to think about what this looks like after several weeks of school, but if this works for you–go for it!
3. Organize By Type of Assignment
In this method, teachers organize assignments by type of work, like “Daily Work,” “Projects,” “Tests,” etc. Keep in mind the organization is for both you and your students. Will students understand the work types? Remember to keep it student-friendly for the age group you teach.
4. Organize By Subject Areas (best for elementary)
Organizing by subject area seems to be the most logical for elementary teachers who teach multiple subjects.
5. Organize By Adding “Today” Topic
This one is usually combined with one of the above methods. I’ve seen this suggestion from many teachers, including fellow blogger, Alice Keeler. The idea is to create a special topic named, “Today,” where you manually move each item that you want students to focus on that day. Then, move the “Today” topic to the top of the page so it is front and center for your students.
6. Organize by Learning Target
Thank you to Layla Gregory for sharing this in the Shake Up Learning Community. As a fan of standards-based grading, this organization makes perfect sense!
Layla assigns numbers and letters to each learning target and includes that in the topic and assignment.
Even if you are not using standards-based grading, this is a great way to help students make the connection between the assignment and the goal of the assignment.
The bottom line here is to find what works for you and your students. Every teacher is different.
➡️ For a more in-depth look at each of these organizational strategies, see the full post here.
Create a Class Template
Once you have your organizational system fine-tuned in Google Classroom, you can create and reuse a template.
By creating a class template inside Google Classroom, you can easily create the ideal set up for your class, including topics and assignments, and copy these into a new class each year, each semester, and release assignments as you need.
Google Classroom Class Settings
Within each class, you have several settings that allow you to customize your preferences for each class.
To see all your class settings, click on the gear icon near the top right inside your class.
Google Classroom Global Settings
You also have some settings that you can customize from the Google Classroom homepage.
This is where you can set your notification preferences, and the type of notifications you wish to receive for each class.
To access it, go to the 3 lines (hamburger) menu near the top left of the Classroom homepage. Then scroll to the bottom and click on settings.
Don’t forget to click the arrow next to “Class Notifications” to toggle notifications on or off for each class.
Don’t miss Part 2 of this 2-part series!
Join the Google Classroom Master Class Online Course
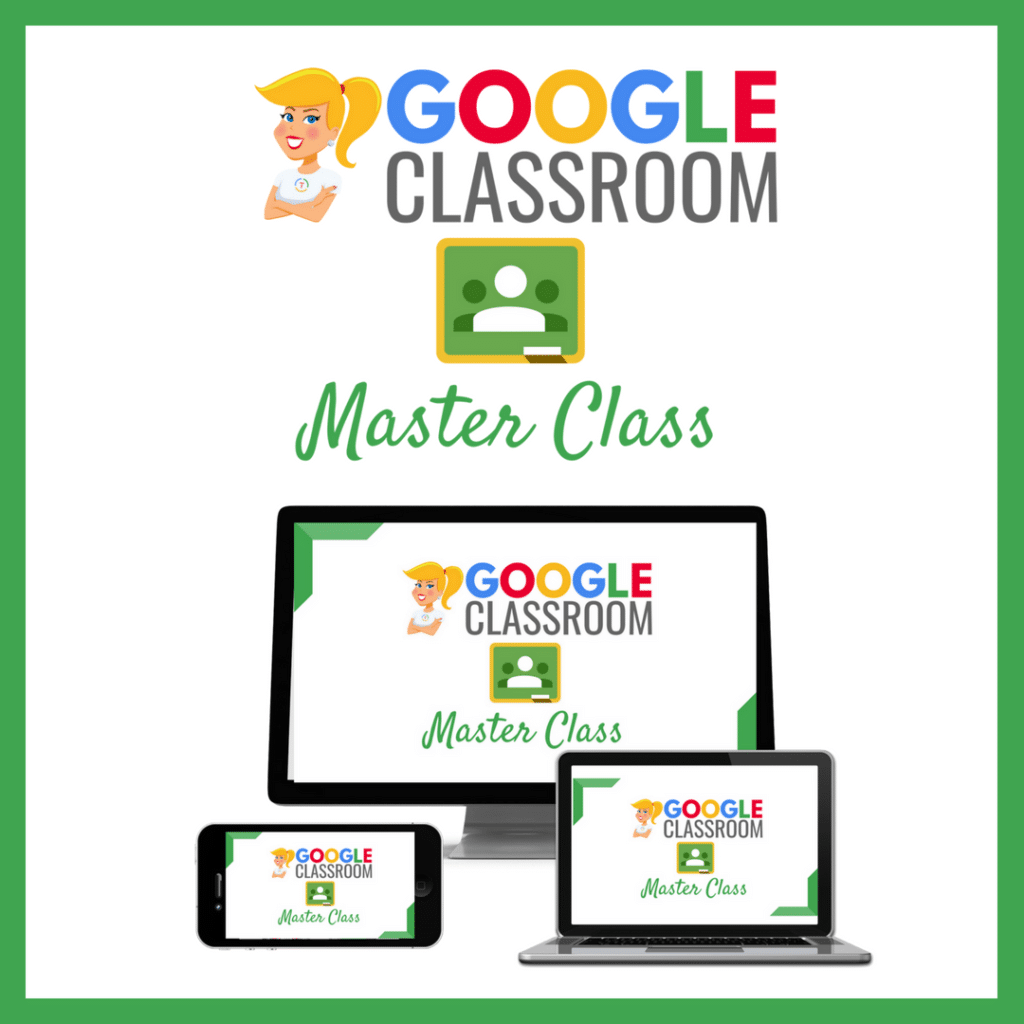
Perfect for beginner to intermediate skill levels! Consider this your video guide to Google Classroom!
Click here to learn more and to ENROLL TODAY!
Learn All About the Course
Who Should Join the Google Classroom Master Class?
Beginners can learn everything they need to get started.
Intermediate level users can focus on learning more advanced features, tips and tricks, and best practices.
Go at your own pace.
Let’s dig in! This class is for all skill levels!
What’s Included in the Google Classroom Master Class?
- Self-paced
- Video-based lessons
- 5 BONUS Lessons
- PDF Downloads
- Supporting Resources
- Best Practices and Tips
- 6 hours of professional learning credit
- Purchase orders are accepted (Just email Kasey[at]ShakeUpLearning.com (replace [at] with @.)
- Bulk license discounts
- Get your whole team, campus, or district on board
Click here to learn more and to ENROLL TODAY!
Check out all of my Google Classroom Resources here!
© Shake Up Learning 2023. Unauthorized use and/or duplication of this material without express and written permission from this blog’s author and/or owner is strictly prohibited. Excerpts and links may be used, provided that full and clear credit is given to Kasey Bell and Shake Up Learning with appropriate and specific direction to the original content on ShakeUpLearning.com. See: Copyright Policy.