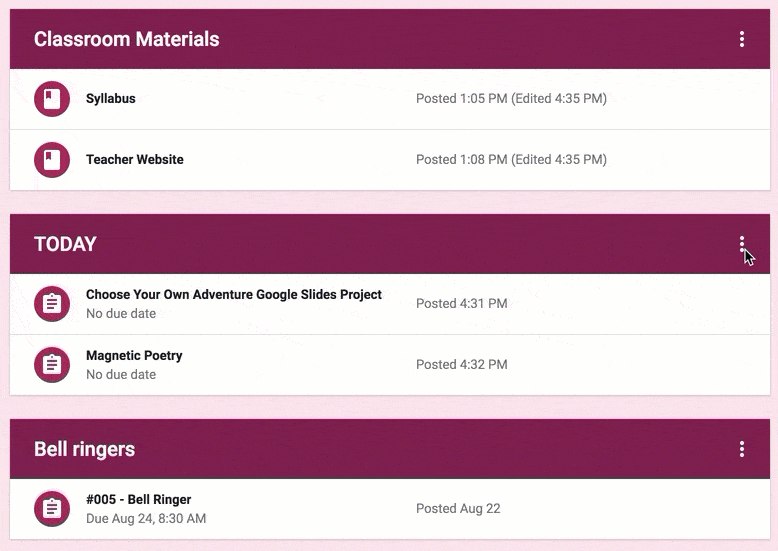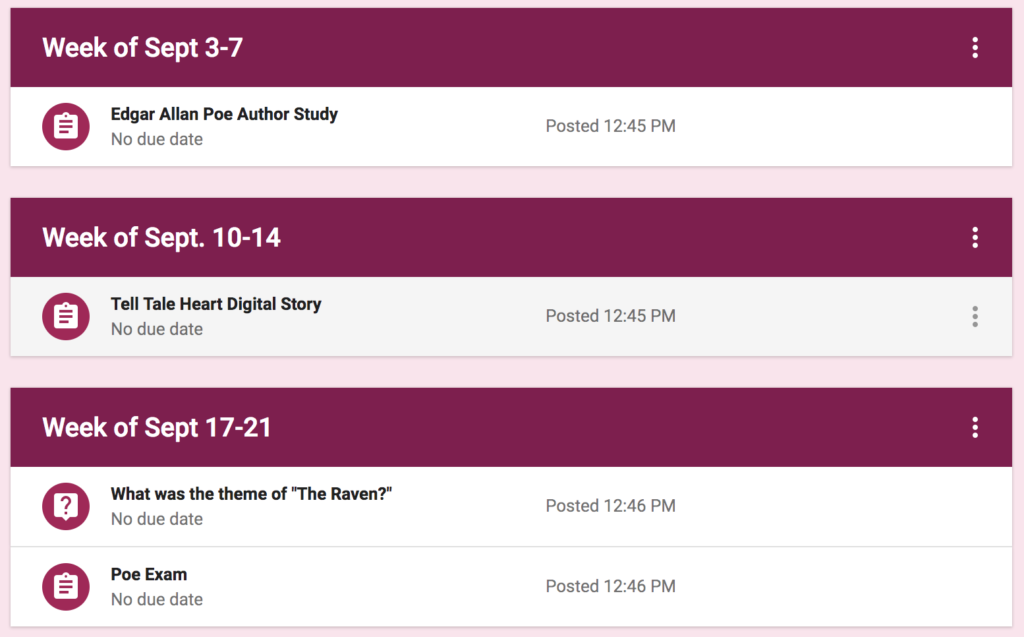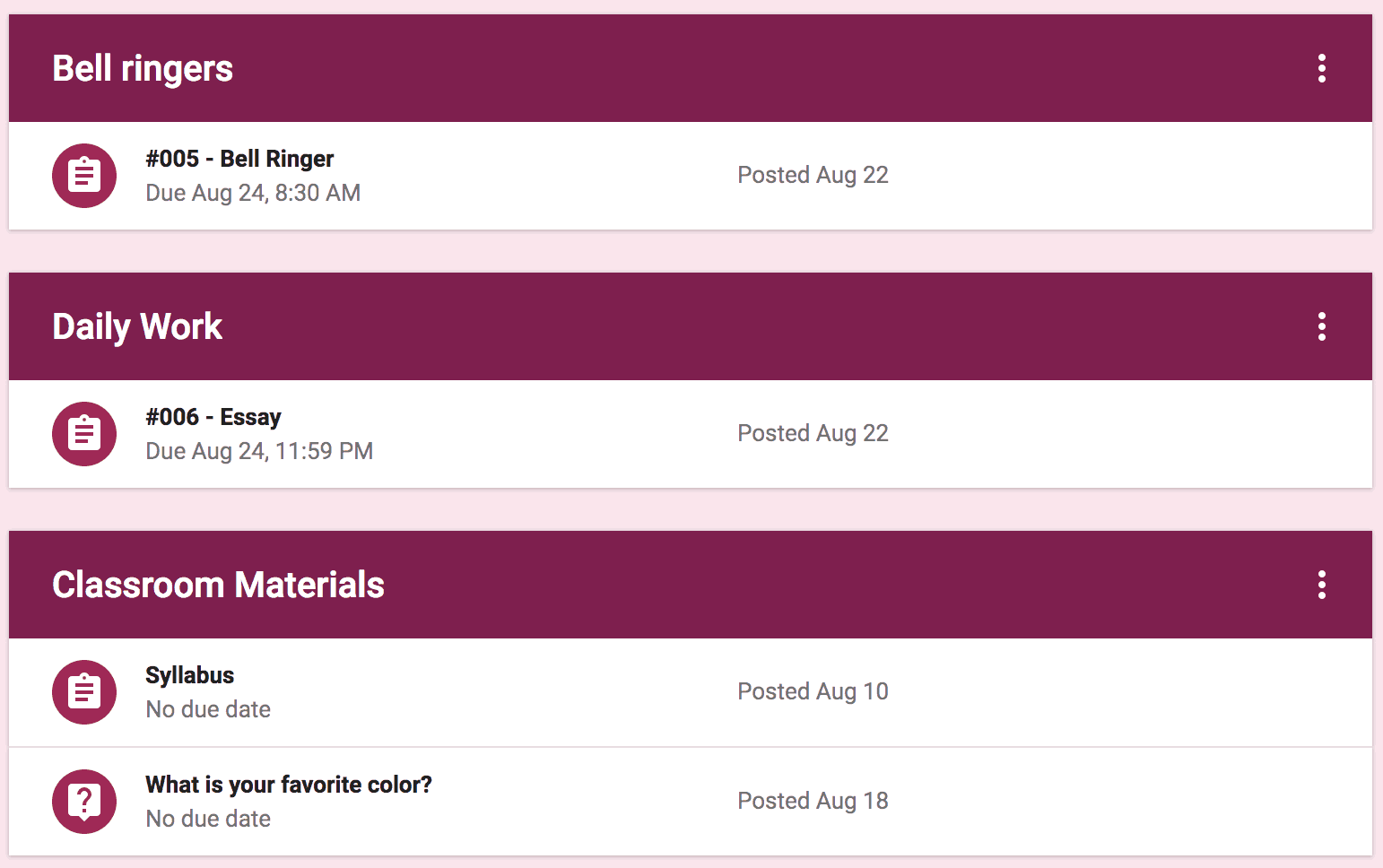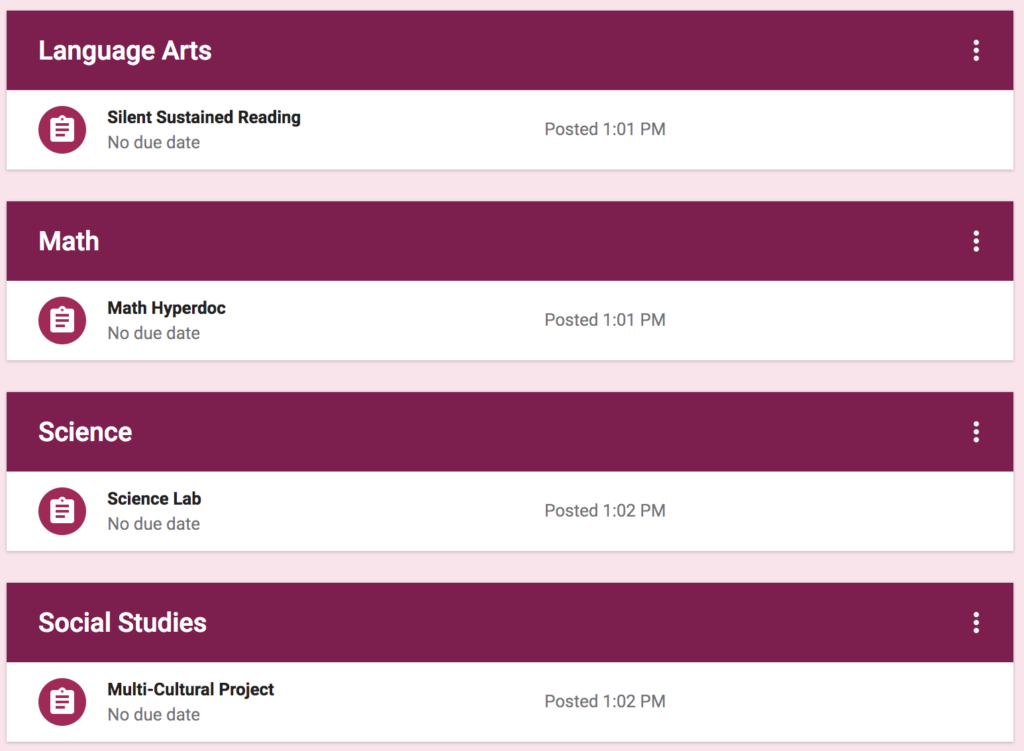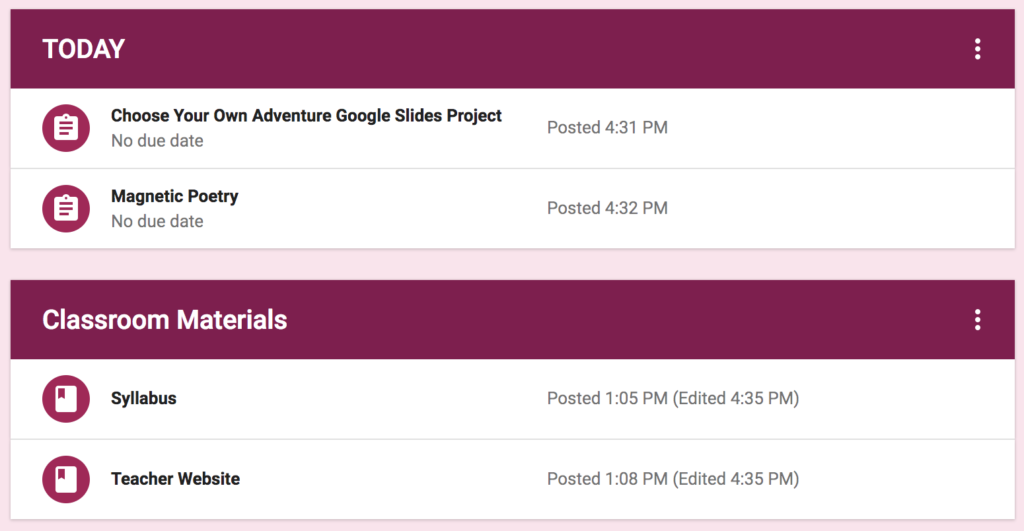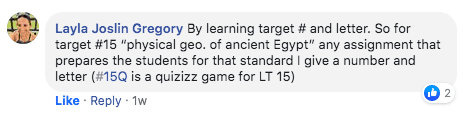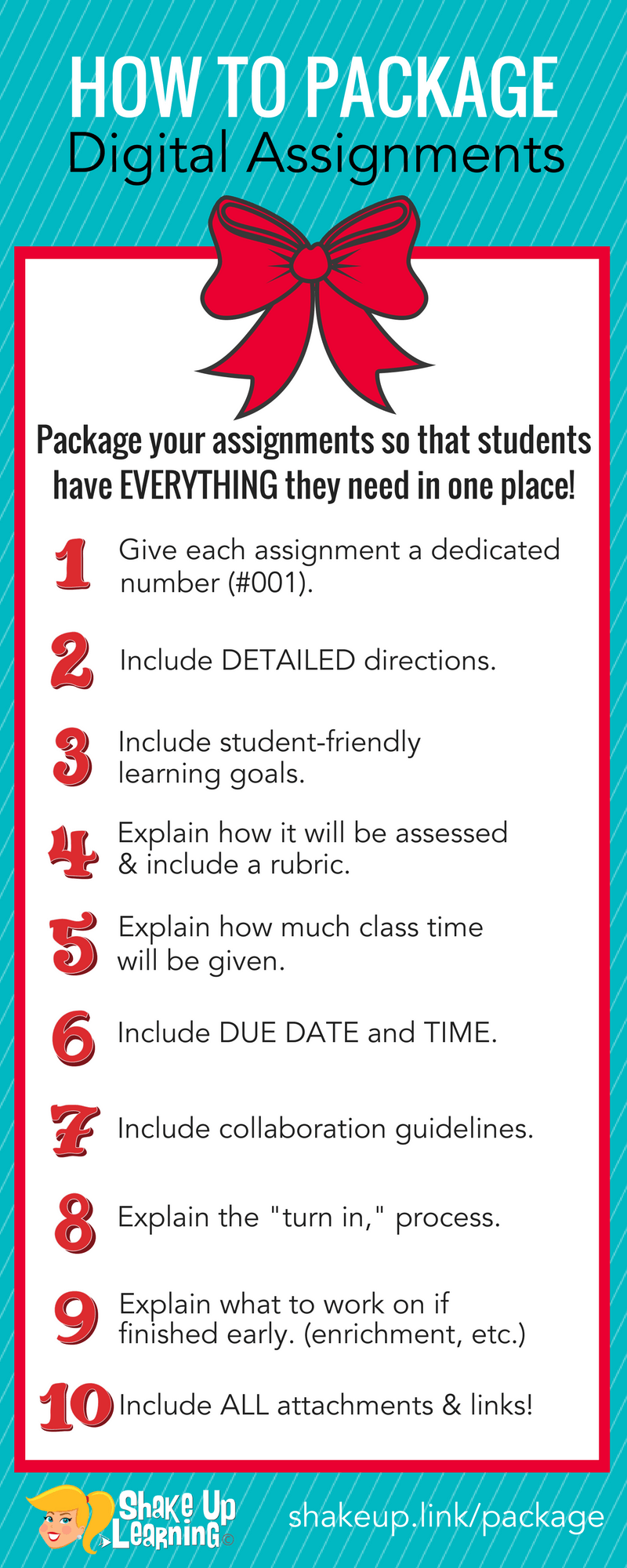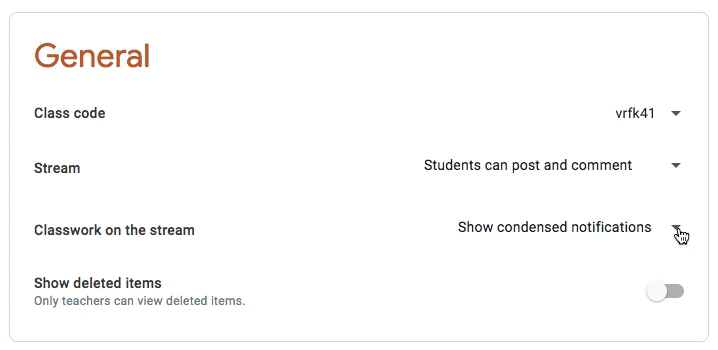Wondering how to organize Google Classroom? This post will give you the six most common organizational strategies for the Classwork page and topics.
Many teachers are struggling with finding the best way to organize Google Classroom assignments on the Classwork page.
Deciding what topics to create and how to organize your assignments on this page has been trial and error. What works for one teacher, doesn’t work for others.
I decided to put this question to the Shake Up Learning Facebook group and find out what teachers are doing with this new setup.
I did notice some trends, so I thought it would be useful to share these in a blog post.
This post is about the different topics teachers are creating to organize their Classwork page in the way that works for them.
Below are 6 Ways to Organize Assignments in Google Classroom.
Create and Organize Topics in Classwork Page
The heart of the new Classwork page is TOPICS. Topics allow you to group assignments into categories.
By default, new topics are added to the bottom of the classwork page, so this requires moving topics up and down to suit your needs. This seems to be one of the biggest troubles for teachers using the new Classwork page. Rearranging topics and assignments is going to be part of all of these options unless you want students scrolling to the bottom of the page.
We also have the ability to add materials to the Classwork page. This is typically those resources you share with students that are not necessarily associated with one assignment. These are things that students need to reference frequently like the Class Syllabus, Class Rules, Teacher website link, etc.
After working with and talking to hundreds of teachers, I’ve discovered the five most common ways to organize assignments in Google Classroom.
6 Ways to Organize Assignments in Google Classroom
1. Organize By Units or Modules
To organize by unit of study, teachers create topics for each unit and put all of the assignments for that particular unit under that topic (like the screenshot below). I believe this method was Google’s original intention with the redesign.
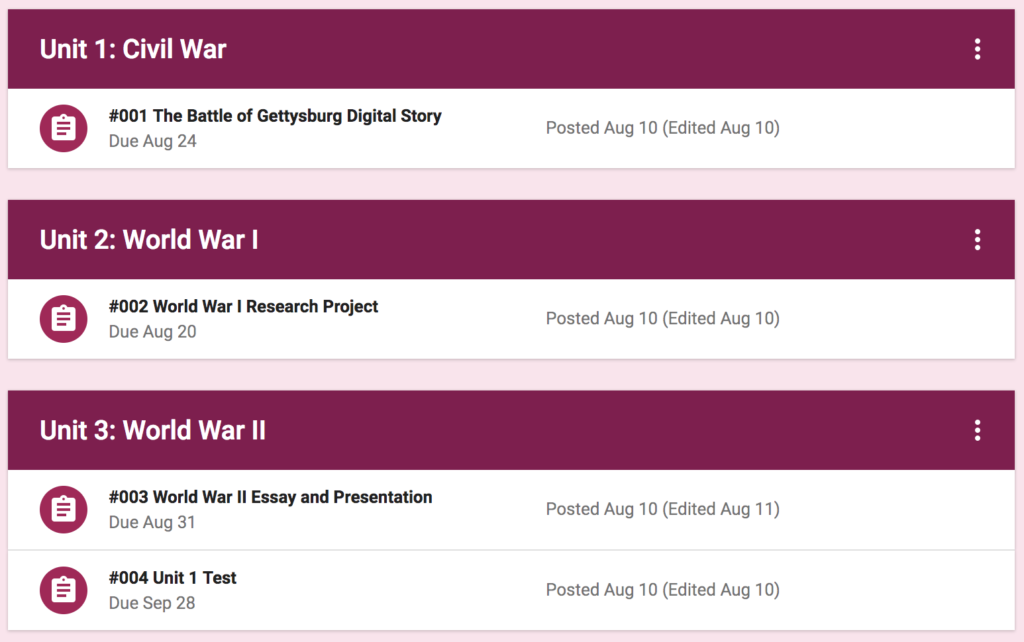
2. Organize By Week
Many teachers are creating a new topic for each week, either naming them “Week #1,” or naming something like, “Week of Sept 10th-14th.” I don’t even want to think about what this looks like after several weeks of school, but if this works for you–go for it!
3. Organize By Type of Assignment
In this method, teachers organize assignments by the type of work, like “Daily Work,” “Projects,” “Tests,” etc. Keep in mind the organization is for both you and your students. Will students understand the work types? Remember to keep it student-friendly for the age group you teach.
4. Organize By Subject Areas (best for elementary)
Organizing by subject area seems to be the most logical for elementary teachers who teach multiple subjects.
5. Organize By Adding “Today” Topic
This one is usually combined with one of the above methods. I’ve seen this suggestion from many teachers, including fellow blogger, Alice Keeler. The idea is to create a special topic named, “Today,” where you manually move each item that you want students to focus on that day. Then, move the “Today” topic to the top of the page so it is front and center for your students.
6. Organize by Learning Target
Thank you to Layla Gregory for sharing this in the Shake Up Learning Community. As a fan of standards-based grading, this organization makes perfect sense!
Layla assigns numbers and letters to each learning target and includes that in the topic and assignment.
Even if you are not using standards-based grading, this is a great way to help students make the connection between the assignment and the goal of the assignment.
In my post, How to Package Your Digital Assignments, I give you ten things to include in your assignment package, including the learning goal! (See infographic below.)
Tip: Disable Assignment Alerts in Stream
(Thanks to Shannon Oliver for sharing this!)
One feature that seems to drive some teachers crazy is that the assignments are also announced in the “Stream.” If this is a thorn in your side, you can disable this feature to avoid confusion.
To disable this feature, go to your class and click on the settings icon near the top-right.
Scroll down to “General.”
Next to “Classwork on the stream,” click the drop down and select, “Hide notifications.”
Tip: Create a Topic for Past Assignments
One trend I’m noticing is that some teachers like to move old assignments out. Unfortunately, you cannot have assignments disappear after they have been completed.
Create a topic called “Past Assignments,” or something that makes sense for you and your students to understand. Drag this topic to the bottom of your Classwork page. Once an assignment is complete, or you are no longer accepting work, move it to this topic.
Of course, this means that you may be giving up some of the organization above, so do what works for you.
What Works for You
The bottom-line here is to find what works for you and your students. Every teacher is different. I’m sure that many teachers have already made decisions about how they will organize differently next semester or next year. We will learn together.
I know this is just scratching the surface, but I hope it helps give you new ideas on how to organize your assignments in Google Classroom.
Want even more ideas about how to create and “package” your online assignments? Be sure you check out this infographic and blog post with 10 awesome ideas!
Have another awesome way to organize? Please share in the comments below.
Join the Google Classroom Master Class Online Course
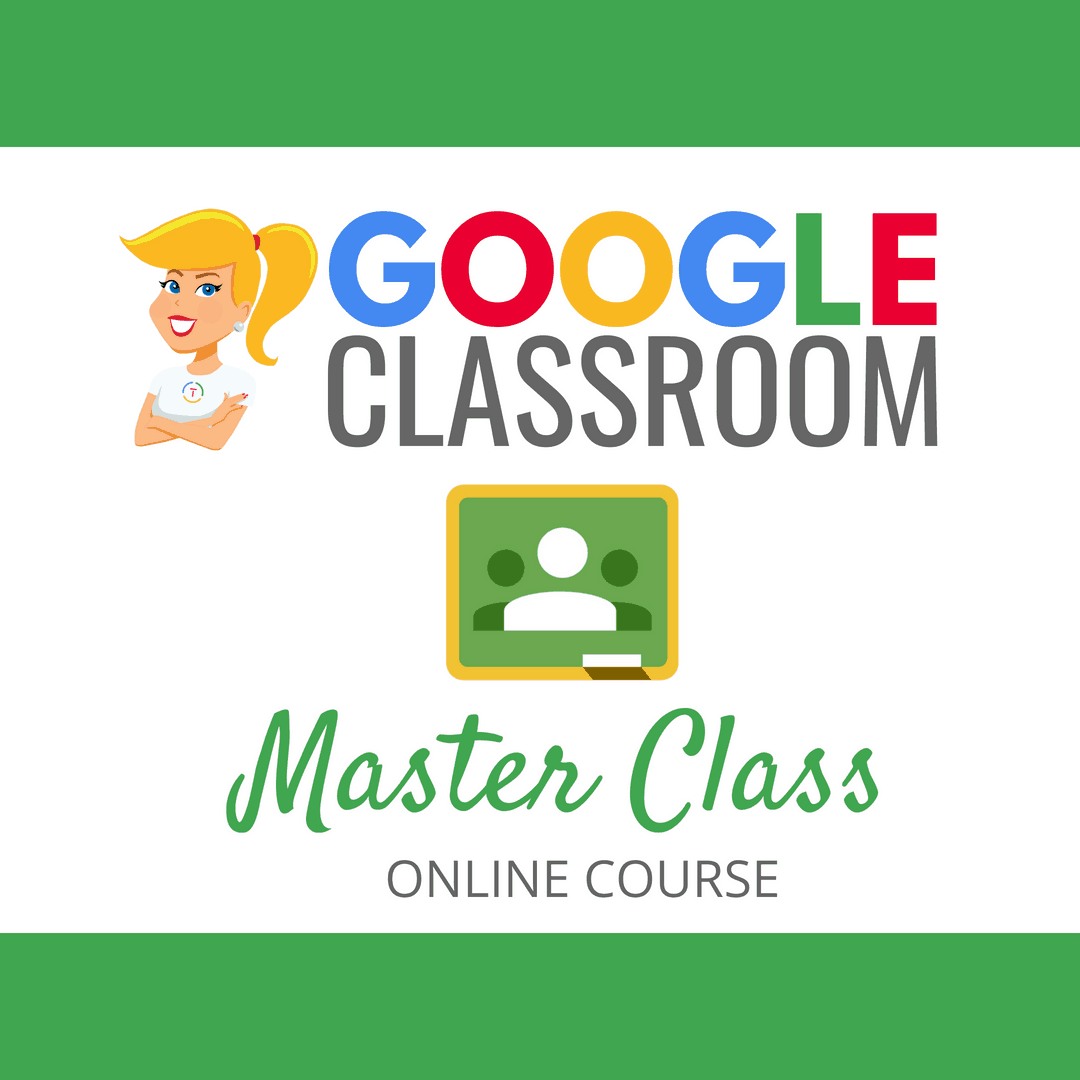
Perfect for beginner to intermediate skill levels! Consider this your video guide to Google Classroom!
Click here to learn more and to ENROLL TODAY!
Learn All About the Course
Who Should Join the Google Classroom Master Class?
Beginners can learn everything they need to get started.
Intermediate level users can focus on learning more advanced features, tips and tricks, and best practices.
Go at your own pace.
Let’s dig in! This class is for all skill levels!
What’s Included in the Google Classroom Master Class?
- Self-paced
- Video-based lessons
- 5 BONUS Lessons
- PDF Downloads
- Supporting Resources
- Best Practices and Tips
- 6 hours of professional learning credit
- Purchase orders are accepted (Just email Kasey[at]ShakeUpLearning.com (replace [at] with @.)
- Bulk license discounts
- Get your whole team, campus, or district on board
Click here to learn more and to ENROLL TODAY!
Check out all of my Google Classroom Resources here!
© Shake Up Learning 2023. Unauthorized use and/or duplication of this material without express and written permission from this blog’s author and/or owner is strictly prohibited. Excerpts and links may be used, provided that full and clear credit is given to Kasey Bell and Shake Up Learning with appropriate and specific direction to the original content on ShakeUpLearning.com. See: Copyright Policy.