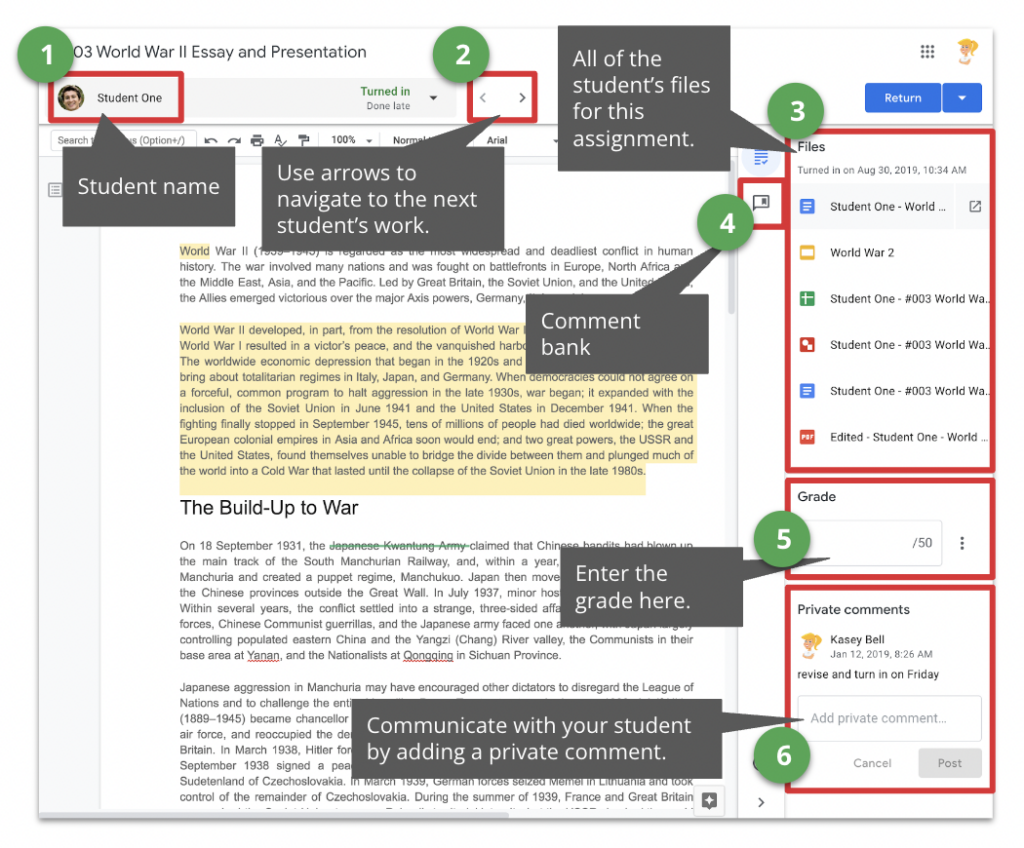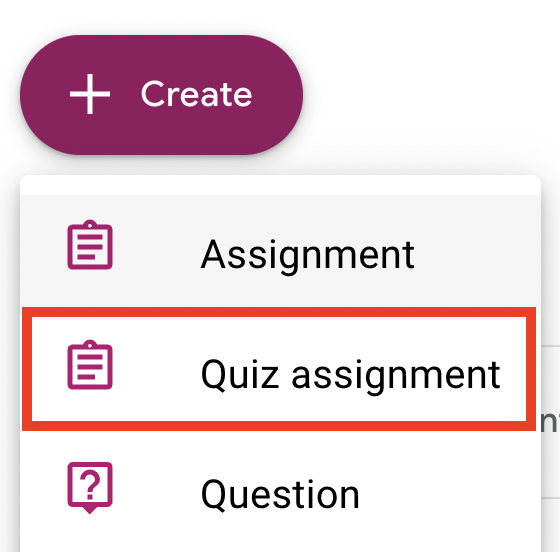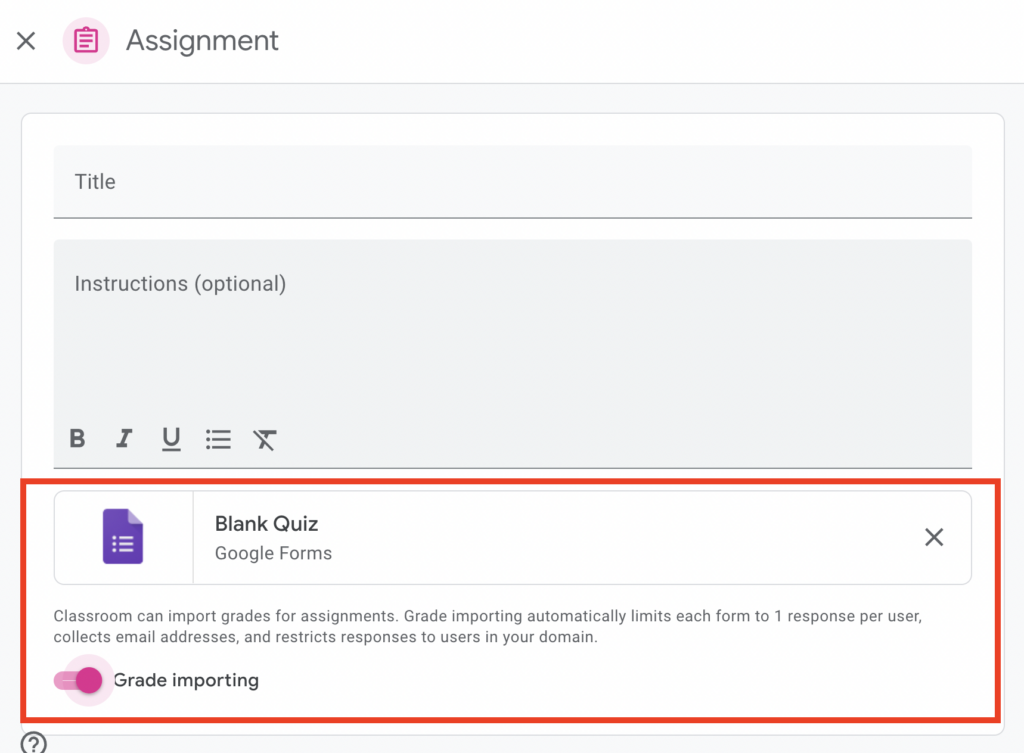In part 2 of this 2-part episode series, Kasey shares Google Classroom grading and assessment tips, how to create and upload a banner image, the many types of comments you should know about, and amazing mobile features.
Whether you are new to Google Classroom or a seasoned user, you will geek out over all the tips, tools, and strategies shared in this 2-part series. Geeks unite!
Did you miss part 1?
Be sure to check out all the Google Classroom resources here.
Listen to this article.
Google Classroom Advanced Tips (Part 2)
Grading & Assessment Tools
You can give your students personalized feedback with the Classroom grading tool. You can review assignments of any file type, and switch seamlessly between student work. You can also add margin comments and feedback, and grade and return work.
Create Self-Grading Google Forms Quiz
You can begin creating a self-grading Google Forms Quiz in Google Classroom.
When creating a new assignment, select “quiz assignment.” This will create a blank quiz and attach it to the assignment.
(Alternatively, you can use a quiz that has already been created with Forms and attach it to a new assignment.)
Click on the blank quick to create your new quiz from scratch, determine point values, and set the correct answers to Google can auto-grade.
You can also toggle the switch to import the grades automatically into the Classroom grade book.
Create a Banner with Canva or Google Drawings
Customize the look and feel of the stream by adding a custom banner for each class. This is super easy to do with Canva or Google Drawings. (Canva has templates!)
Tip: Use a different header for each class to help you and your students visually distinguish multiple classes in Google Classroom.
Google Classroom Comments
There are many different types of comments in Google Classroom and it can get confusing.
For a detailed comparison, please visit this page with a full blog post and podcast episode dedicated to comments in Google Classroom.
4 Ways to Comment in Google Classroom
- Class Comments
- Private Comments
- Document Comments in the Grading Tool
- Comment Bank in the Grading Tool
Class Comments
Class comments are comments that every student and teacher in the class can view. Teachers can leave class comments to clarify instructions or leave a note on an assignment or announcement. But there is also a lot of power in allowing students to leave class comments. (Must be enabled in the class settings)
Add a Class Comment
In the stream, add the class comment in the space provided below the assignment, announcement, or discussion. Class comments look almost identical from the teacher and student views.
Private Comments
Use private comments for individual student feedback and conversations.
I have seen a lot of teachers and students confused by the differences in class comments versus private comments. Private comments DO NOT appear in the stream. Private comments are just between the teacher and students.
Private comments are a powerful feature!
Add a Private Comment (Student View)
To leave a private comment, the student must “open” the assignment. Only the teacher can view the private comments left by students.
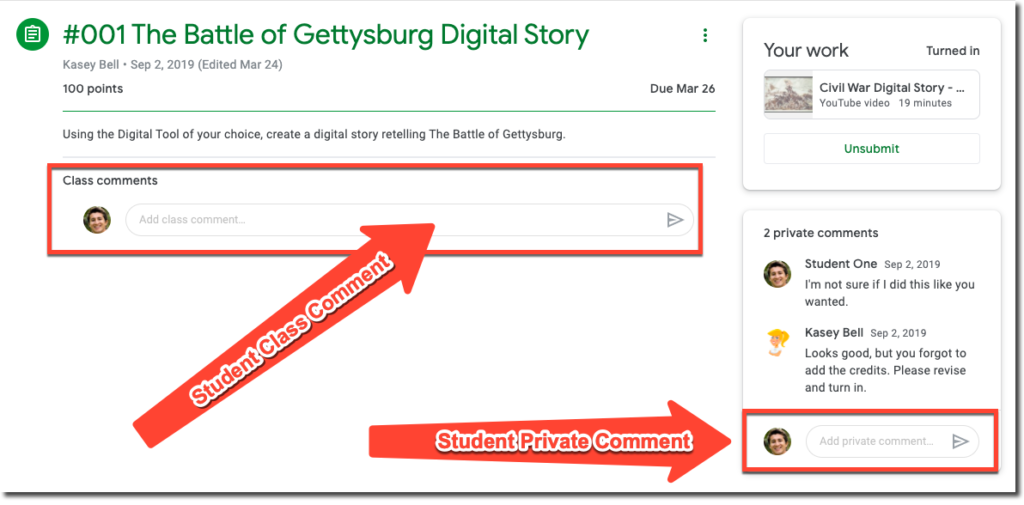
Get the Google Classroom Cheat Sheet for Students
View a Private Comment (Teacher View)
Finding private comments can be a little tricky for the teacher.
To view private comments,
- Open the assignment.
- Go to the “Student Work” tab.
- From here you can see thumbnails of your students’ work. To the left, you will see your roster, and a snippet of the private comment if there is one.
- Click on the student’s name to view the private comment.
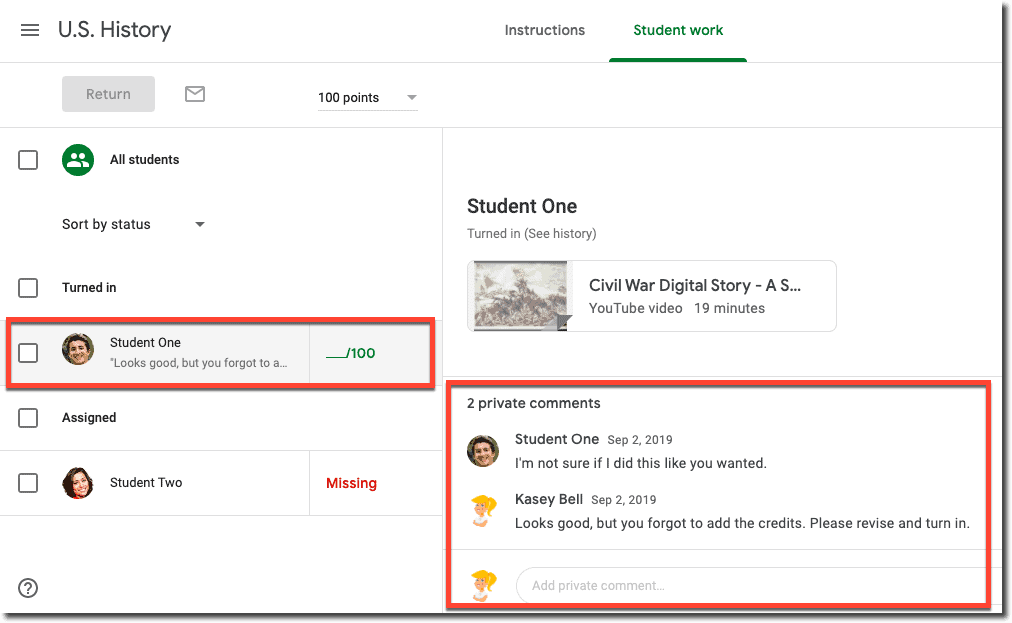
Add Clickable Resource Links in Private Comments
When you leave feedback in private comments for students, don’t just tell students what to revise or edit; give them a resource link so they can review the skill!
A Note About Discussion Questions in Google Classroom
Discussion questions are an excellent way to engage students in online conversation, debate, and collaboration. I also love the way Google Classroom allows students to see and respond to each other, but first requires that they submit their own answers before they are allowed to view the rest of the students’ answers. This encourages original answers and deters cheating.
Comments are NOT Answers to Discussion Questions
This is a common misunderstanding that I have seen in using Google Classroom. My students don’t understand where to respond to a discussion question when class comments are enabled. I end up with answers in two different places: class comments and responses to the question. Be sure you instruct your students to open the assignment and respond where indicated below.
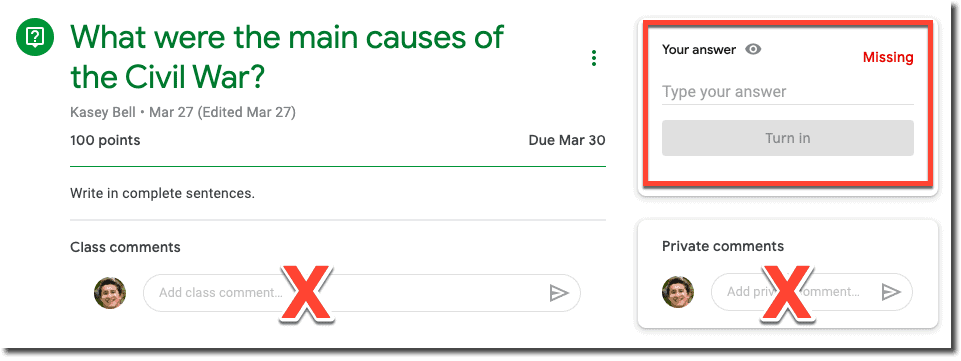
Document Comments in the Grading Tool
Comments can also be added to other Google file types, like Docs, Sheets, Slides, and even non-Google file types that are uploaded into Google Drive.
When you assess student work through Google Classroom, you can leave document comments and private comments in the Google Classroom grading tool.
The Google Classroom Grading Tool gives teachers a workflow for evaluating student work, leaving feedback, grading, and returning student work.
To access the grading tool:
- From the Classwork page, select the assignment and click on “View Assignment.“
- Click on the student’s name in the left-hand roster.
- Click on the file a student submitted and you should see the grading tool similar to what you see in the image below.
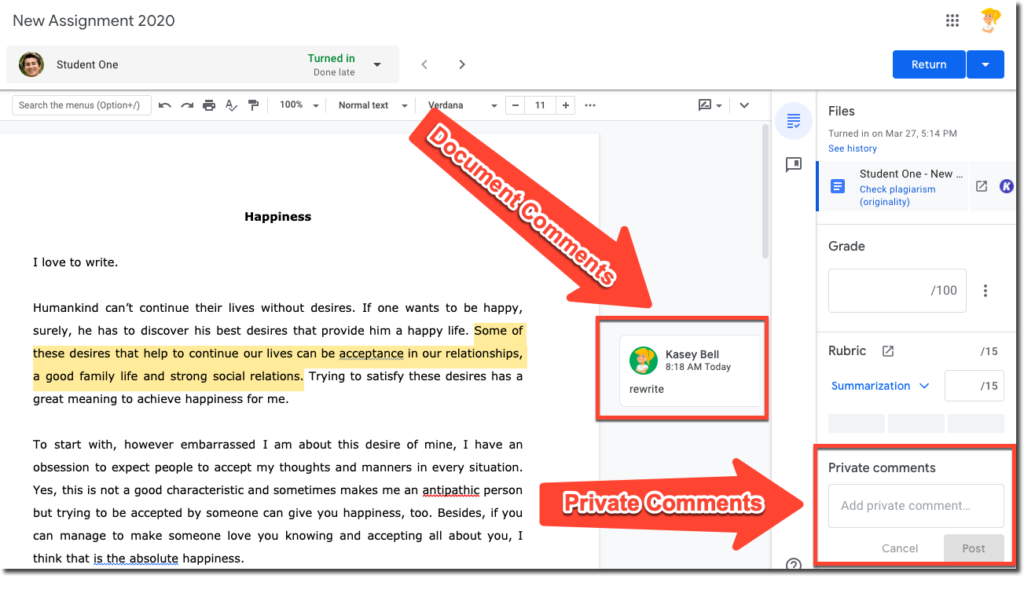
Here you can toggle through multiple student’s work, leave frequently used comments from your comment bank, as well as leave private comments.
The Comment Bank
If you enter the same comment for many students, you can save the comment to use later.
It’s super easy to save your comments, feedback, and even resource links that can save you valuable time when assessing student work.
The comment bank is tied to your Google Account, so you can access it from any computer. To edit and delete comments in the comment bank, go to classroom.google.com/g/cm.
- From the grading tool, click on the comment bank icon.
- Click Add to comment bank and enter your
- Comment.
- Click Add.
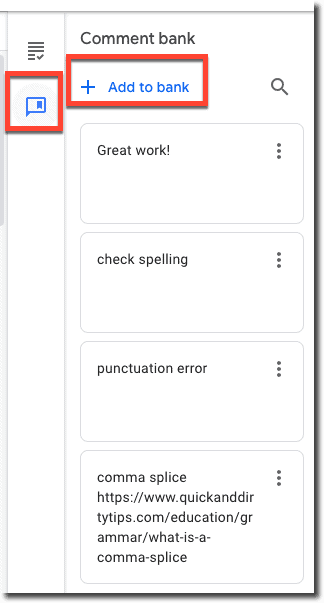
TIP: You can also add a resource link as I did with the common splice comment. Remember to include the “http://” portion, so it is clickable.
How do you use comments in Google Classroom to leave feedback for students? Please feel free to add your favorite tips in the comments below.
Google Classroom on iOS and Android
Annotate and Draw on Documents Using the Mobile App
Our first two Google Classroom tips on this list are specific to the mobile app. Did you know there are some features in Google Classroom that are ONLY available on mobile (iOS and Android)?
One of my favorite mobile features is the ability to annotate and draw on documents. These can be PDF documents, Google Docs, Microsoft Word Docs, JPEG, or GIF files.
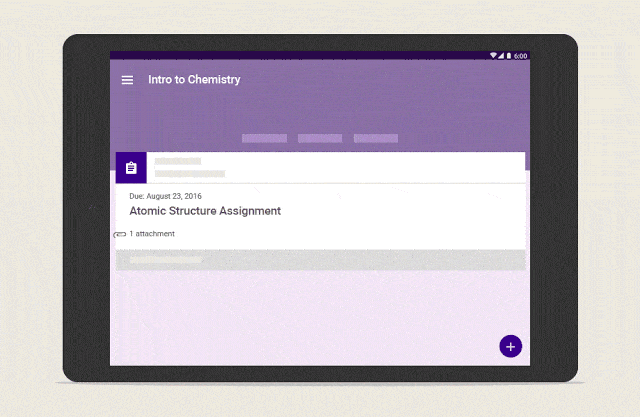
This feature is great for many types of assignments and learners, as well as teachers.
Students can use this to draw a response, annotate on text, label an image, and more.
Teachers can use this give meaningful feedback to students.
Give it a try! Here are the step-by-step directions on iOS and Android.
Randomly Select Students Using the Mobile App
Another great feature of the Google Classroom mobile app is the student selector. Again, this is ONLY available in the mobile app.
The student selector allows you to randomly select a student from your class roster. This is a great way to fairly call upon students during class.
Go to the “People” section then click on the icon near the top-right.
Learn more about the Student Selector here.
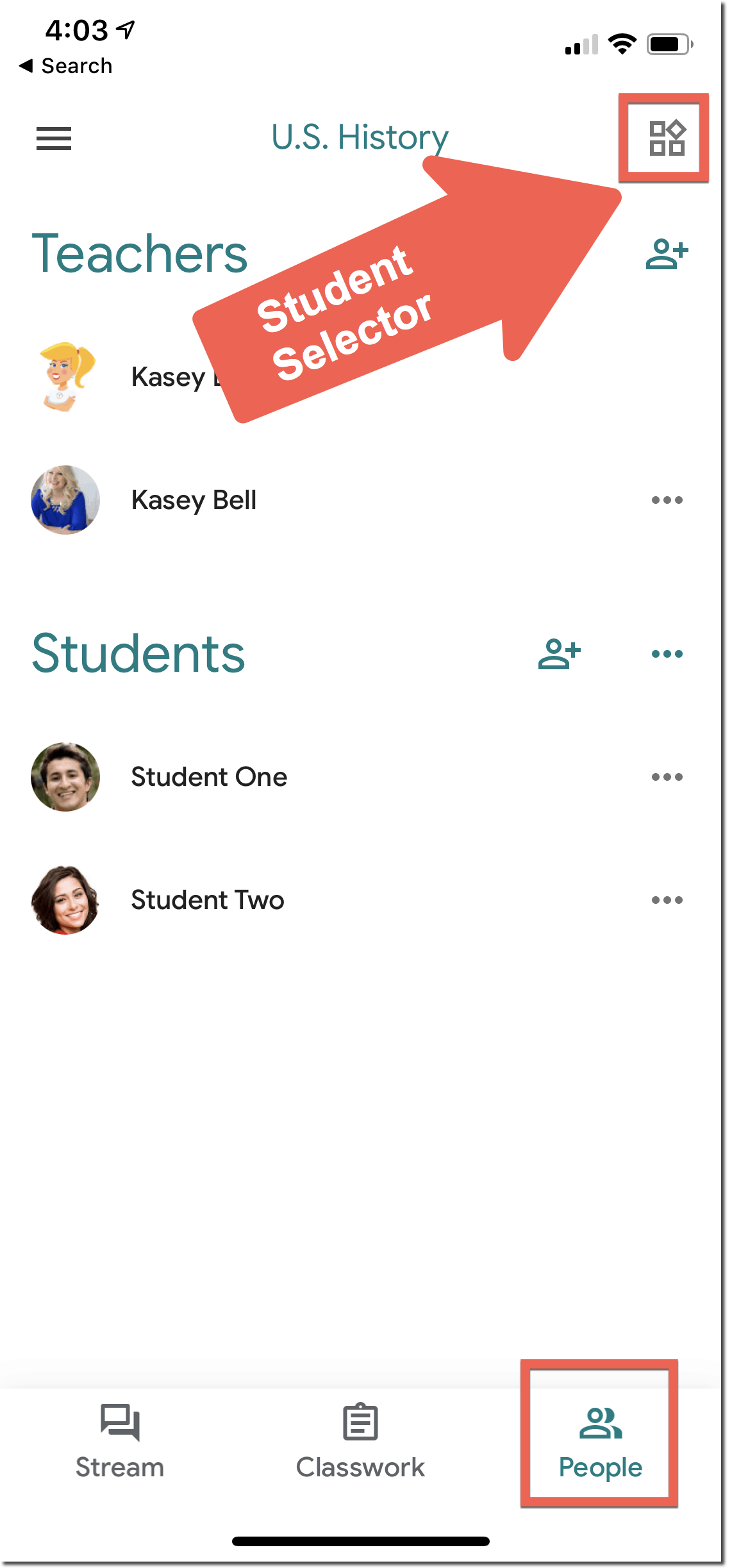
Snap a Photo and Turn In
Join the Google Classroom Master Class Online Course
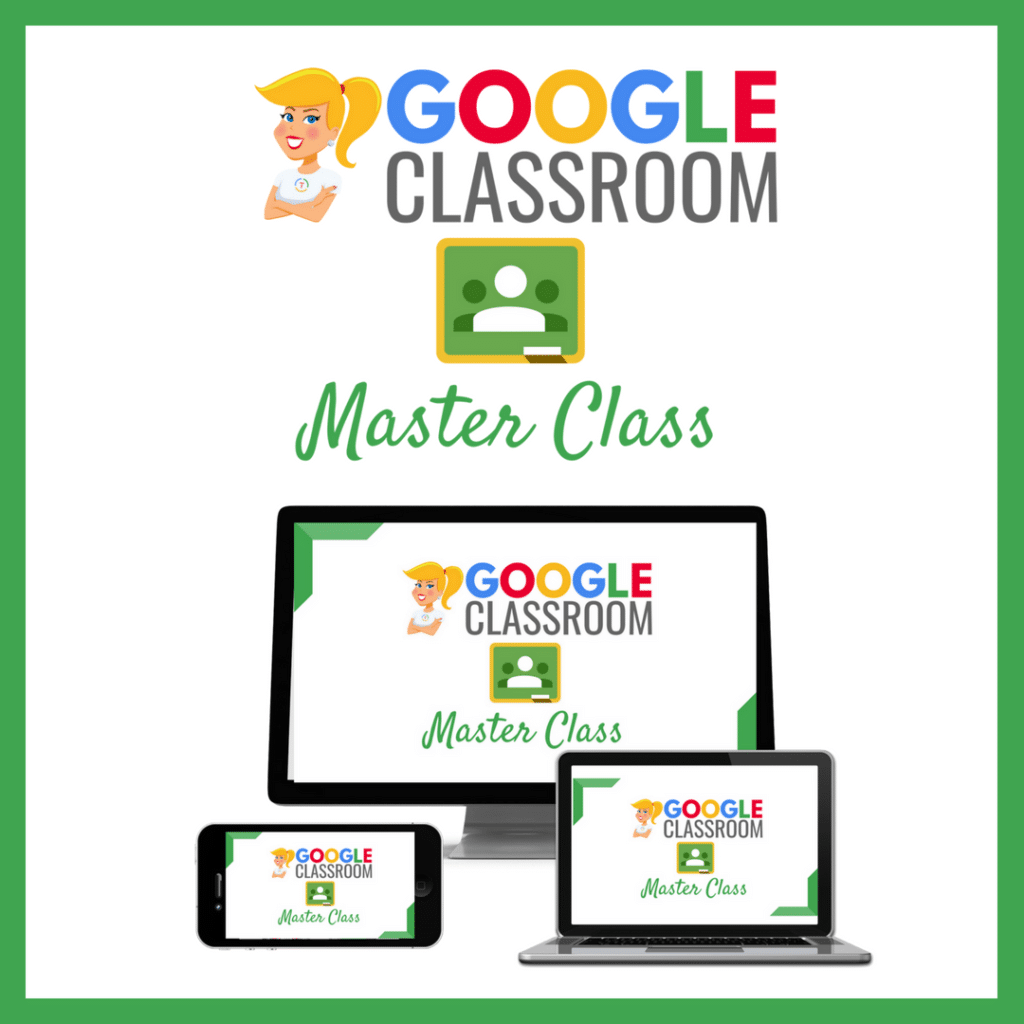
Perfect for beginner to intermediate skill levels! Consider this your video guide to Google Classroom!
Click here to learn more and to ENROLL TODAY!
Learn All About the Course
Who Should Join the Google Classroom Master Class?
Beginners can learn everything they need to get started.
Intermediate level users can focus on learning more advanced features, tips and tricks, and best practices.
Go at your own pace.
Let’s dig in! This class is for all skill levels!
What’s Included in the Google Classroom Master Class?
- Self-paced
- Video-based lessons
- 5 BONUS Lessons
- PDF Downloads
- Supporting Resources
- Best Practices and Tips
- 6 hours of professional learning credit
- Purchase orders are accepted (Just email Kasey[at]ShakeUpLearning.com (replace [at] with @.)
- Bulk license discounts
- Get your whole team, campus, or district on board
Click here to learn more and to ENROLL TODAY!
Check out all of my Google Classroom Resources here!
© Shake Up Learning 2023. Unauthorized use and/or duplication of this material without express and written permission from this blog’s author and/or owner is strictly prohibited. Excerpts and links may be used, provided that full and clear credit is given to Kasey Bell and Shake Up Learning with appropriate and specific direction to the original content on ShakeUpLearning.com. See: Copyright Policy.