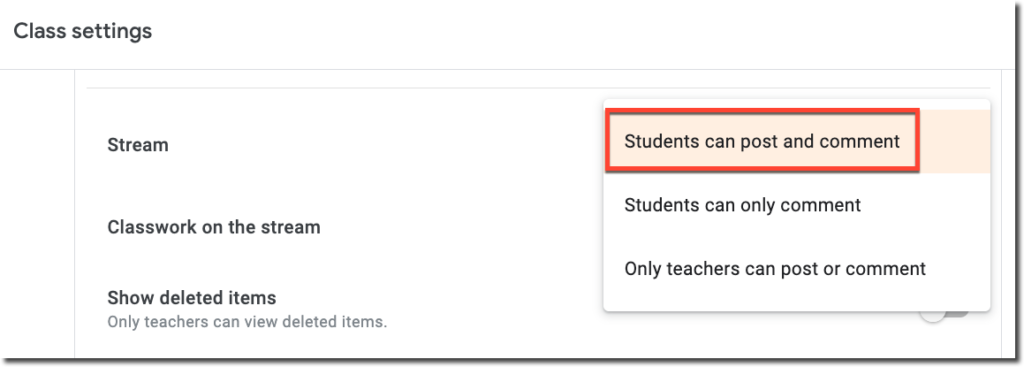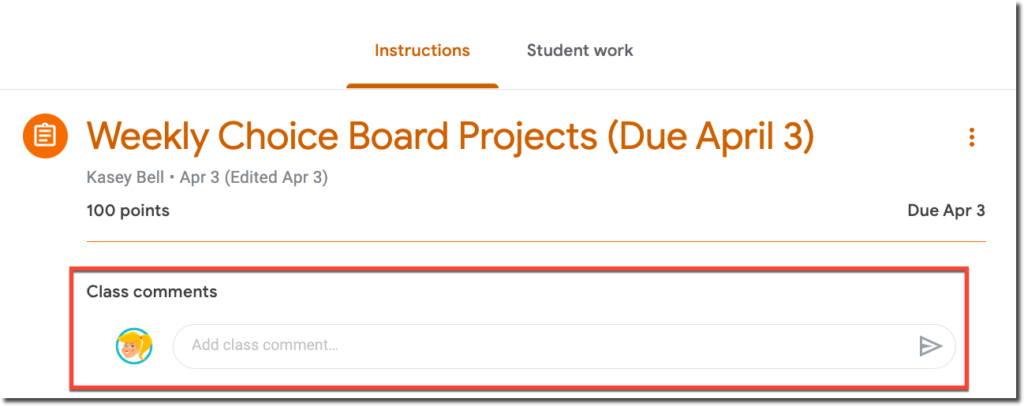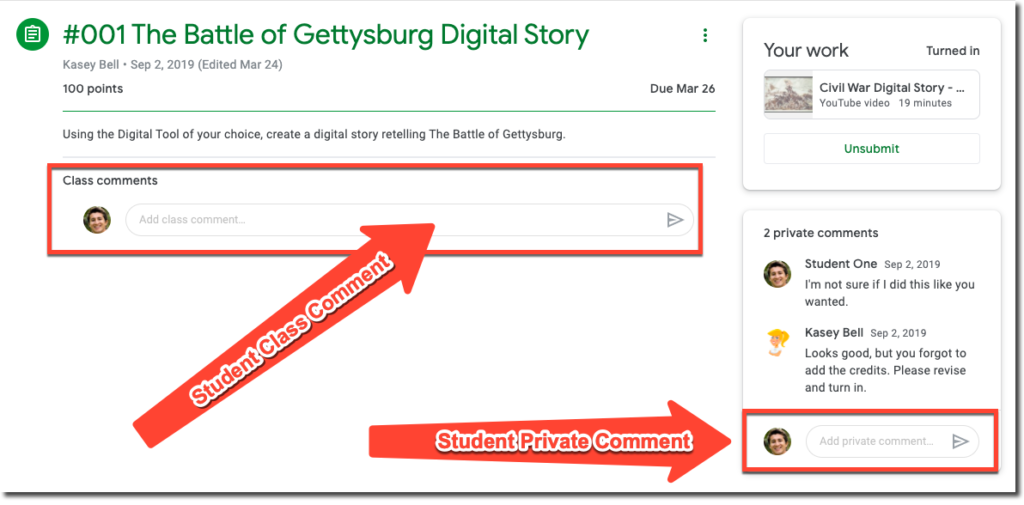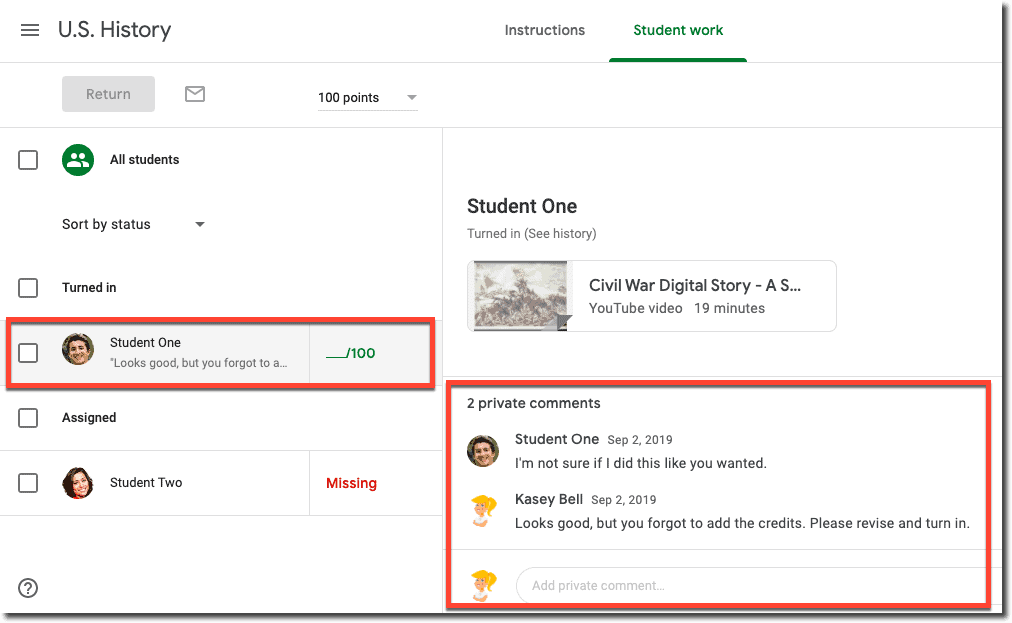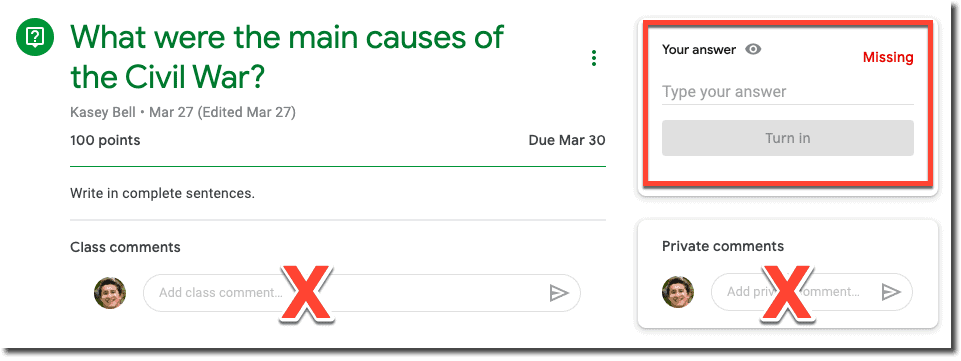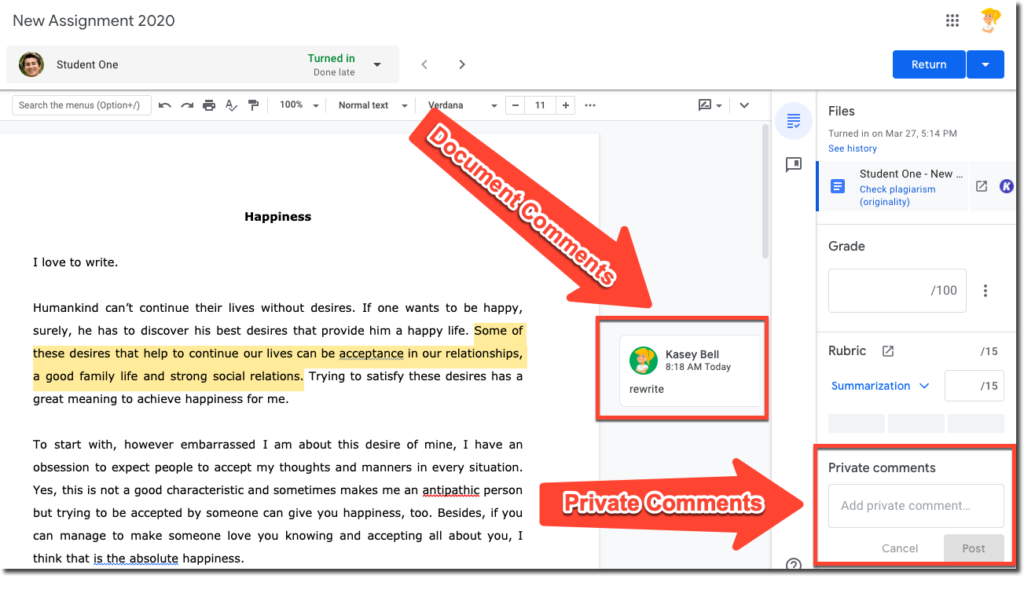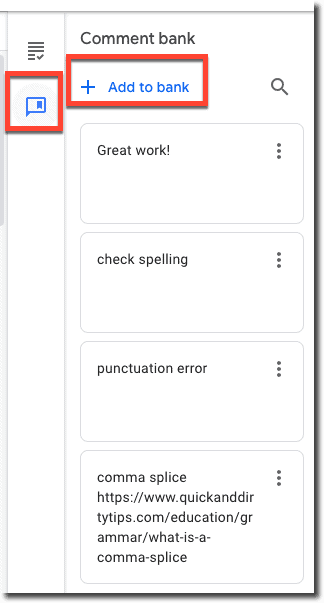Feedback is a crucial part of the learning process, and Google Classroom gives teachers and students a lot of options. 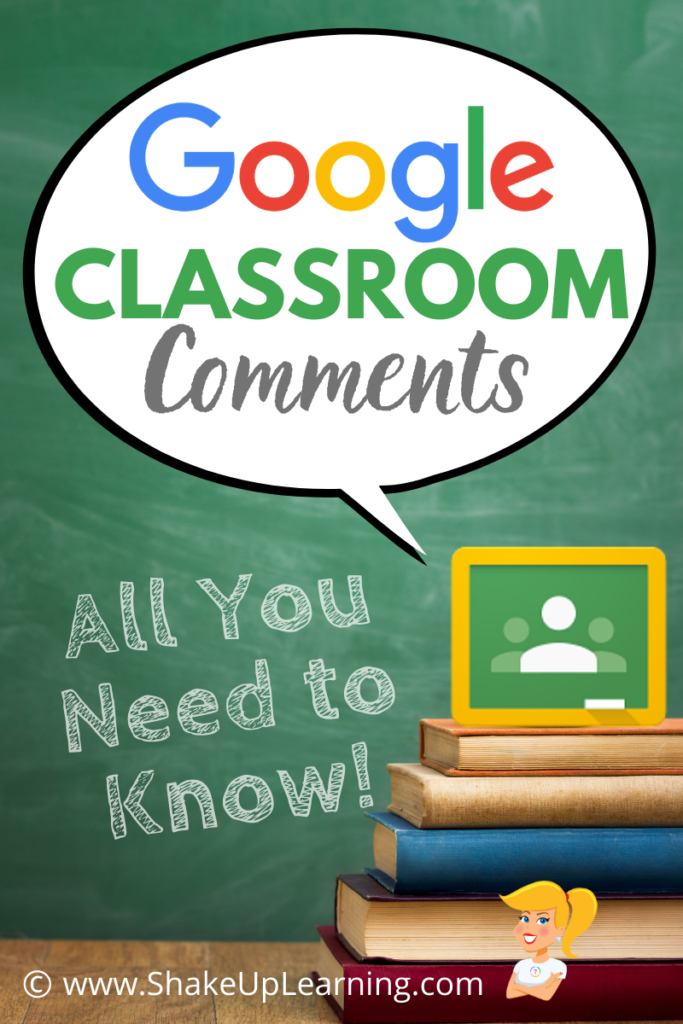
With Google tools and Google Classroom, giving feedback on digital assignments has never been easier.
The only question is, where?
We have several options for leaving comments and feedback, and it can be confusing.
Let’s explore all the ways you can use comments to enhance the learning in your classroom!
Listen to the article.
Shoutout
This week’s shoutout goes to Amber Harper, host of the Burned-In Teacher Podcast. Thank you to Amber for being a listener! Be sure to check Amber’s awesome podcast!
Quick Tip (Keyboard Shortcut to Insert Comments)
Use the keyboard shortcut Ctrl + Alt + M to insert a comment in Google docs, sheets, slides, and drawings.
Watch this video to learn how!
Google Classroom Comments: All You Need to Know!
Susan M. Brookhart, author of How to Give Effective Feedback to Your Students, says, “Good feedback contains information a student can use. That means, first, that the student has to be able to hear and understand it. A student can’t hear something that’s beyond his comprehension, nor can a student hear something if she’s not listening or if she feels like it’s useless to listen.
The most useful feedback focuses on the qualities of student work or the processes or strategies used to do the work. Feedback that draws students’ attention to their self-regulation strategies or their abilities as learners is potent if students hear it in a way that makes them realize they will get results by expending effort and attention.”
Let that sink in for a moment.
Google Classroom has become a powerhouse for teachers and students!
Some teachers are beginning to wonder how they survived without it! As teachers, we need to help guide students on a flexible learning path that will help them reach learning goals. Using the commenting feature in Google Classroom is a no brainer.
We have several options for leaving feedback and each can serve its own purpose.
Let’s explore four ways to leave comments using Google Classroom.
Related: 4 Ways to Give Meaningful Feedback in Google Classroom
4 Ways to Comment in Google Classroom
- Class Comments
- Private Comments
- Document Comments in the Grading Tool
- Comment Bank in the Grading Tool
#1 Class Comments
Class comments are comments that every student and teacher in the class can view. Teachers can leave class comments to clarify instructions or leave a note on an assignment or announcement. But there is also a lot of power in allowing students to leave class comments.
For students to leave a class comment, you must enable this in your class settings. (You can choose to give students just commenting rights, or to post and comment. Posts would appear on the stream.)
Yes, I know many teachers fear what students will post, but keep in mind, just like any other classroom behavior, there can be consequences, including muting individual students who cause problems. The entire class shouldn’t miss out on a valuable communication tool, especially those doing distance learning, just because of one or two students who want to cause trouble.
Class comments offer students and teachers a way to communicate and collaborate in a way that the entire class can view. Class comments will appear in the stream and give students and teachers the option to reply in the stream.
This can be really useful for general feedback and questions. I use class comments to respond to frequently asked questions about assignments.
Do you keep hearing the same question from your students all day? Use the class comments feature to respond to questions, give general guidance on assignments, clarify any instructions, and increase communication in your class.
Encourage students to use this tool! Let them know it’s okay to use the class comments to ask questions, and that you will respond promptly. This can serve as an FAQ for your students, and the students who are reluctant to ask questions will have it to refer to.
Enable Student Comments
You can decide how students can post and comment in Google Classroom. You can set permissions by class or by student. If you allow posting or commenting, students can’t edit their posts or comments, but they can delete them. Teachers can delete any post or comment.
- Go to the settings for your class.
- Under General, next to Stream, click the Down arrow and then choose permission.
- Students can post and comment—This option is the default. Students can post on the class stream and comment on any item.
- Students can only comment—Students can comment on an existing post, but can’t create a post.
- Only teachers can post or comment—Students can’t post or comment. This option mutes all students.
Select comment permissions
- In the top-right corner, click Save.
TIP: When discussing the use of student posts and comments with students, use this as a teachable moment to discuss online etiquette and digital citizenship skills.
Add a Class Comment
In the stream, add the class comment in the space provided below the assignment, announcement, or discussion. Class comments look almost identical from the teacher and student views.
Tag Students in Class Comments
Did you know you can tag students in Google Classroom comments? Yes, if you allow class comments, you tag students, so they know you are responding to them. Simply type the plus sign (or @), followed by their email (+student@email.com).
#2 Private Comments
Use private comments for individual student feedback and conversations.
I have seen a lot of teachers and students confused by the differences in class comments versus private comments. Private comments DO NOT appear in the stream. Private comments are just between the teacher and students.
Private comments are a powerful feature!
Use Private Comments in Google Classroom for Reflection
Some teachers take the private comments feature a step further and make it part of the assignment by requiring that students add a reflection as a private comment after submitting their assignment.
Sean Fahey suggests using an open-ended question or give students a prompt like, “What did you like most about the assignment?” or “What part challenged you the most?” Be sure to add this to your directions, so they don’t forget!
Add a Private Comment (Student View)
To leave a private comment, the student must “open” the assignment. Only the teacher can view the private comments left by students.
Get the Google Classroom Cheat Sheet for Students
View a Private Comment (Teacher View)
Finding private comments can be a little tricky for the teacher.
To view private comments,
- Open the assignment.
- Go to the “Student Work” tab.
- From here you can see thumbnails of your students’ work. To the left, you will see your roster, and a snippet of the private comment if there is one.
- Click on the student’s name to view the private comment.
Add Clickable Resource Links in Private Comments
When you leave feedback in private comments for students, don’t just tell students what to revise or edit; give them a resource link so they can review the skill!
A Note About Discussion Questions in Google Classroom
Discussion questions are an excellent way to engage students in online conversation, debate, and collaboration. I also love the way Google Classroom allows students to see and respond to each other, but first requires that they submit their own answers before they are allowed to view the rest of the students’ answers. This encourages original answers and deters cheating.
Comments are NOT Answers to Discussion Questions
This is a common misunderstanding that I have seen in using Google Classroom. My students don’t understand where to respond to a discussion question when class comments are enabled. I end up with answers in two different places: class comments and responses to the question. Be sure you instruct your students to open the assignment and respond where indicated below.
#3 Document Comments in the Grading Tool
Comments can also be added to other Google file types, like Docs, Sheets, Slides, and even non-Google file types that are uploaded into Google Drive.
When you assess student work through Google Classroom, you can leave document comments and private comments in the Google Classroom grading tool.
The Google Classroom Grading Tool gives teachers a workflow for evaluating student work, leaving feedback, grading, and returning student work.
To access the grading tool:
- From the Classwork page, select the assignment and click on “View Assignment.“
- Click on the student’s name in the left-hand roster.
- Click on the file a student submitted and you should see the grading tool similar to what you see in the image below.
Here you can toggle through multiple student’s work, leave frequently used comments from your comment bank, as well as leave private comments.
#4 The Comment Bank
If you enter the same comment for many students, you can save the comment to use later.
It’s super easy to save your comments, feedback, and even resource links that can save you valuable time when assessing student work.
The comment bank is tied to your Google Account, so you can access it from any computer. To edit and delete comments in the comment bank, go to classroom.google.com/g/cm.
- From the grading tool, click on the comment bank icon.
- Click Add to comment bank and enter your
- Comment.
- Click Add.
TIP: You can also add a resource link as I did with the common splice comment. Remember to include the “http://” portion, so it is clickable.
How do you use comments in Google Classroom to leave feedback for students? Please feel free to add your favorite tips in the comments below.
Join the Google Classroom Master Class!
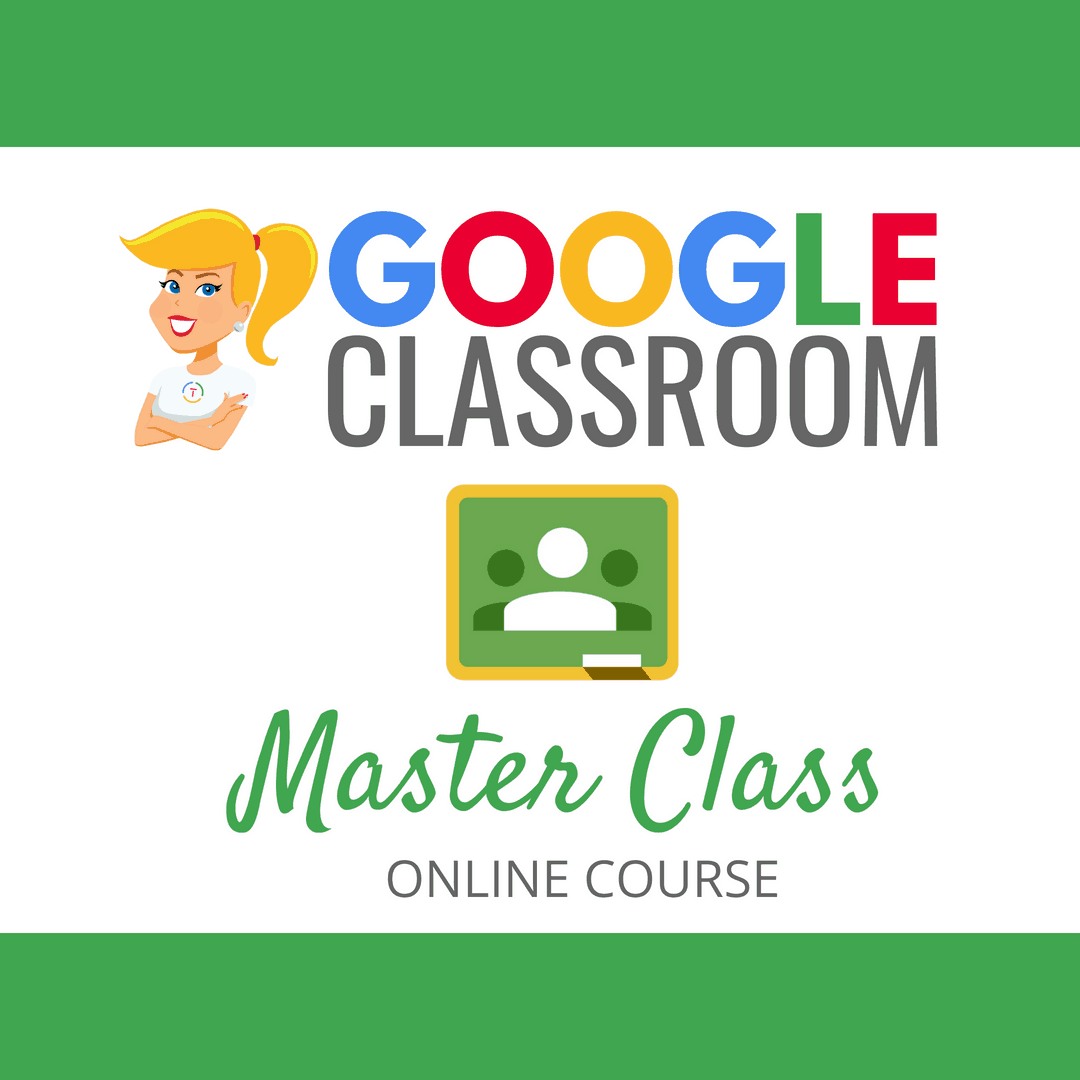
Perfect for the beginner to intermediate skill levels! Consider this your video guide to Google Classroom!
NEW Bonuses just added on Google Meet integration and Remote Learning tips!
Click here to learn more and to ENROLL TODAY!
Learn All About the Course
Who Should Join the Google Classroom Master Class?
Beginners can learn everything they need to get started.
Intermediate level users can focus on learning more advanced features, tips and tricks, and best practices.
Go at your own pace.
Let’s dig in! This class is for all skill levels!
What’s Included in the Google Classroom Master Class?
- Self-paced
- Video-based lessons
- 6 BONUS Lessons
- PDF Downloads
- Supporting Resources
- Best Practices and Tips
- 6 hours of professional learning credit
- Purchase orders are accepted
- Bulk license discounts
- Get your whole team, campus, or district on board
Click here to learn more and to ENROLL TODAY!
© Shake Up Learning 2023. Unauthorized use and/or duplication of this material without express and written permission from this blog’s author and/or owner is strictly prohibited. Excerpts and links may be used, provided that full and clear credit is given to Kasey Bell and Shake Up Learning with appropriate and specific direction to the original content on ShakeUpLearning.com. See: Copyright Policy.