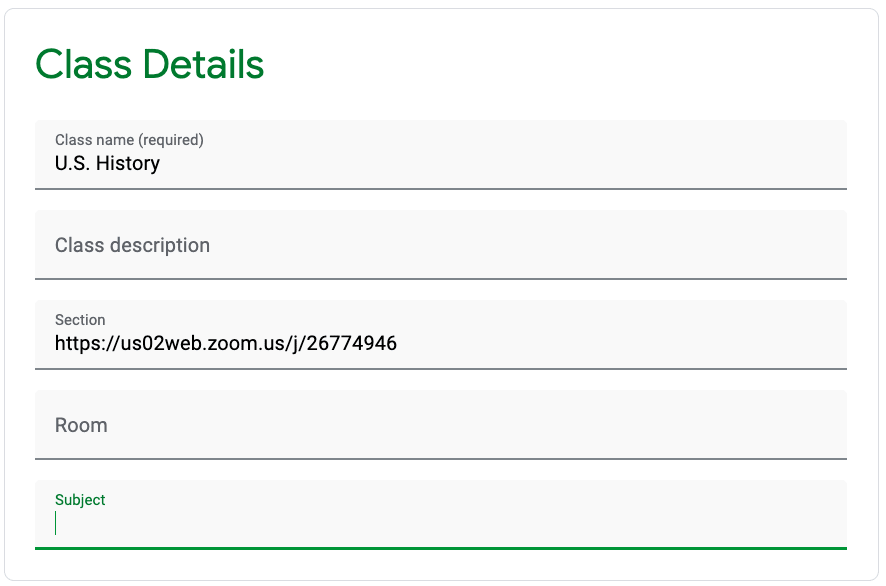Have you ever wanted to add your zoom link or additional information for students to the Google 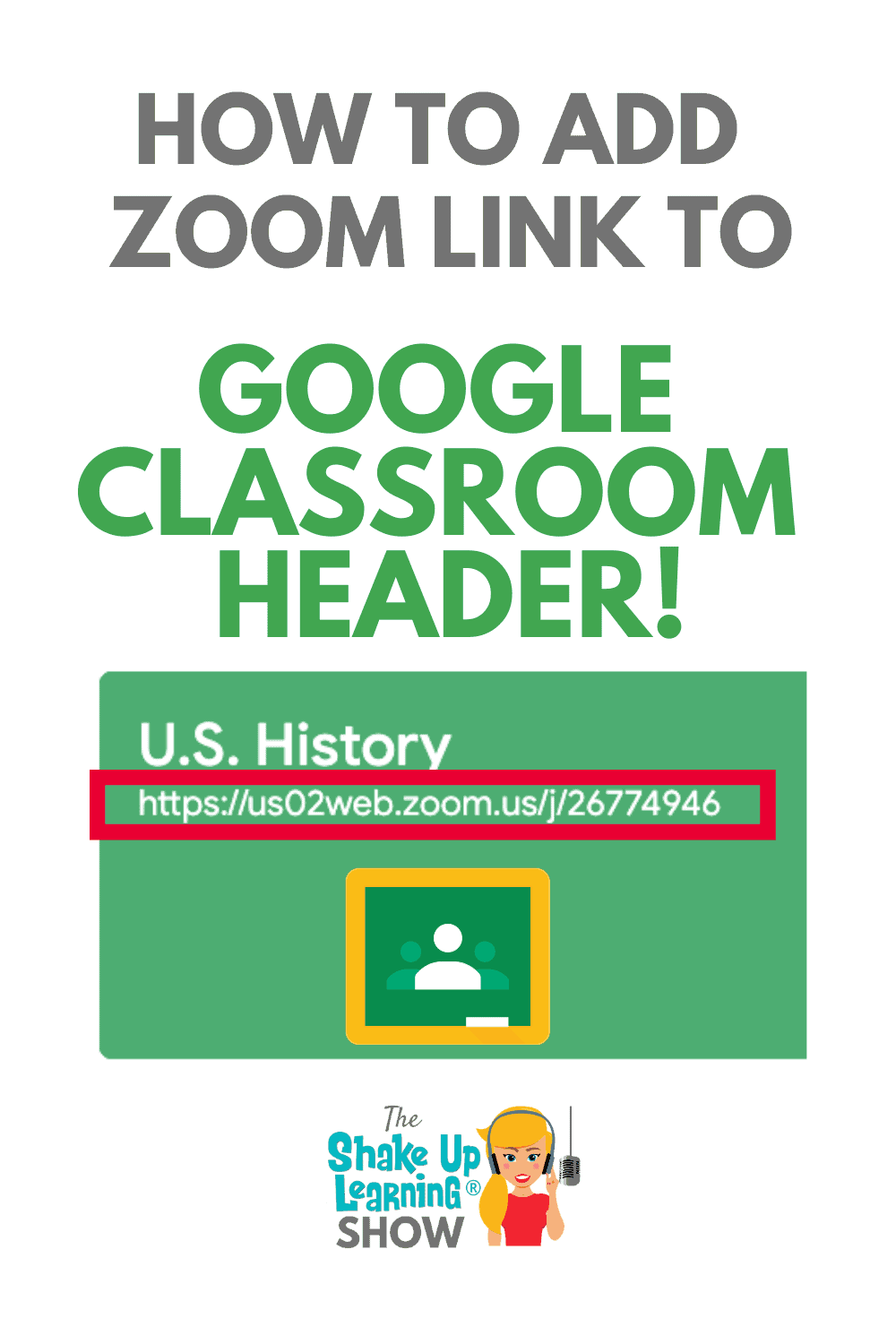
Yes, you can add your clickable Google Meet link, but what if you don’t use Meet?
Or, maybe you have other information that you wish was available in the header so students could find it easily?
This tip will help you add additional information and links to the header.
(Note: links will not be clickable, but can be copied and pasted)
How to Add Zoom Link to Google Classroom Header
Special thanks to @VirtualGiff for sharing this tip with the Google Teacher Podcast!
When Google introduced the integration of Google Meet with Google Classroom, they added a special feature that a lot of teachers love. When you generate the Meet link in Google Classroom, you can share it in the header so students can see it and access it quickly.
Related: How to Integrate Google Classroom and Google Meet
But many schools use Zoom, Microsoft Teams, or other video chat platforms instead of Google Meet.
Here’s a workaround. It’s not perfect, and the link WILL NOT BE CLICKABLE like the Meet link, but it’s better than nothing!
STEP 1: Go to the Class in Google Classroom
STEP 2: Go to the Settings (click on the Settings icon near the top right of the page).
STEP 3: Under the first section named “Class Details” and add your additional links or other information to the additional fields that you don’t use–class description, section, room, or subject.
STEP 4: Click SAVE
The link or information you entered will now appear on the header in the Google Classroom Stream.
It’s not perfect, but it’s a nice workaround. Be sure to teach your students how to copy and paste. Every student will need copy and paste skills!
© Shake Up Learning 2023. Unauthorized use and/or duplication of this material without express and written permission from this blog’s author and/or owner is strictly prohibited. Excerpts and links may be used, provided that full and clear credit is given to Kasey Bell and Shake Up Learning with appropriate and specific direction to the original content on ShakeUpLearning.com. See: Copyright Policy.