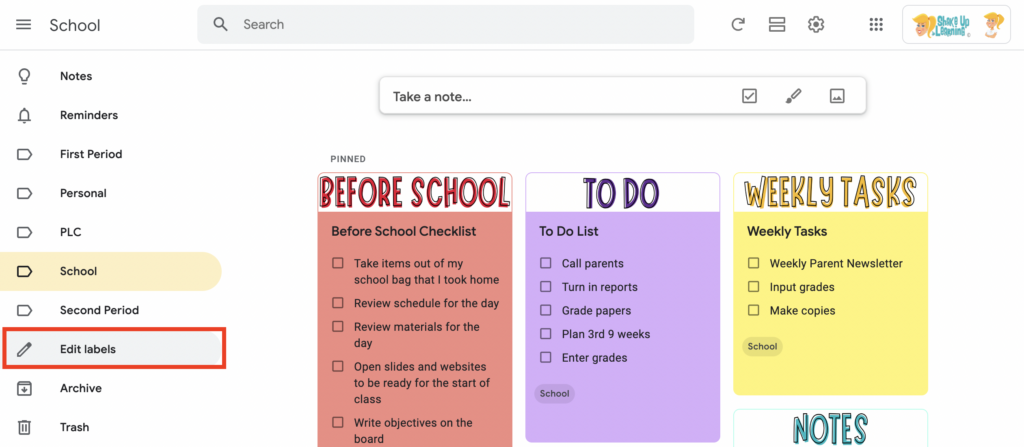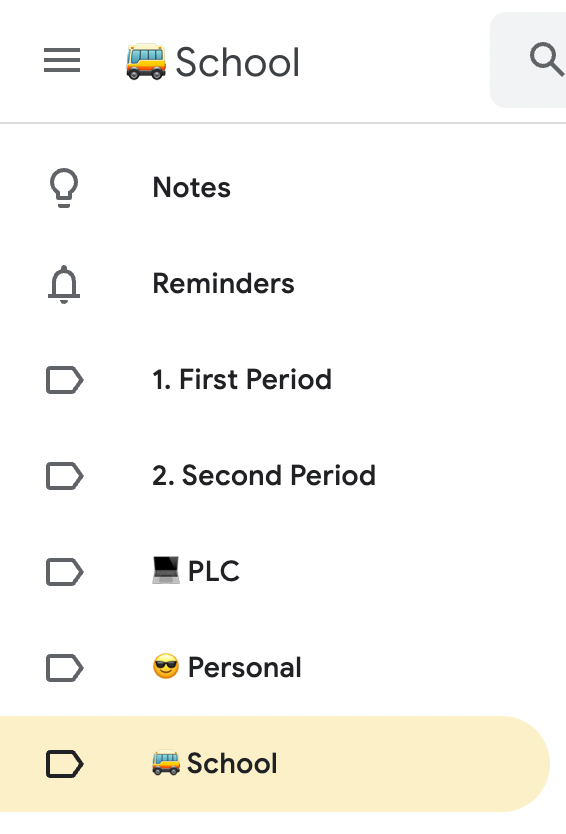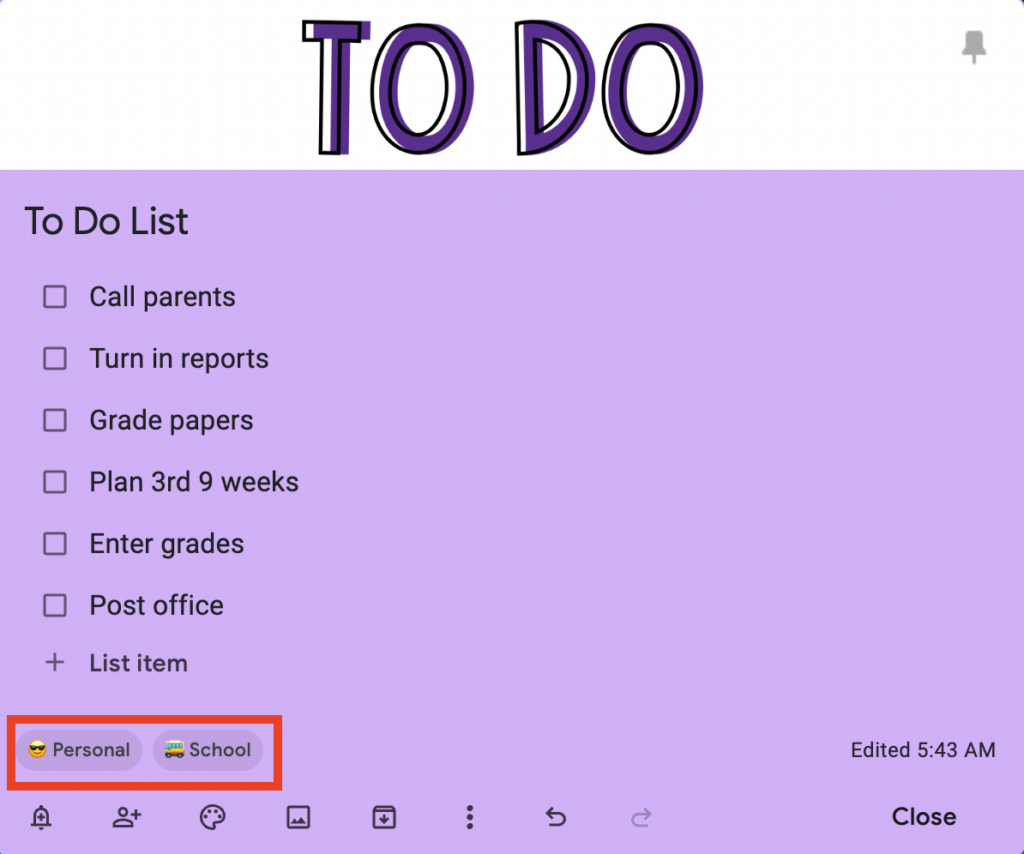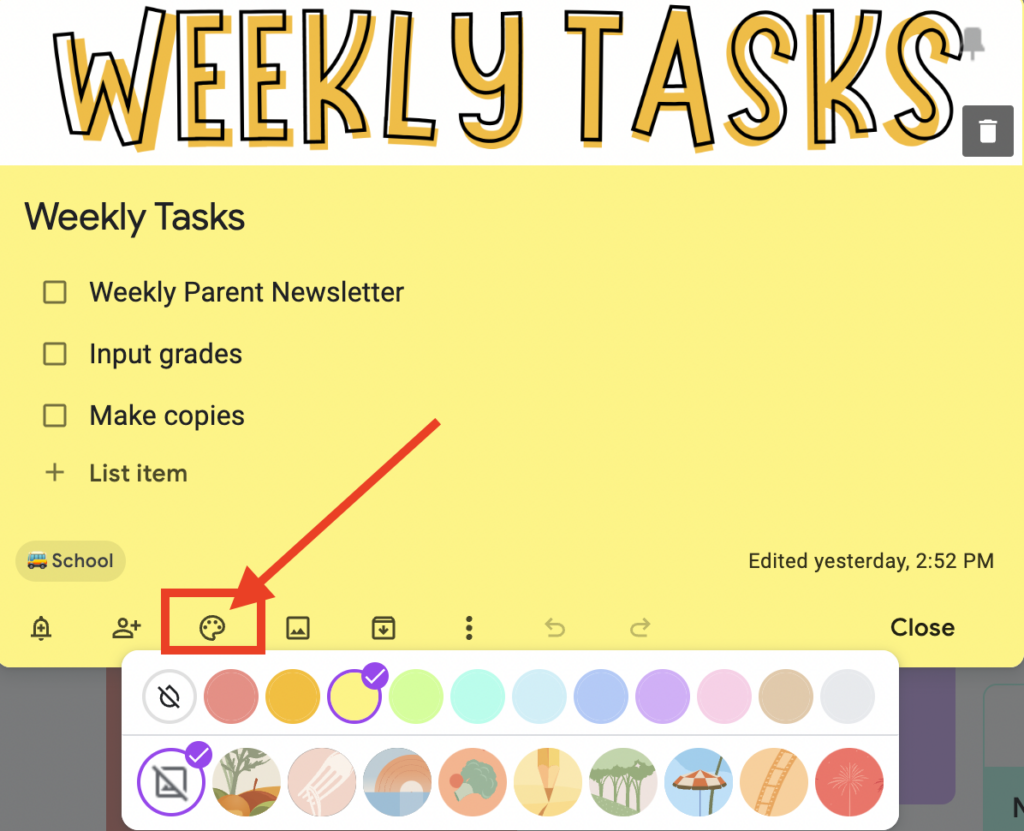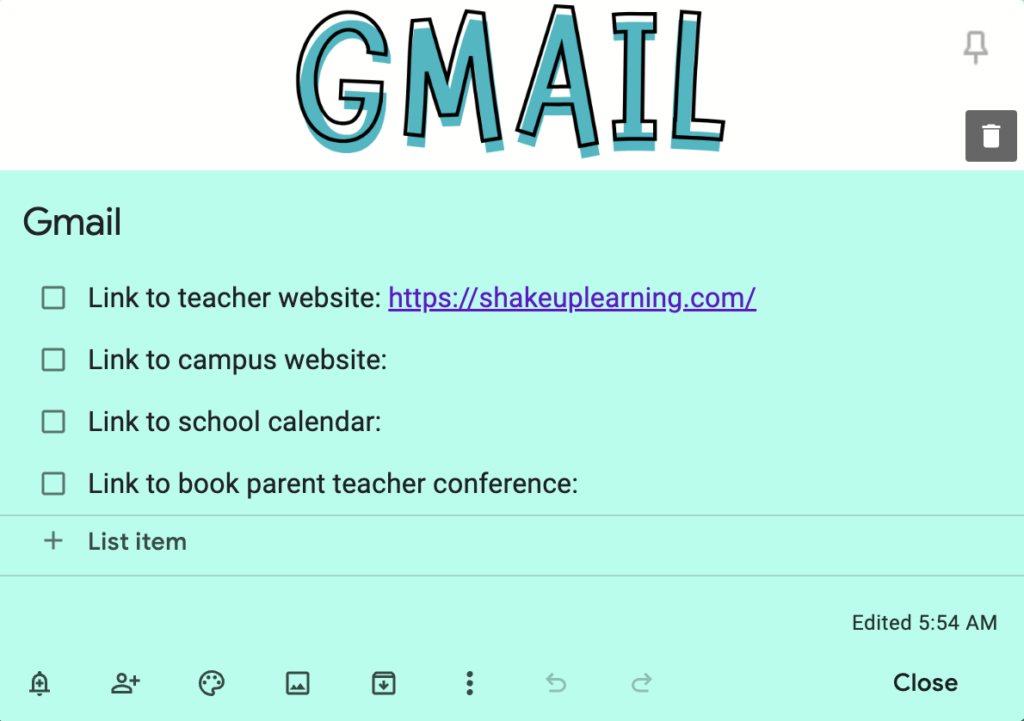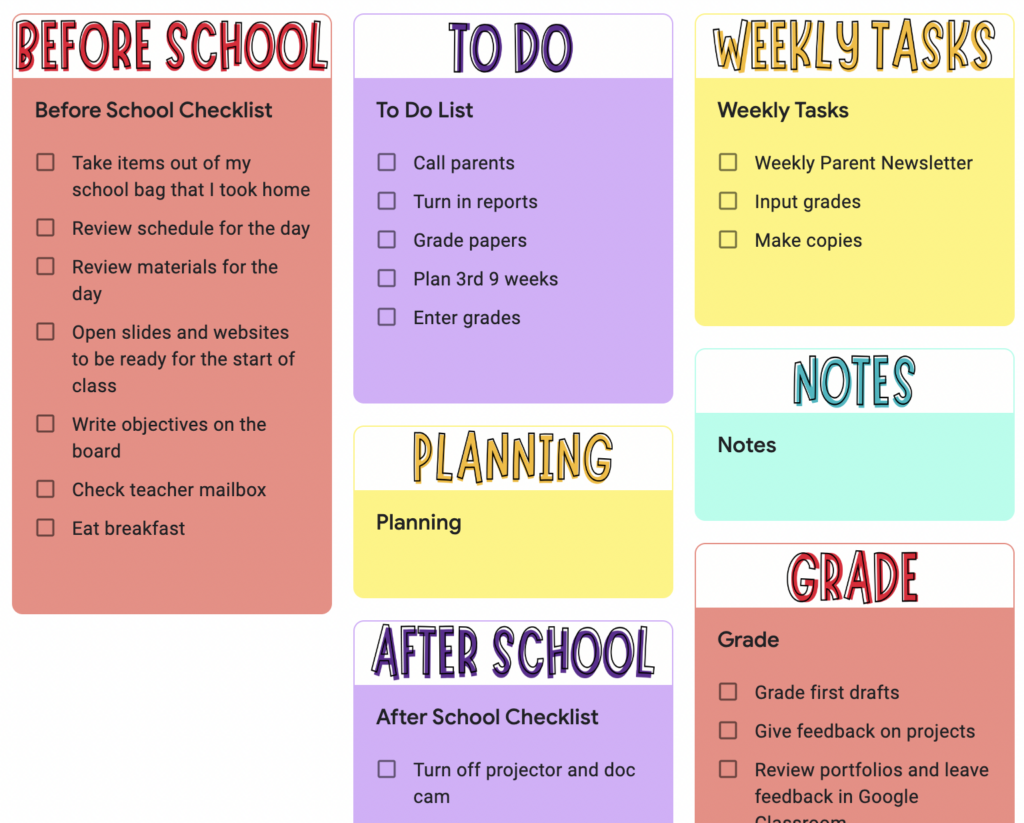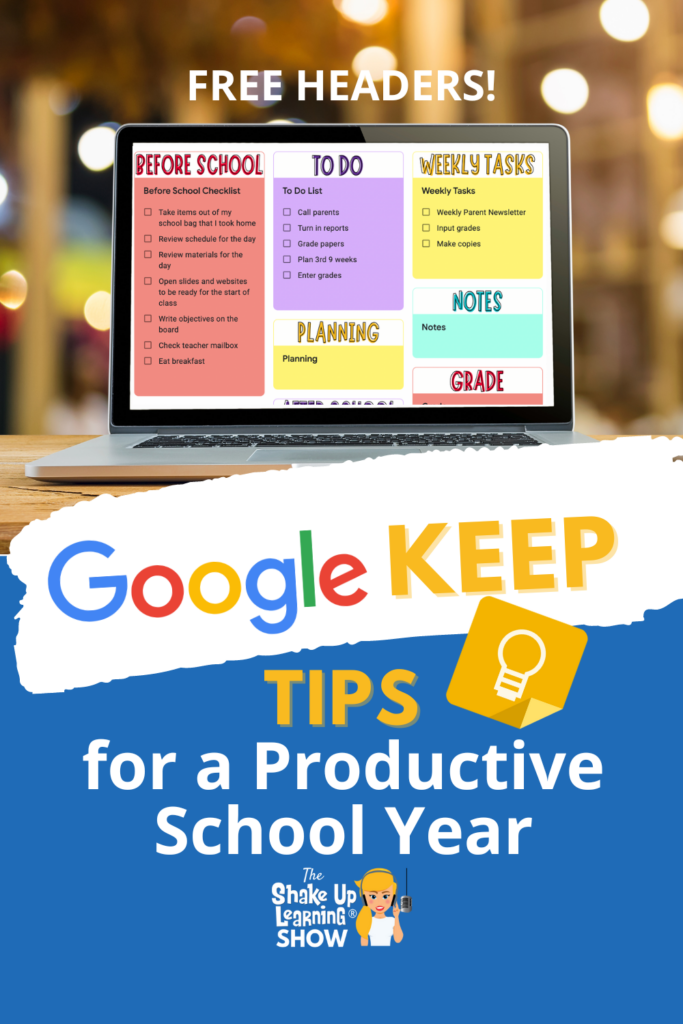
Let’s talk keyboard shortcuts, google calendar connections, labels and organization, checklists, using Canva to create headers, scanning paper documents, annotation, grading and feedback, and more!
BONUS: Get access to Kasey’s FREE Canva headers to use in Google Keep. If you don’t love Google Keep already, you will after this episode!
Listen to this article.
This episode is sponsored by Schoolytics.
This episode of the Shake Up Learning Show is brought to you by Schoolytics. Thousands of teachers use Schoolytics every day to help them take data-driven instruction to the next level and reclaim their time for what matters most: helping students reach their full potential. Google Classroom users can start tracking student progress and spotting performance trends in minutes – for free! Join today at Schoolytics.com.
Google Keep Tips for a Productive School Year
One of the greatest advantages of using the Google platform is that the apps all work together. Google Keep is no exception!
I like to call Google Keep the Instant Pot of Google (not to be confused with the Swiss Army Knife–Google Slides!)
If you haven’t used Google Keep, go to keep.google.com to get started!
Did you miss e170? Don’t miss Google Productivity Tips to Rock the School Year!
Google Calendar + Keep
It’s possible to use Keep to add a note by clicking the sidebar app while in a Google Calendar event. Adding a note this way links the two items, the event, and the note. This is different from the tip mentioned in last week’s episode about creating full meeting notes. Perhaps it’s necessary to bring or prepare certain items for an event, take note of this using Keep after creating the event in Calendar.
Try it:
- Go to a Google Calendar event and click on the pencil (edit event).
- While on the event editing page, open the Google Keep sidebar.
- Create a new Google Keep note while on the event page and it will be tagged with a link back to Google Calendar (chip).
Keyboard Shortcuts
Learning Keyboard shorts will always save time in any workflow. To find a comprehensive listing of all the shortcuts available start inside the Keep platform. Navigate to the settings by clicking the cog wheel in the top right corner. At the bottom of that dropdown list will be keyboard shortcuts.
Here are just a few of the shortcuts Kasey finds to be super helpful:
- C to start a new note
- L to start a new list note
- E to archive
- Command + [ to indent
- Command + ] to unindent
- Command A to select all
Google Keep Labels
Labels, similar to the organization inside Gmail, are a great way to keep Google Keep organized. Everyone has their own personal style when establishing an organizational system. There is no right or wrong way to organize, but it’s essential to choose something that works for you.
Any labels that have been created will appear on the left side. If you have not created any choose Edit labels and start creating your system.
Each of the labels will then display in alphabetical order on that left side menu. If alphabetical order is not conducive to your organization method there is a way to manipulate it. The most obvious way is to add a number. (This strategy is also handy for organizing Google Drive folders.)
Another fun way is to utilize emojis. These will always go to the top of the list, however, there isn’t a way to predict how the emojis will arrange.
To add a label to a note, go to the three dots on the note > add label.
Labels can also help to filter any notes or allow you to search your notes. If you click a label in the left side menu that will bring up any note with that label. Remember that labels are not folders, it’s possible to apply multiple labels to a single note.
A quick way to include a label is to type a hashtag in your note. When you begin typing with the hashtag each of your labels will appear in a dropdown.
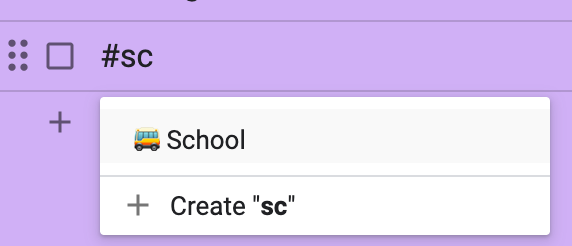
Colorful Notes
Color coding is another organizational feature that can be used inside Keep. Aside from the visually appealing effect color adds, colors can be an additional level for labeling notes.
Color can be added with a customized header or as the background of a note. Just click the palette icon inside your note to change the color.
By adding color to a note it’s now possible to search by color. Even if that color appears within an image that’s part of a note, if you search for red anything with the word or color will filter for you.
Google Keep + Gmail
While working in the Gmail app it’s possible to access any of the pinned notes from Keep. Be sure to pin the notes that you may need while working in Gmail. Teachers may find that parents often ask the same question. Make a note with a template or generic response that you can move into an email quickly to personalize.
Consider adding links and information that you are often asked for in emails to a Google Keep note for easy access–like a link to your teacher website, campus website, school calendar, Google Classroom guardian directions, parent portals, etc.
It’s also possible to create a Gmail label to help with searching these items. It may be that pinning the note doesn’t work for your system, but searching from the Keep app on the sidebar menu might.
Google Keep for Student Feedback
The addition of the comment bank in Google Classroom was a game changer for teachers. However, there may be a time when teachers aren’t using Classroom or they may use a different LMS which doesn’t offer the comment bank. Google Keep can function as your own personal comment bank.
Create notes to share with students on common mistakes and provide them with opportunities to review the concept. A note can contain links to YouTube videos or an infographic to help students make corrections.
Related: 4 Ways to Use Google Keep for Feedback and Assessment
Another great idea shared a while back on the Google Teacher Podcast, is to use Keep for creating digital stickers. Bitmojis make for fantastic digital stickers! Save each image within a note then it will be possible to drag that image into Docs or Slides from the sidebar.
Related: 25+ Ways to Use Google Keep
Google Keep on Mobile
Adding the Keep app to your phone (iOS or Android) and the Chrome extension to your browser can also make life a little more organized.
The mobile app adds an extra voice note feature that the desktop version does not. This means it’s possible to open a new note and talk directly into your phone. The app will actually record your voice, as well as, translate what’s said into a text note.
Voice Notes (Mobile Only)
- Tap the microphone at the bottom of the screen near, “Take a note…”
- Dictate your note into the app.
- BONUS: Speech is translated into text and added to your note!
Another great advantage to using the mobile app is the option to take a photo with your camera. Consider how this applies to taking images of papers, or perhaps a trail of sticky notes.
What about a staff meeting or PD agenda? Take a photo of the paper then take any notes (annotate) on the actual image. Of course, any of these teacher tips can be flipped into student tips as well.
Related: 15 Ways for Students to Use Google Keep
Using the mobile app or a webcam:
- Snap a photo of your paper notes, sticky notes, meeting notes, sketches, etc.
- Students can snap a photo of notes, problem solve, hand draw sketches, etc.
- Any text found in the image is searchable in Google Keep.
- BONUS: Grab image text, and the text is added to the note!
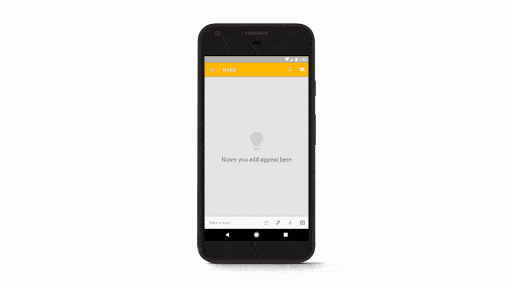
I’m running out of room to fit everything in this post! Be sure to listen to the full podcast episode (embedded above) to get ALL the details!
Don’t forget about grabbing your FREE Canva Header templates below and this fantastic Google Keep Cheat Sheet!
Google Keep Header Templates
My headers are not anything super fancy or creative, but they are clean and easy!
My Google Keep Header Templates are available in two forms:
- Download the image files from Google Drive (not editable)
- Or open this template in Canva and edit it to make them your own! You must have a Canva account (free for educators) and login to access these templates.
Like to get creative? Use the Google Classroom banner templates in Canva to create your own. The dimensions work just great in Keep without taking up a lot of real estate.
© Shake Up Learning 2023. Unauthorized use and/or duplication of this material without express and written permission from this blog’s author and/or owner is strictly prohibited. Excerpts and links may be used, provided that full and clear credit is given to Kasey Bell and Shake Up Learning with appropriate and specific direction to the original content on ShakeUpLearning.com. See: Copyright Policy.