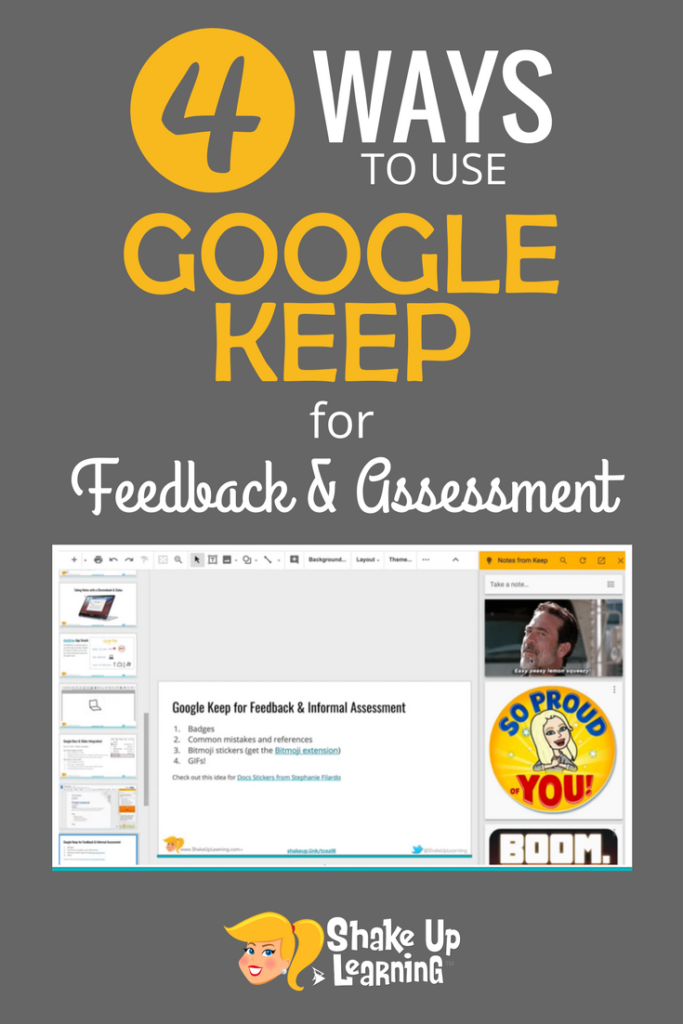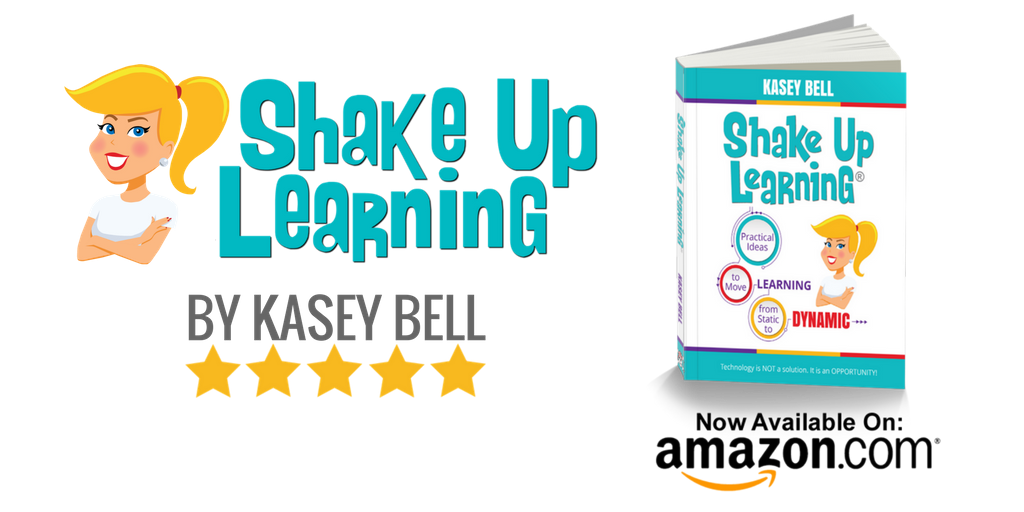4 Ways to Use Google Keep for Feedback and Assessment
Google Keep is one of my favorite G Suite tools! One fun way to use Google Keep is for feedback. In this post, I’ve got 4 ways to use Google Keep for feedback and assessment.
Google Keep makes it easy to “keep” feedback comments, resources, references, badges, and images handy as you review and assess student work.
Google Keep is a very robust tool that can be used in many different ways by teachers and students. There are so many options, I have begun referring to Google Keep as the “Instant Pot of G Suite!” (Listen to episode 41 of The Google Teacher Tribe to hear the reference.)
One of the coolest ways to use Google Keep is the integration with Google Docs and Slides. If you didn’t know, you can open up your Google Keep notepad from inside Docs and Slides (Tools>Google Keep Notepad). This can help us as teachers make the most of this fun G Suite tool.
Below are 4 Ways for Using Google Keep for badges, common feedback, Bitmoji stickers, and GIFs!
[Tweet “4 Ways to Use #GoogleKeep for Feedback and Assessment #gsuiteedu”]
1. Google Keep for Badges
One way to gamify your lessons is to create badges for reaching certain learning goals. There are several tools that make it easy to create and save badge images.
Tools to try:
(Also check out this 5 Awesome Resources for Badges in the Classroom.)
After you create your badges, upload them to Google Keep.
1. Create a new note in Google Keep.
2. Select the image icon in the note menu and navigate to your saved image.
- Insert image in Google Keep
3. Inside Docs or Slides, go to Tools>Keep Notepage, and your notes will appear in a sidebar to the right. You can also search your notes to find what you need more quickly.
4. Then You can open the Google Keep notepad in Docs and Slides and add the badge to student work.
2. Create a Library of Feedback for Common Errors
No matter what subject you teach, you probably find yourself giving the same feedback on common errors over and over again. (Like my example below on comma usage with quotation marks.) Make it easy on yourself and make you of the technology at your fingertips!
You can easily save written feedback to a Google Keep note and even add a link to a video or article that reviews the content or skill for easy reference. Once it is in Keep, you can simply copy and paste the text from your notepad into a comment in Docs or Slides.
Copy and paste common feedback in the comments
3. Create a Library of Bitmoji Stickers for Informal Feedback
Bitmoji is a fun mobile app and Chrome extension that you can use for some fun, informal feedback on student work. A Bitmoji is a custom avatar maker. Create an expressive cartoon avatar and choose from a library of fun ideas that can express feedback uniquely. Students will love these!
1. Get the Bitmoji Chrome extension here.
2. Right-click on the Bitmoji you wish to use and choose “copy image.”
3. Paste the image into your Google Keep note.
4. Then you can click and drag your Bitmjoi sticker from the Google Keep Notepad in Docs and Slides.
Click and drag the Bitmoji sticker onto the doc.
[Tweet “Bitmoji stickers for feedback???? Um, yes, please!!! #gsuiteedu”]
Shoutout to Stefanie Filardo for the original Docs Stickers idea!
4. Create a Library of Animated GIFs for Feedback
Animated GIFs rule the world! We see and use them just about everywhere these days so why not use them to spice up informal feedback? This is another fun idea that your students will love!
If you want to learn more about GIFs, I have done some previous posts that show you how to find and insert GIFs in G Suite files, and how to create screencast GIFs, but we are about to break the rule shared in those posts. To save a GIF to Google Keep, you must download the .gif and upload into Keep, which is contrary to the image URL method used in those previous posts.
1. Find or create your GIF.
2. Save it locally to your computer. Be sure the file ends in .gif.
3. Upload your image to Google Keep using the directions in #1 above.
4. Then you can click and drag your GIF from the Google Keep Notepad in Docs and Slides. (Easy peasy lemon squeezy!)
Click and drag GIFs from Keep Notepad
[Tweet “Easy peasy lemon squeezy — Using Keep + GIFs for Informal Feedback! #shakeuplearning #edtech #gsuiteedu”]
While some of these methods may take a bit longer to set-up, the power lies in the fact you have created a library of options that you can access at any time–saving you time in the long run.
Be sure you check out my other Google Keep resources, including the Google Keep Cheat Sheet and some other fun blog posts.
Do you love Google Keep as much as I do?
Please share your ideas in the comments below!
The Shake Up Learning book is NOW AVAILABLE!
Did you pick up your copy yet?
Don’t miss out on this chance to Shake Up Learning in your classroom!
Technology is not a magic solution for education. It is an opportunity! An opportunity to shake things up, to connect and grow, and to create dynamic learning experiences for our students!
In this three-part book, you will explore WHY it’s time to Shake Up Learning, WHAT changes we can make in our classrooms to support dynamic learning experiences, and HOW to plan meaningful lessons for your classroom.
ORDER NOW!
© Shake Up Learning 2023. Unauthorized use and/or duplication of this material without express and written permission from this blog’s author and/or owner is strictly prohibited. Excerpts and links may be used, provided that full and clear credit is given to Kasey Bell and Shake Up Learning with appropriate and specific direction to the original content on ShakeUpLearning.com. See: Copyright Policy.