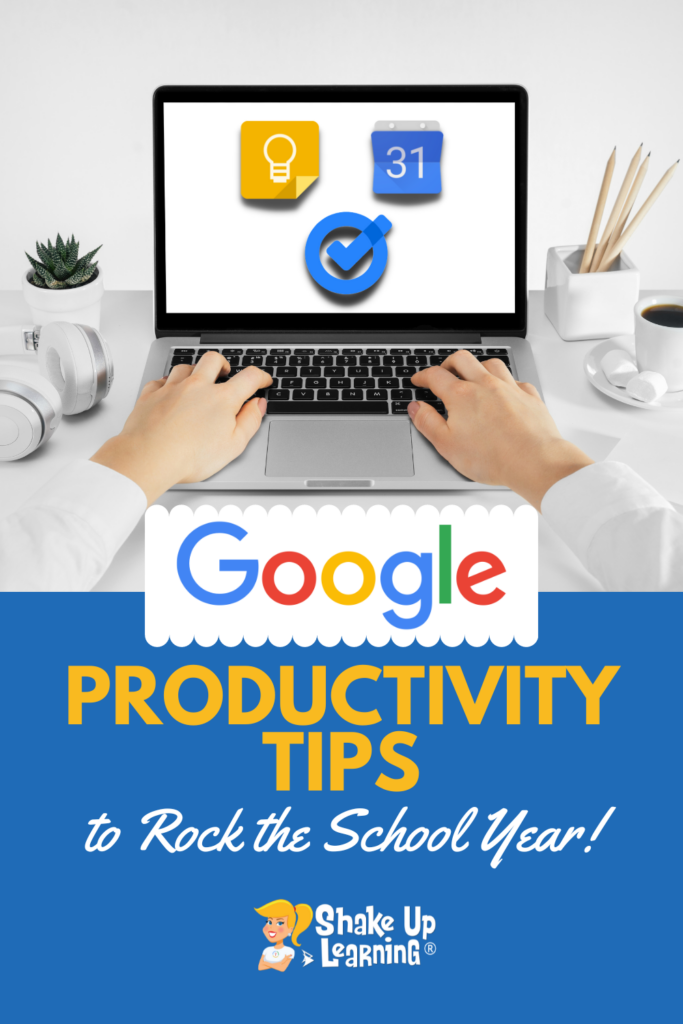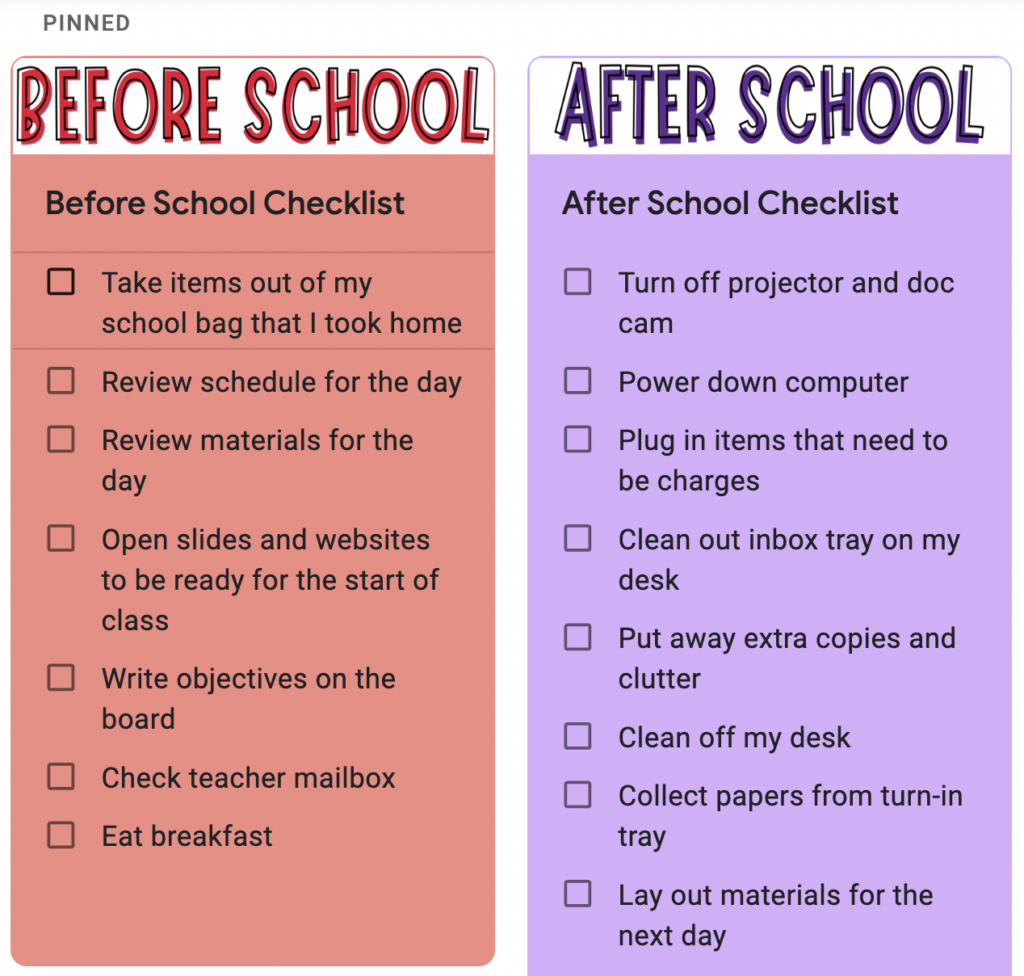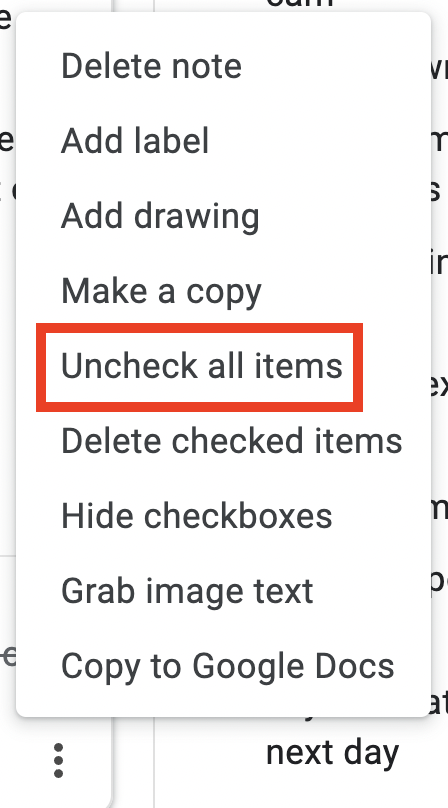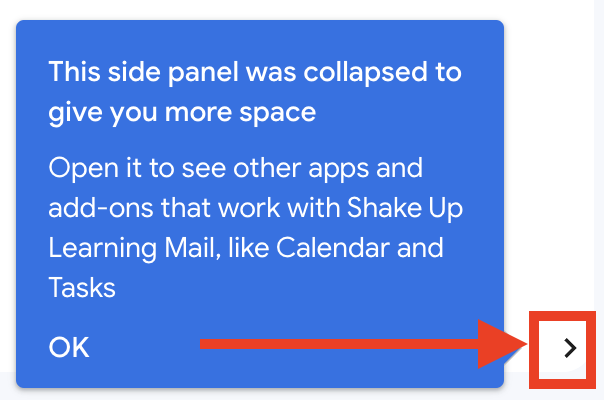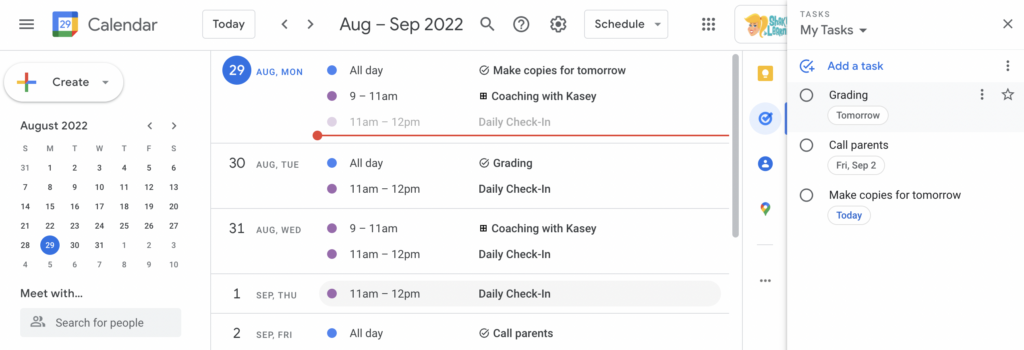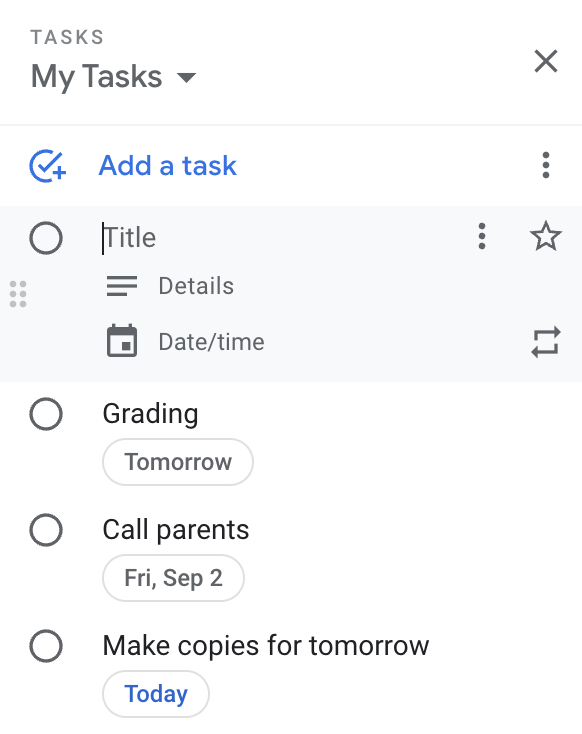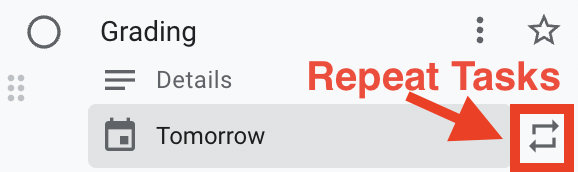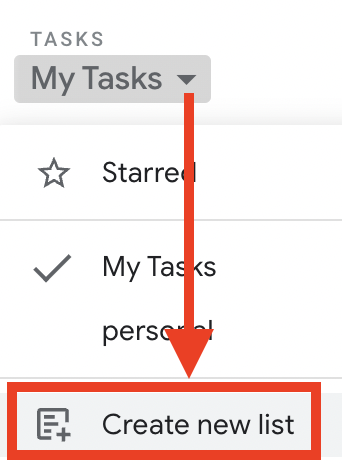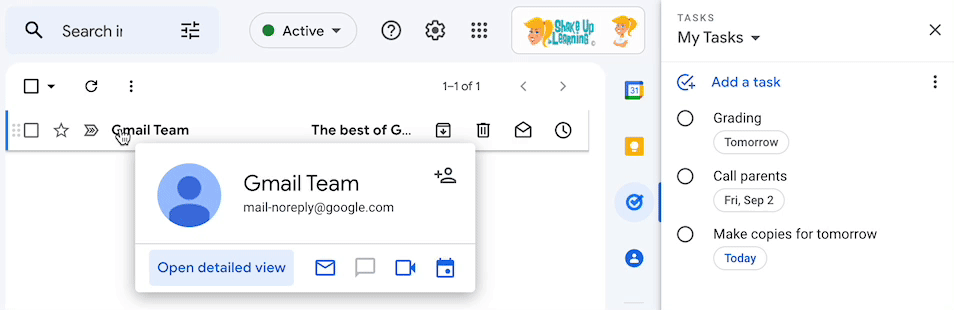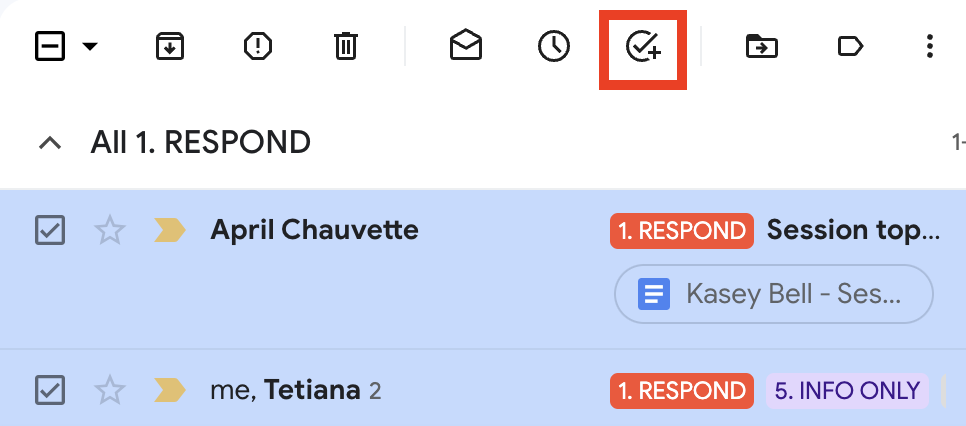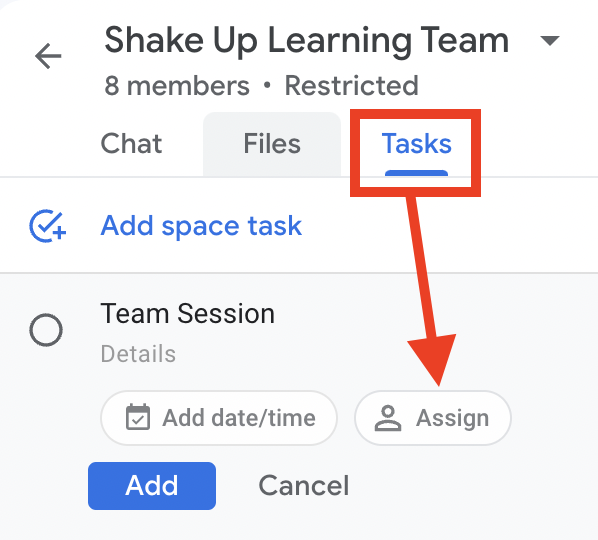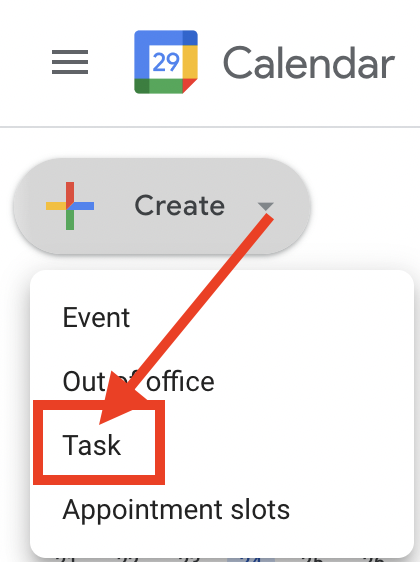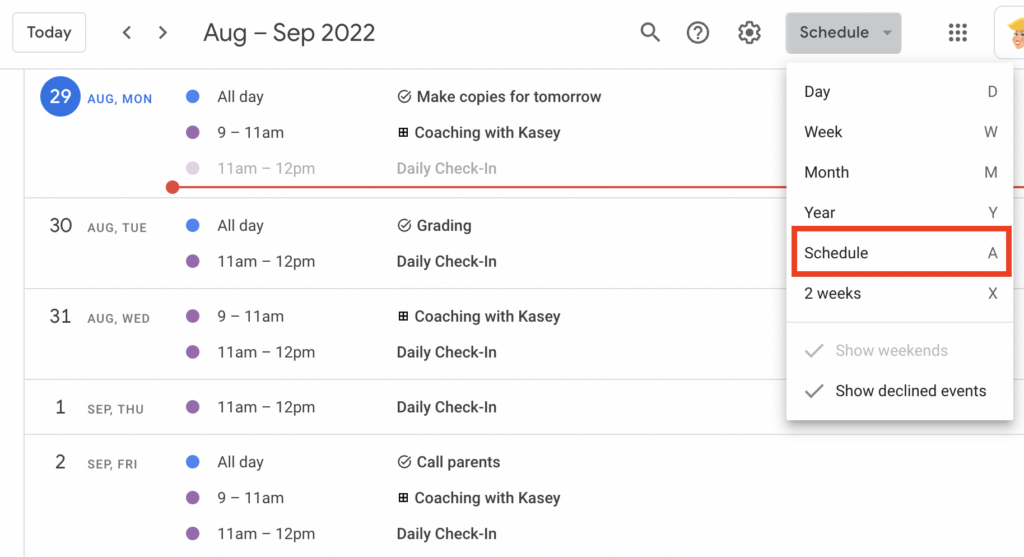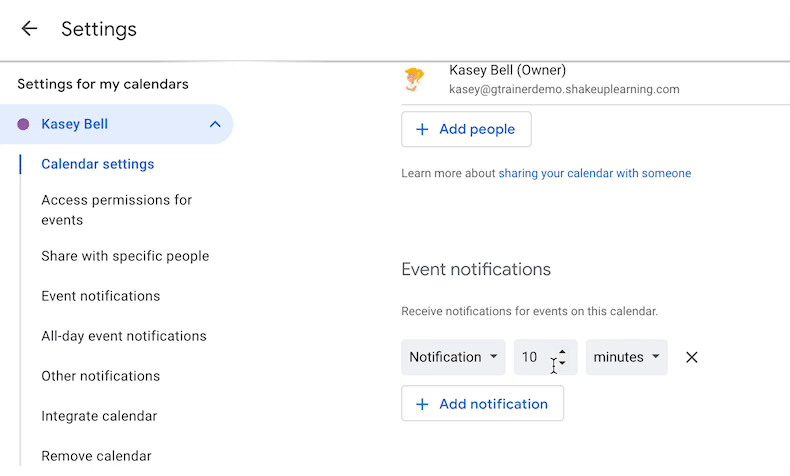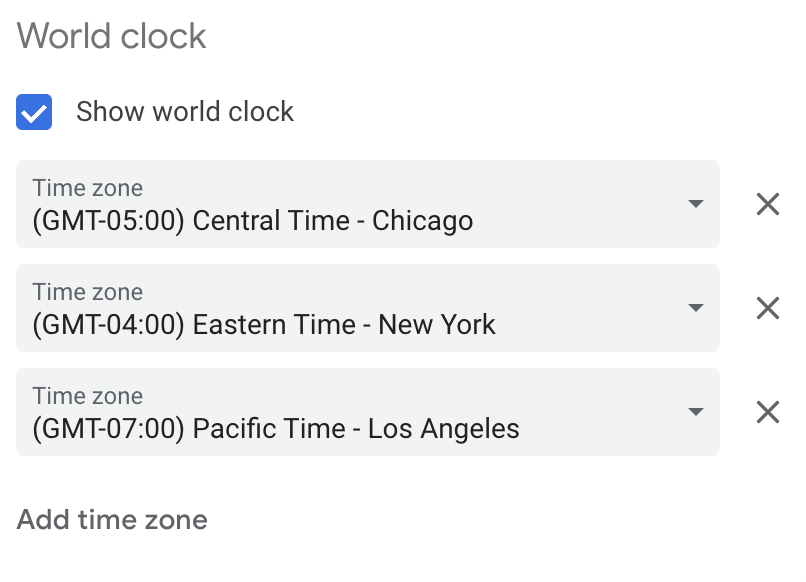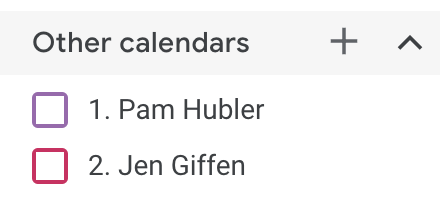Teachers always need some time-saving tips!
Today, I am sharing valuable productivity tips using Google Tasks, Google Calendar, and even a bonus Google Keep tip!
Are you making the most of all that Google has to offer?
Learn shortcuts, hidden features, and awesome tips to help you save time, get things done, and rock the school year!
Every teacher–every Google user–needs these tips!
Listen to this article.
This episode is sponsored by Schoolytics.
This episode of the Shake Up Learning Show is brought to you by Schoolytics. Thousands of teachers use Schoolytics every day to help them take data-driven instruction to the next level and reclaim their time for what matters most: helping students reach their full potential. Google Classroom users can start tracking student progress and spotting performance trends in minutes – for free! Join today at Schoolytics.com.
Google Productivity Tips to Rock the School Year!
These Google productivity tips are going to save you time, and clicks, help you get organized, prepare for the school day, and help you have a great school year.
Google Keep: Reusable Checklists
Shout out to Pocketful of Primary for this Google Keep tip!
Use Google Keep to create a before and after school checklist to help you remember all the things you need to do!
This list will vary based on your personal preferences and your role in education, but below is an example to get you started.
Use the thumbtack icon on your notes to pin these checklists to the top of the page. You can also click-and-drag to reorder things as you like.
Once you have completed your checklist, you can go to the three dots on the bottom-right of your note and select, “uncheck all items,” to start anew the next day.
Like my custom image headers? Stay tuned to next week’s episode (170). I’m giving you free access to my templates!
Related: 25+ Ways for Teachers and Students to Use Google Keep
Use Google Apps Side by Side
You can use Google products such as Gmail and Calendar in the same window. This helps you increase productivity without switching between tabs.
- Go to Gmail, Calendar, Chat, Drive, or a file in Google Docs, Sheets, or Slides.
- At the bottom right, click Show side panel
.
- On the right, choose the product you want to open:
- Calendar
: Check your schedule and add or edit events.
- Keep
: Create a note or list.
- Tasks
: Add to-do items and deadlines.
- Contacts
: Access your contacts.
- Voice
: Make a Google Voice call.
- Maps
: Search Google Maps.
- Calendar
Google Tasks Tips
Google Tasks is a simple to-do list manager that integrates with Gmail and Google Calendar. You can easily turn email messages into tasks, create multiple lists, and add due dates.
If you have been ignoring the Google Tasks app, now is the time to give it another look!
There are more features than we’ve had in the past, and that makes this a powerful productivity tool.
To access it on a desktop, Chromebook, or laptop, click on the Tasks icon in the right-hand sidebar of Gmail, Calendar, Docs, Sheets, or Slides. On mobile, download the Tasks app. There is no direct link to a stand-alone Tasks app.
Or, try the keyboard shortcut to open Tasks from Gmail: G + K. (Yep! It’s that simple. Try it!)
Repeat Tasks
I have many tasks that repeat daily, weekly, monthly, and even yearly. I need this feature to make any to-do list app work for me.
Here’s how to create a repeating task in Google Tasks:
- Click an existing task or create a new task.
- To add a date and time, click Date/time.
- Next to “Date/time,” click Repeat
.
- Under “Repeats every,” select day, week, month, or year.
- Under “Ends,” select an option to create a recurring task:
- With no end date, select Never.
- With a specific end date, select On, then choose a date.
- That ends after a certain number of occurrences, select After, then select a number of occurrences.
- Click OK.
Create Lists to Organize Your Tasks into Categories or Project
- Click the Down arrow
next to My Tasks.
- Click Create a new list.
- Enter a name.
- Click Done.
Drag an Email into Tasks to Create a New Task
My inbox can often drive my tasks. I get an email and need to take action.
When you are in Gmail, you can open the Tasks in the sidebar and simply click and drag the email into your task list.
The task will be named by default the subject line of the email but you can revise that, add a due date, and more.
Similarly, you can select multiple emails in Gmail and create several tasks at once by using the tasks icon in your toolbar.
Related: Productivity Tips and Tools for Teachers and Students
Delegate Tasks in Google Chat Spaces
When you work with a team, you may need to delegate certain tasks. This isn’t available in the sidebar (yet), but you can delegate in Google Chat Spaces. (You can only delegate to those who have joined the space.)
Google Calendar Tips
I keep everything in Google Calendar! I need to stay organized and keep track of all of my appointments and presentations.
Create a Task from Google Calendar
What’s great about using Google Tasks and Google Calendar is that they work hand-in-hand. Any tasks that have been assigned a due date will appear on your calendar.
You can easily use the Google Tasks sidebar while you are in Google Calendar, but you can also create a task using Calendar. Just click the drop-down arrow on the create button and you will see the option to create a new task.
Related: How to Create Meeting Notes from Google Calendar in One Click!
Schedule View
There are many different views in Google Calendar that can help you focus on the items you need to see. The schedule view lets you see your events and tasks that are due in a list format.
Click near the top right drop-down menu to select the “schedule” view (or use the keyboard shortcut “A”). Any item with a task icon next to it is a Google Task.
Quickly Create a New Google Calendar Event
Did you know you can type “cal.new” into the address bar and it will auto-magically take you to the event creation page in Google Calendar?
Just like I’ve shared many times over the last few years, you can quickly create docs, sheets, slides, forms, and drawings with the same URL shortcut–.new.
Here’s a video to see it in action!
Related: How to Create a Parent-Teacher Conference Booking Page in Google Calendar
Change the Default Reminder Time for Calendar Events
I have a love/hate relationship with reminders. I need them, but sometimes they annoy me and appear at the wrong time.
You can change the default for the reminder times, add additional reminders, and even change how you are reminded.
- Go to your Calendar settings (the little gear icon near the top-right), or simply use the keyboard shortcut “S”.
- Select the calendar you wish to modify. (You may only have one, but could have multiple calendars like I do.)
- Scroll down to Event Notifications and set your notification preferences.
Display Multiple Time Zones
If you work and collaborate with other educators or schools in other time zones, you need this feature!
To display multiple time zones,
- Go to Settings (or press “S” on the keyboard)
- Under General, go to World Clock
- Check the box and add additional time zones that you need to view
The current time in all of the selected time zone will appear under the mini calendar on your Google Calendar home page.
Related: How to Schedule Zoom Meetings in Google Calendar
Change the Name of Other Calendars to Bring Important Ones to the Top
If you have many calendars that have been shared with you, you may have a long list of other calendars to scroll through to find the one you need. They are listed in alphabetical order, but you can rename to reorder these.
You can actually rename these calendars for yourself.
To rename a calendar,
- Scroll down to the calendar you want to rename and click on the three dots next to the name.
- Select “settings”
- At the top of the page you can name the calendar anything you wish.
Tip! If there are certain calendars you want to see at the top, number them. This is the easiest way to order them exactly as you want.
You could also use emoji, but that isn’t as precise as numbers.
What tips would you add to this list? Please leave a comment below.
© Shake Up Learning 2023. Unauthorized use and/or duplication of this material without express and written permission from this blog’s author and/or owner is strictly prohibited. Excerpts and links may be used, provided that full and clear credit is given to Kasey Bell and Shake Up Learning with appropriate and specific direction to the original content on ShakeUpLearning.com. See: Copyright Policy.