It’s that time of year again! As many teachers begin to wrap up the end of the school year and prepare for summer, let’s make sure everything is clean and organized!
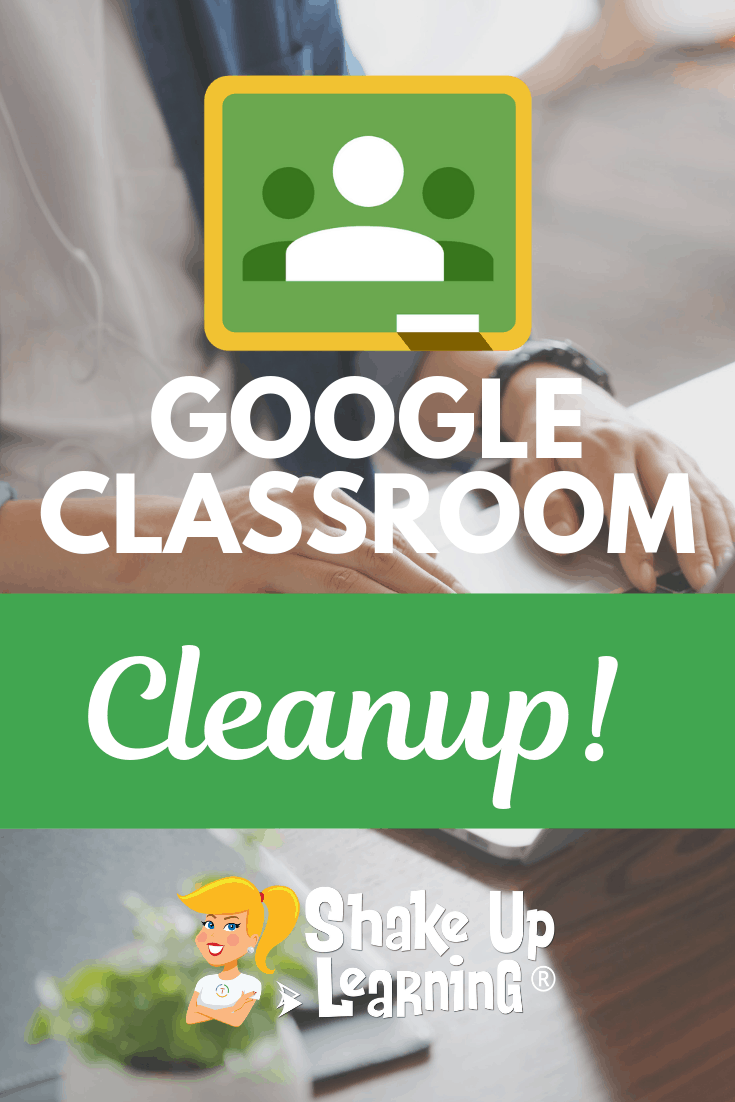
Google Classroom and Google Drive can get quite messy throughout the school year, and you want to get everything cleaned up and set up for success in the next school year.
Now that even more teachers are using Google Classroom and planning for whatever the new normal is in the fall, it’s even more important to take the time to reflect, cleanup, and plan!
Let’s go all Marie Kondo and tidy up this mess!
Listen to the article:
This episode is sponsored by Fluency Tutor.
Introducing Fluency Tutor; an App for Google Chrome that helps students improve reading fluency while saving busy teachers valuable time. Fluency Tutor fosters independent reading practice, while helping educators provide personalized instruction and tracking of student progress throughout the school year. And because it’s web-based, it’s great for remote learning!
Texthelp, the makers of Fluency Tutor, are offering it for free through the end of the school year.
Visit: text.help/shakeupreading
Shoutout
I’d like to give a shoutout to all of the participants in the Shake Up Learning book study for leaders! Y’all rock!
If you’d like to participate in our next FREE book study, sign up here. (Starts June 18th)
Quick Tip of the Week
From Google Drive on the desktop, you can preview files without having to open them in a new tab by selecting the file and hitting “P” on the keyboard. This is great for checking information in a document without having to open and close new tabs.
Watch this 2-minute video to learn how!
Google Classroom Cleanup Tips for the End of the Year
Below are six tips to help you clean up Google Classroom and prepare for the next school year.
Tip #1: Reflect on the Year
First things first, before you get all happy with the delete and archive buttons, I suggest you take the time to reflect so that you have a good idea of the files you want to keep, the lessons you want to improve and repeat, and those lessons and activities that totally bombed!
Reflection is a critical part of the lesson plan cycle.
Ideally, you want to reflect immediately following the lesson or activity.
However, teaching all day, lunch duty, bus duty, parent meetings, and staff development (among a million other things) doesn’t always give you the time you need for reflection. And given the fact that so many teachers just learned how to teach from home, there’s even more reason to reflect on the experience.
So take a breath, take some time to look through your Google Classroom assignments, their coordinating folders in Google Drive, and that pesky calendar.
What went well? What do you want to do differently next year?
Think about what went well PRE-COVID, and what went well during COVID-19 school closures. We need to be prepared for all possibilities.
Did you give too much or too little time for projects? How engaged were students at home?
Make some notes, digital or paper, before you get into cleaning mode!
Something else I want to encourage you to think about during this reflection time is how you used Google Classroom and G Suite tools in your classroom.
Did you use digital tools to substitute for what you did on paper? Or did you go further?
Did you take advantage of the collaborative features of G Suite? If so, how, and how can you improve? If not, why not?
If you have been uploading your PDF worksheets and Microsoft Office files into Google Classroom, did it transform the learning in any way? How might you move forward next year and take advantage of all Google has to offer?
If you want to learn more about using G Suite in your classroom, consider taking an online course, or even getting Google Certified!
Tips #2: Check Your “To Do” List in Google Classroom
Open up your “To Do” list in Google Classroom to see what work you need to review, grade, or return.
You can view all your classes at once, or use the drop down at the top to filter this list by class.
Depending on how much clean up you have to do, you can approach this in a few different ways.
You can open up each assignment individually if you have several assignments left to grade and return. (Remember, the using the Control key on your keyboard when you click will open the page in a new window.)
You can also click on the three dots to “mark as reviewed.” Marking as reviewed is just a way of moving assignments to the “reviewed” tab so you can clearly see what is left to do. Students will not be affected.
Tip #3: Clean Up Folders
One of the beautiful things about using Google Classroom is how it automagically connects to Google Drive and creates folders for each of your assignments.
Well, not that class has ended, you need to decide what to do with all of those folders and files.
Your earlier reflection should help you decide how to handle these files.
FIRST – DO NOT DELETE THE CLASSROOM FOLDER!
I repeat, DO NOT delete the Classroom folder from your Drive!
This folder is automatically created when you create your first class in Classroom and can be difficult to get back so leave it alone.
What you can do is move or delete the sub-folders and files that are contained in that Classroom folder.
This will be a personal preference kind of thing.
You can delete if you REALLY want to, but keep in mind that you have UNLIMITED storage in your Drive so you can be a pack rat if you want.
Personally, I like to curate exemplary work into a new folder to reference or share later.
I also like to create master folders for each school year, like “2018-2019 Classes.” You can create a folder like this in your Drive, or even as a sub-folder within the Classroom folder. Then just click and drag to move things around.
Tip #4: What to Do with All Those Calendars!
Another fantastic feature of Google Classroom is the way it creates a Google Calendar for each of your classes and adds due dates!
But when you go to Google Calendar, your list of calendars is cluttered with classes that you don’t teach anymore.
If this drives you crazy, you can delete those calendars from your list.
However, consider printing your class calendar to a PDF, or take a screenshot so you can reference your due dates when planning next year. (Tip: choose the schedule view so you can see the dates in a list.)
- Open your Google Calendar and go to the setting icon near the top-right and click “Settings.”
- Scroll down until you see your list of calendars on the left and click on the calendar you wish to delete.
- Scroll down to the bottom of the page and click “Delete,” and then confirm you want to permanently delete.
Tip #5: Set Up a Class Template for Next Year
Did you know you can copy an entire class in Google Classroom?
When you do so, it will copy almost everything and save your assignments as drafts so you can easily reschedule.
This is a huge time-saver for the beginning of school, so why not create your ideal class template while everything is still fresh on the brain?
My advice is to make a copy of your class and edit it to be your “template,” that you can reuse year after year.
I have step-by-step directions for setting up your own class template in this post.
See also: How to Create a Reusable Class Template in Google Classroom
Tip #6: Archive Classes
Last, but certainly not least, you can archive your classes in Google Classroom.
This tip is last in the list because you want to make sure you have taken care of all of the things mentioned above before you are ready to archive.
To archive a class, go to your Google Classroom homepage and click on the three dots on the class card, then choose “Archive.”
You will receive a quick warning about what this means.
Click “Archive” to confirm.
Archival is great because it moves the class out of your list, but it can always be accessed or restored if you need it.
Go to your main menu (three lines) and scroll down to the bottom and select “Archive” to see your archived classes. You can also copy, restore, or delete them from here.
What would you add to this list?
Ready to Learn More About Google Classroom?
 Learn all about the new updates to Google Classroom and take your skills to the next level. This course will give you everything you need to get started using Google Classroom and best practices to help you make the most of this tool.
Learn all about the new updates to Google Classroom and take your skills to the next level. This course will give you everything you need to get started using Google Classroom and best practices to help you make the most of this tool.Perfect for the beginner to intermediate skill levels! Consider this your video guide to Google Classroom!
Click here to learn more and to ENROLL TODAY!
The Google Classroom Master Class
Who Should Join the Google Classroom Master Class?
Beginners can learn everything they need to get started.
Intermediate level users can focus on learning more advanced features, tips and tricks, and best practices.
Go at your own pace.
Let’s dig in! This class is for all skill levels!
What’s Included in the Google Classroom Master Class?
- Self-paced
- Video-based lessons
- 5 BONUS Lessons
- PDF Downloads
- Supporting Resources
- Best Practices and Tips
- 6 hours of professional learning credit
- Purchase orders are accepted
- Bulk license discounts – visit GoogleTrainingforSchools.com
- Get your whole team, campus, or district on board
Click here to learn more and to ENROLL TODAY!
 Google Training for Schools
Google Training for Schools
We also offer group, campus, and district licenses to help get all your teachers on board!
Learn more: GoogleTrainingforSchools.com
Check out all of my Google Classroom Resources here!
© Shake Up Learning 2023. Unauthorized use and/or duplication of this material without express and written permission from this blog’s author and/or owner is strictly prohibited. Excerpts and links may be used, provided that full and clear credit is given to Kasey Bell and Shake Up Learning with appropriate and specific direction to the original content on ShakeUpLearning.com. See: Copyright Policy.
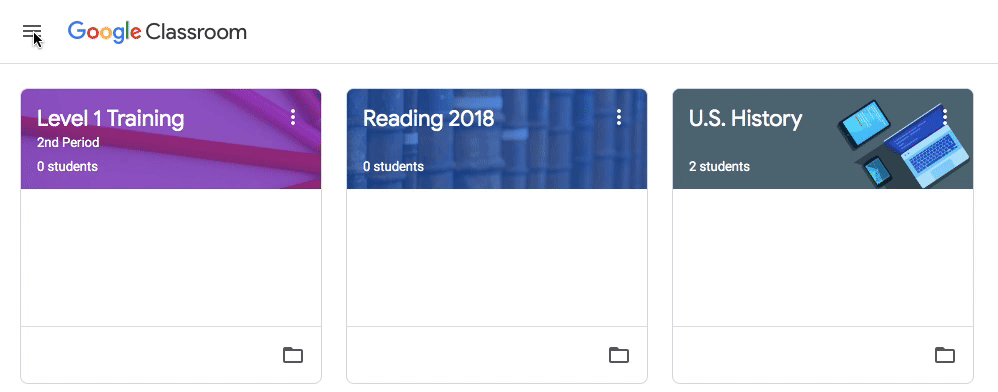
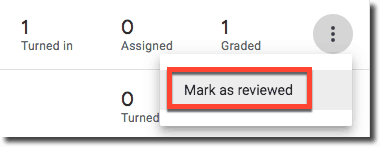
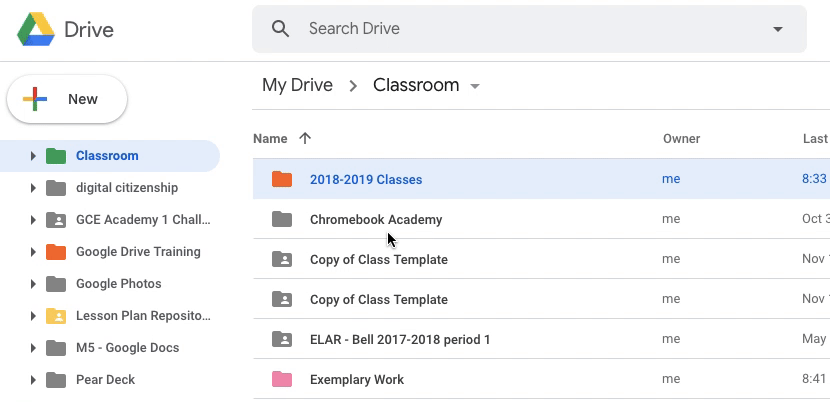
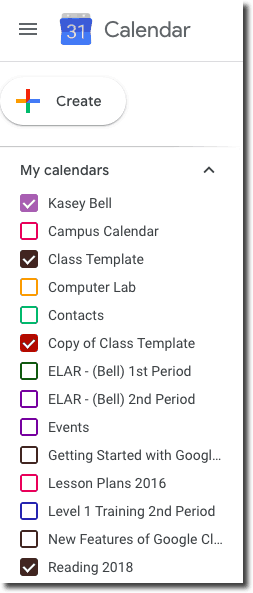
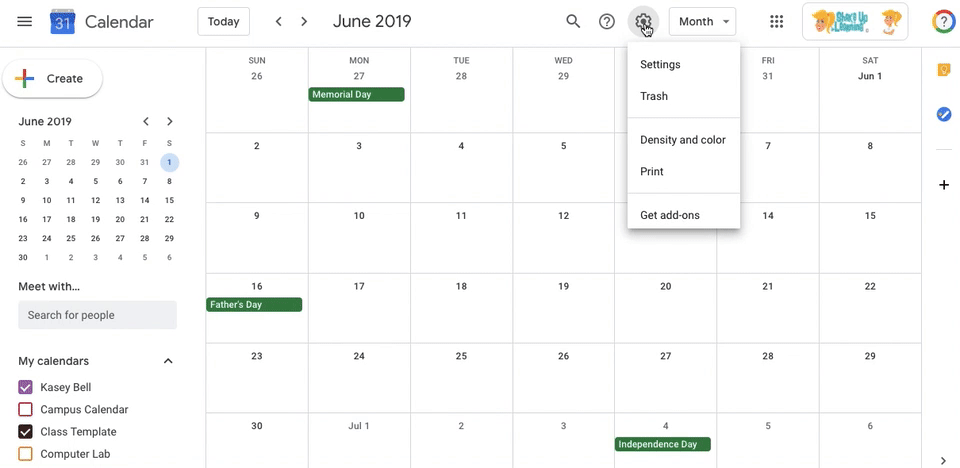
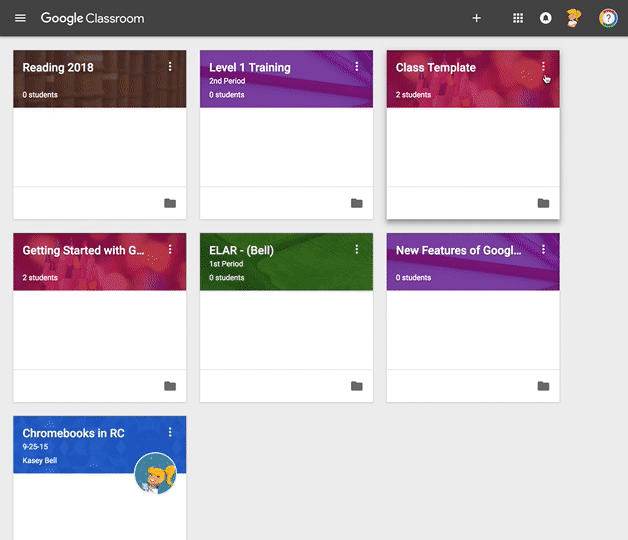
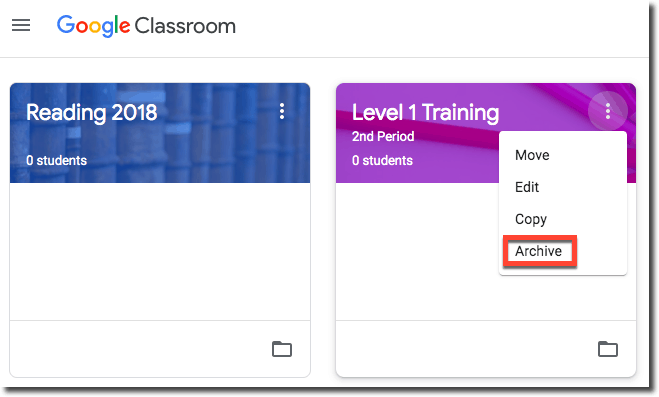
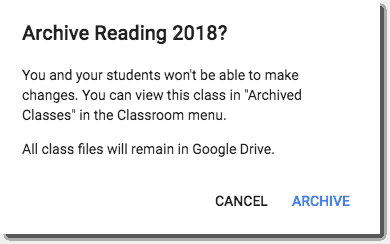
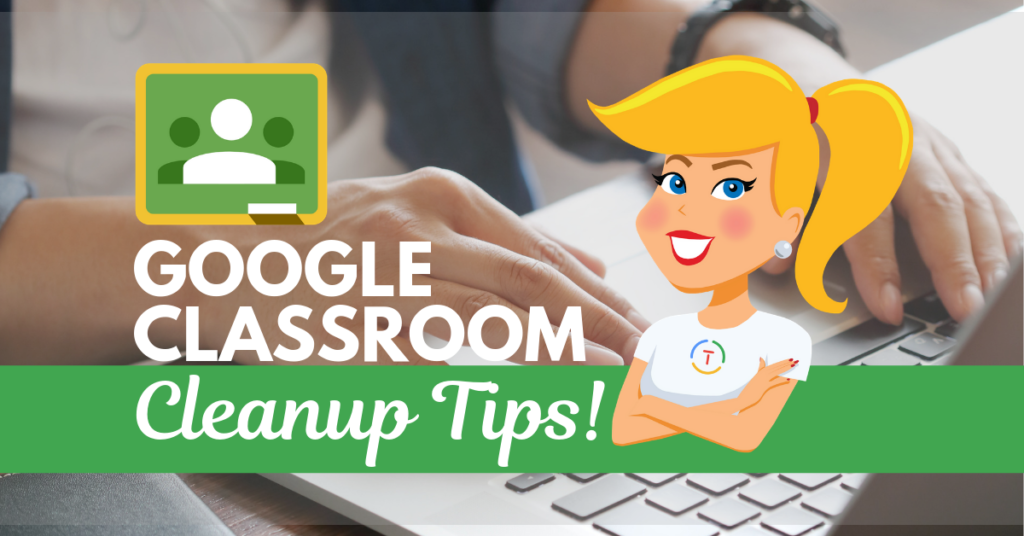
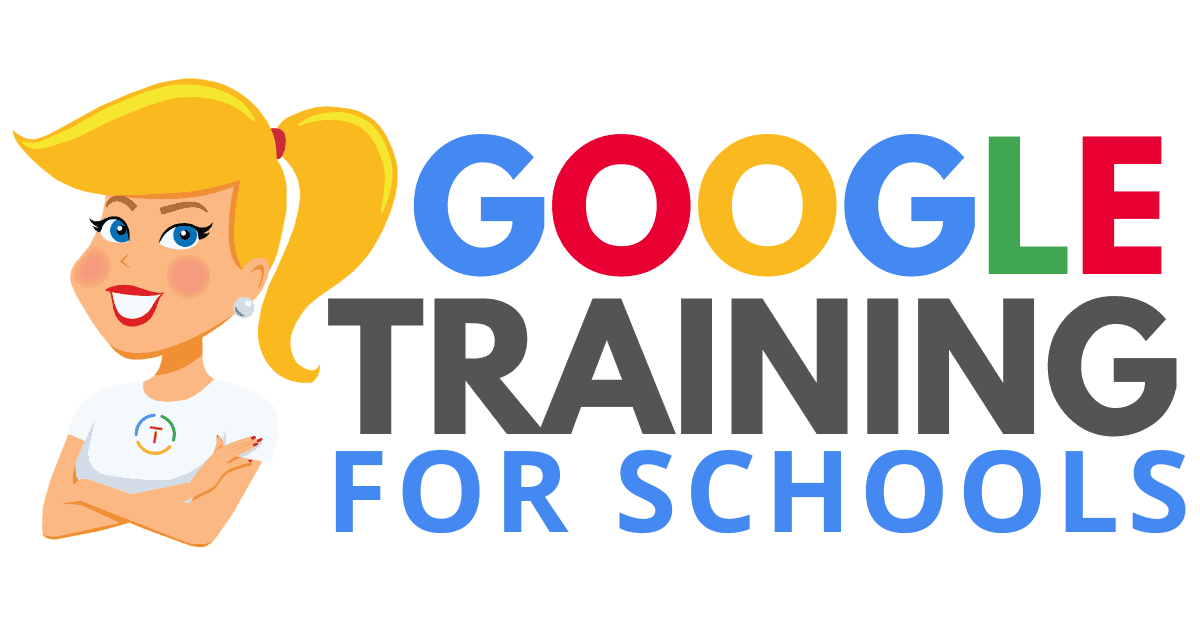 Google Training for Schools
Google Training for Schools