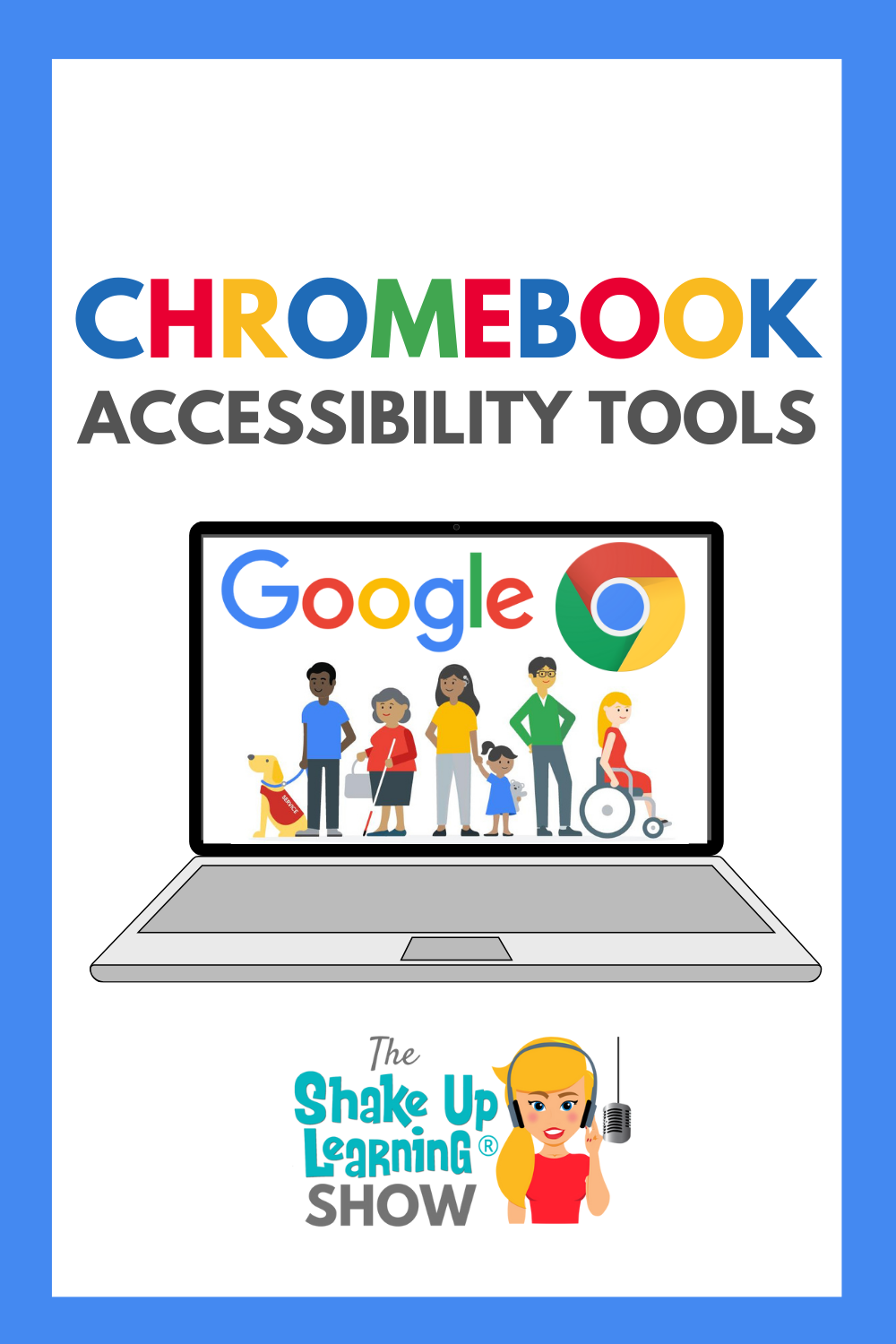 In this episode, I’m chatting with Pam Hubler, a valued Shake Up Learning team member, about Chromebook accessibility tools for all learners.
In this episode, I’m chatting with Pam Hubler, a valued Shake Up Learning team member, about Chromebook accessibility tools for all learners.
Together, we dive into the remarkable accessibility features of Chromebooks that you absolutely must explore.
Discover the art of tailoring Chromebook accessibility tools to your needs, harness the power of text-to-speech functionality, master display settings, make the most of keyboard shortcuts, fine-tune cursor settings, explore the world of captions, dictation, and so much more!
Pam also shares her Chromebook Accessibility presentation (embedded below).
[ctt template=”1″ link=”VcMZe” via=”yes” ]Chromebook Accessibility Tools for ALL Learners [/ctt]
Listen to this podcast episode below.




Kasey Bell
204: Chromebook Accessibility Tools for ALL Learners [interview with Pam Hubler]
Chromebook Accessibility Tools for ALL Learners
In today’s rapidly evolving educational landscape, Chromebooks have become a popular choice for both students and educators.
Their affordability, ease of use, and portability make them a versatile tool for learning.
What’s more, Chromebooks offer a wide array of accessibility tools that cater to the diverse needs of students, ensuring that everyone has an equal opportunity to excel in the digital age.
In this podcast episode and blog post, Pam Hubler will guide us through the Chromebook accessibility tools that can benefit all learners, regardless of their abilities or challenges.
Pam recently delivered a presentation on this topic! Her slides are available here (and embedded below).
Turn on Accessibility Features on Chromebooks
Step 1: Find accessibility features
- At the bottom right, select the time. Or press Alt + Shift + s.
- Select Settings
Accessibility.
- Optional: To have quick access to accessibility features, turn on Always show accessibility options in the system menu.
Step 2: Turn on a feature
Choose the accessibility features you’d like to use:
- Text-to-speech: Turn on the screen reader or Select-to-speak.
- Type text with your voice: Turn on dictation.
- Display: Turn on color inversion mode or screen magnifier, or change screen resolution or text size.
- Keyboard: Turn on sticky keys, on-screen keyboard, keyboard focus highlighting, keyboard repeat rate, or word prediction.
- Mouse and touchpad: Turn on navigation buttons in tablet mode, automatic clicking, tap dragging, cursor highlighting, or change the cursor’s size or color.
- Audio: Play all sounds together through all speakers or play sound on startup.
- Chrome Live Caption: Turn on Chrome Live Captions for media played on your Chrome browser.
Use the Interactive Tutorial
Use this link to access a Chromebook simulator and learn through an interactive tutorial.
ChromeVox Screen Reader
ChromeVox is a built-in screen reader that transforms text into speech, allowing visually impaired students to navigate the web and access digital content. This tool is fully integrated into the Chrome operating system, providing text-to-speech capabilities that can be customized to suit individual preferences. By using ChromeVox, visually impaired learners can engage with online resources, read articles, and access textbooks with ease.
Press Ctrl+Alt+Z to toggle ChromeVox on or off.
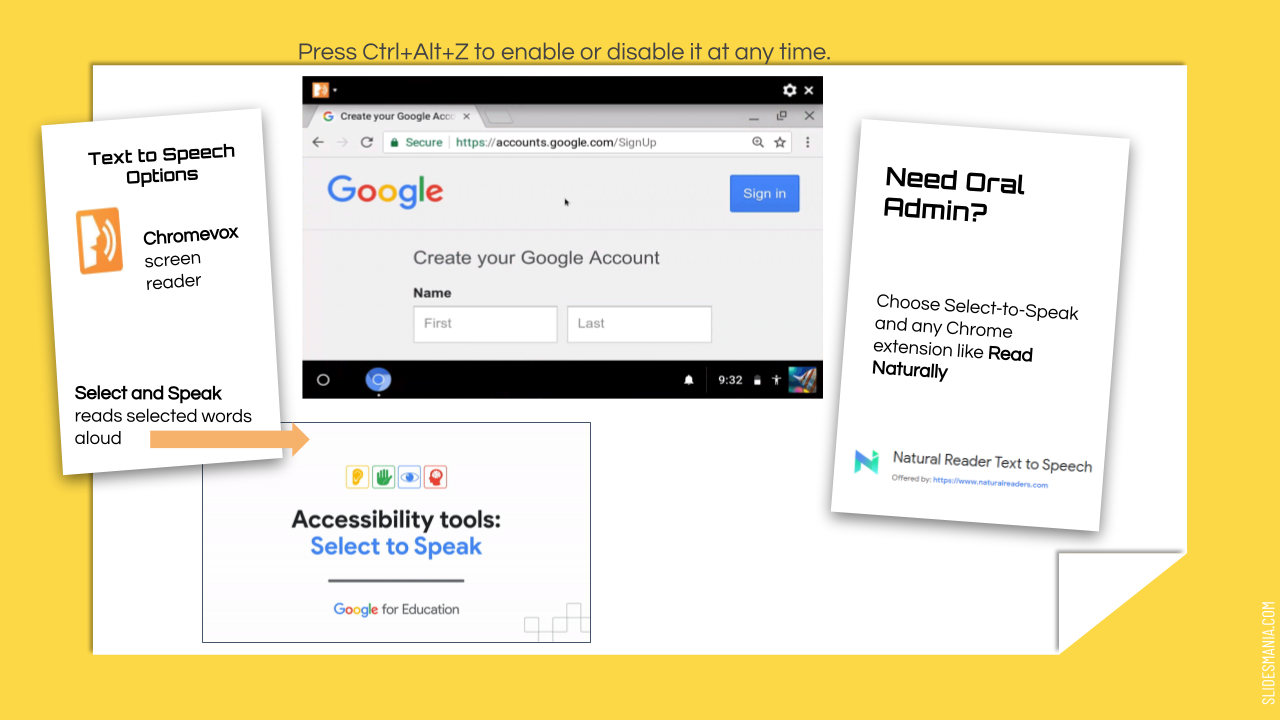
Select-to-Speak
Select-to-Speak is an extension available for Chrome that can read selected text aloud. This feature is beneficial for learners who need assistance in comprehending written content. By highlighting the text they want to hear, students can improve their reading comprehension and auditory learning skills.
Magnification and Zoom
Chromebooks offer a built-in magnification tool that allows users to zoom in on the screen, making text and graphics more accessible for those with visual impairments. This feature helps students with low vision read content, view images, and interact with web applications comfortably.
Press Ctrl+ to zoom in and Ctrl- to zoom out.
High-Contrast Mode
A high-contrast mode is a valuable tool for students with visual impairments or color blindness. By adjusting the display to increase contrast, this feature enhances readability and helps users distinguish between text and background colors more effectively.
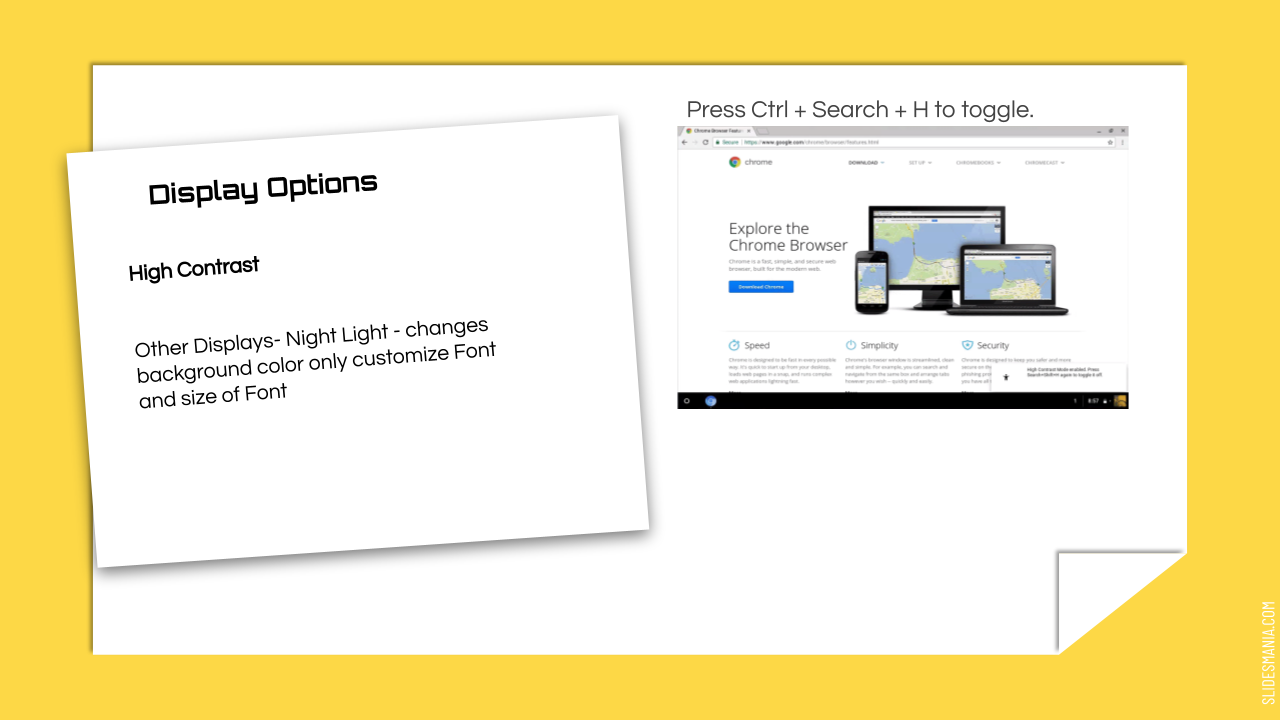
Chromebook Keyboard Shortcuts
Chromebooks come with a range of keyboard shortcuts that make navigating the interface easier for students with physical disabilities. These shortcuts can replace complex mouse operations and help learners with mobility challenges efficiently control their devices.
To find keyboard shortcuts in your Chromebook:
- At the bottom right, select the time.
- Select Settings
.
- Scroll, then select Keyboard.
- Select View keyboard shortcuts.
Popular shortcuts
- Take a screenshot: Press Ctrl + Show Windows
- Take a partial screenshot: Press Shift + Ctrl + Show windows
, then click and drag.
- Take a screenshot on tablets: Press Power button + Volume down button.
- To access more screenshot features: Press Shift + Ctrl + Show windows
, then select a screenshot feature from the toolbar.
- To access more screenshot features on tablets: Press and hold the Power button
select “Screen capture,” or, select time
select Screen capture. Learn more about screenshot features.
- Turn Caps Lock on or off: Press Search
+ Alt. Or press Launcher
+ Alt.
- Lock your screen: Press Search
+ L. Or press Launcher
+ L.
- Sign out of your Google Account: Press Shift + Ctrl + q (twice).
- See all keyboard shortcuts: Press Ctrl + Alt + / (forward slash).
Dictate
Anywhere you can type on screen you can now press the search key + d and the option to voice type will appear!
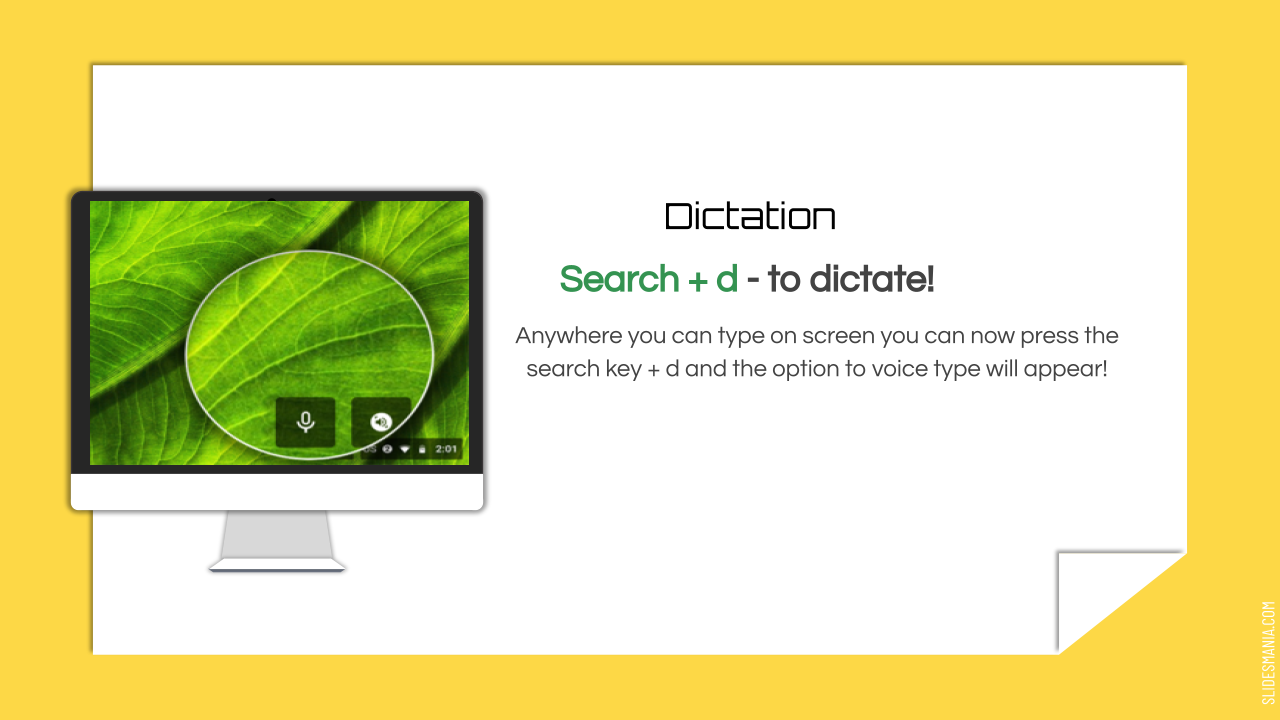
Voice Typing
Voice Typing is an integrated tool in the Google Docs application that allows students to dictate text instead of typing it manually. This feature benefits individuals with motor impairments or learning disabilities like dyslexia. Voice Typing can significantly reduce the barriers students face when trying to express their thoughts in writing.
Go to Tools>Voice Typing to enable in your Docs and Slides.
*Related: How to Voice Type in Google Docs (Speech-to-Text Dictation)
*Related: 7 Reasons You Need to Try Voice Typing in Google Docs
Read&Write for Google Chrome
Read&Write is an extension available in the Chrome Web Store that provides comprehensive support for learners with diverse needs. It offers features like text-to-speech, word prediction, and language translation, which are helpful for students with reading difficulties, language barriers, or learning disabilities.
*Related: How to Create a Dynamic Reading Experience
Chrome Accessibility Tutorial Videos
Below is a YouTube playlist of 20 videos. (Most of these are old, but the features remain the same–only better.)
Chromebooks are not just a cost-effective option for educational institutions but also a powerful platform for accommodating the needs of all learners.
The accessibility tools built into the Chrome web browser and operating system, as well as extensions and applications available in the Chrome Web Store, empower students with various abilities and challenges to succeed in their educational journeys.
By leveraging these tools, educators can create inclusive learning environments where every student can thrive, regardless of their unique requirements.
The future of education is digital, and Chromebook accessibility tools are helping ensure that this future is inclusive and accessible to all.
 About Pam Hubler
About Pam Hubler
Pam is an Innovative Learning Coordinator in Charleston, South Carolina, with 26 years in education. She is passionate about professional development, technology integration, and building a strong culture in schools.
Follow Pam on Twitter: @specialtechie
Work with Pam or other Shake Up Learning team members: Work with Us
See Pam’s other guest blog posts and appearances on Shake Up Learning
- 10 Things You Didn’t Know About Google Meet
- Google Challenges for Teachers! (FREE Template by Pam Hubler)
- #PottyPD: How to Make the Most of a Captive Audience
- Student “Play of the Week” with Google Slides (FREE Template)
- Google Tips for Instructional Coaches and Tech Coaches
- Google Success Story: Pam Hubler, Google Certified Trainer
© Shake Up Learning 2025. Unauthorized use and/or duplication of this material without express and written permission from this blog’s author and/or owner is strictly prohibited. Excerpts and links may be used, provided that full and clear credit is given to Kasey Bell and Shake Up Learning with appropriate and specific direction to the original content on ShakeUpLearning.com. See: Copyright Policy.
