Using Google Chrome for Student Creation
The Google Chrome browser is so much more than just way to search the web and access Google Drive. Google Chrome and Chromebooks offer easy access to web tools or Chrome Apps that can help students demonstrate their learning in new ways. Often time, I find myself dazzled by the bells and whistles that extensions have brought to my life, but there are also so many Chrome Apps that allow students to create in Google Chrome.
[Tweet “5 Chrome Apps for Student Creation #chromebooks #gafe #googleedu”]
Just in case you are new Chrome, I’ve given you some working definitions for Chrome Apps and Extensions:
Chrome Apps: Apps are mostly enhanced shortcuts that optimize the website or app within the browser. Some require additional installation and set-up. Chrome must be running to access these applications. Below are a few of my favorite Google Chrome Apps.
Chrome Extensions: Extensions are installed in the browser and give you added features and abilities to customize your browser.
Since Chrome Apps are essentially shortcuts to websites and web tools, the following tools are available both on the web and through the Chrome App shortcut. Chrome Apps become much more important on Chromebooks and when you are working with students. We all know how much time a shortcut can save you in the classroom! Don’t forget that I also have a Chrome App and Extension Database that is searchable and filterable on this page. Below are five Chrome Apps for Student Creation:
5 Chrome Apps for Student Creation
1. Canva
Canva is a design tool that I have mentioned several times on this blog and a tool that I use myself almost daily. Canva makes design EASY! With ready-made templates in a host of different sizes, students can create presentations, infographics, images for blog posts, brochures, postcards, collages, and more! These designs can easily be downloaded as .png or .pdf files that can be added to other projects, websites, and easily turned in through Google Classroom. I use Canva to create most of the images and infographics you see on this blog, including the title image above. Love, love, love, Canva! (Canva is also on my list of recommended resources listed here.)
2. PicMonkey
Another tool that I use for creating images is PicMonkey. PicMonkey is great for creating images that need a transparent background, and they also have lots of fun, seasonal backgrounds, and special effects. I used PicMonkey to create a vampire version of my avatar for Halloween and to create the background for the Magnetic Poetry templates. Students can create any size image, collage, or poster they want. The app is only limited by your imagination. CLICK HERE TO GET A PICMONKEY ACCOUNT. (PicMonkey is also on my list of recommended resources listed here.) — SORRY! This one is no longer free.
3. Powtoon Presentations Edu
Powtoon offers a wonderful, animated alternative to traditional presentations, which is perfect for teachers, but also a fantastic creation tool for students. Powtoon has a very easy-to-use drag and drop interface, and great tutorials to help any user get started. It also has great templates that make it easy to create and focus on content. Watch the video below to get an idea of what Powtoon can bring to your classroom. Oh, and you can sign in with your Google account! (Note: Powtoon is freemium. Be sure you sign up for the educational version which includes more. Here’s a comparison of the features in the free and paid versions: https://www.powtoon.com/pricing/#.)
4. WeVideo
WeVideo is a web-based, video editor. Video editing has come a long way in the last few years, and WeVideo means that you can edit the video from anywhere, on any machine. You can also connect it to your Google Drive! There are fun themes and a ton features in the free version. This is a great video editor for student projects. Watch the video below to learn more.
5. Google Drawings
Google Drawings is one of my favorite Google tools, and an often overlooked powerhouse when it comes to student creations. Google Drawings is an image creation tool, but because it is also collaborative and can remain in an editing phase, it also becomes ideal for interactive lessons. I’ve shared lots of ideas for Google Drawings over the last couple years. See my infographic 10 Ways to Use Google Drawings in the Classroom, and be sure you check out this collaborative template I made for Magnetic Poetry with Google Drawings. Really, the sky’s the limit with this tool!
[Tweet “Are you using #GoogleDrawings to get students creating?”]
These tools do not have to be used alone, in fact, do some app smashing and let your kids come up with creative ways to use them together! The bottom line is that we MUST let students create in the classroom. Chrome Apps have made it that much easier. Have fun and share you favorite creation tools in the comments below.
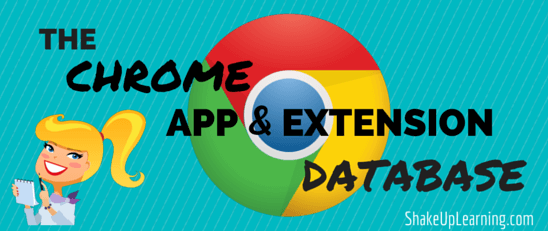 Have you seen the Chrome App and Extension Database? Be sure you check out the database I have created and crowd-sourced to help teachers find the best Chrome Apps and Extensions to fit their needs and the needs of their students. Here you will find 100+ Chrome Apps and Extensions, and a Google Form to suggest your own to be added to the database.
Have you seen the Chrome App and Extension Database? Be sure you check out the database I have created and crowd-sourced to help teachers find the best Chrome Apps and Extensions to fit their needs and the needs of their students. Here you will find 100+ Chrome Apps and Extensions, and a Google Form to suggest your own to be added to the database.Subscribe to Shake Up Learning and get the FREE Google Cheat Sheets eBook!
© Shake Up Learning 2023. Unauthorized use and/or duplication of this material without express and written permission from this blog’s author and/or owner is strictly prohibited. Excerpts and links may be used, provided that full and clear credit is given to Kasey Bell and Shake Up Learning with appropriate and specific direction to the original content on ShakeUpLearning.com. See: Copyright Policy.



I have other creation tools that work through the Chrome browser, too, on this page. https://www.schrockguide.net/online-tools.html
Thanks for sharing, Kathy! What a great resource!
This is a really great video editor
https://www.magisto.com/
https://sketch.io/sketchpad/