 Add Animated GIFs to your Google Presentations and Google Docs!
Add Animated GIFs to your Google Presentations and Google Docs!
In case you haven’t noticed, animated GIFs, those moving pictures that are almost like videos, are ruling the world. It’s not enough anymore to just have a cool image in your presentation; you need to engage them with a little animation. Better yet, GIFs offer an excellent way to show step sets to help teachers and students learn new skills!
This post is Part 2 in a series on Google Presentations. Did you miss Part 1? How to Make Your Google Presentations Shine.
Note: This works in the entire Google Drive suite of apps! Just kept it to Docs and Slides for the purpose of titling this post. 😉
[Tweet “How to Insert Super Cool GIFs in Google Slides! #googleedu”]
It’s not hard to insert GIFs in Docs and Slides, but there is only one way to make them work. If you try to import, you will notice, they do not animate. Here’s how to insert GIFs correctly:
Find a GIF
You can use the advanced search filter in Google images to find GIFs. Watch the animation below for an example.
- Go to images.google.com and enter your search terms
- Click on the “search tools” button
- Under type, select “gif”
[Tweet “Use Google Images to Find Super Cools GIFs!”]
Copy the Image Address of the GIF
Locate the URL (or Image Address as it’s called in Chrome) of the GIF you wish to use. Simply right-click to copy the image address as shown in the animation below. (Note: this will vary in other browsers, but you should be using Chrome anyway!)
Insert By URL in Docs, Slides, Sheets, Drawings, etc.
The only way to get the animation to work is to insert by URL.
- Inside your document/slide, go to the Insert menu.
- Select Image
- Select By URL
- Copy and paste the image address you copied above.
- Click Select to insert the image.
- Voila!
So take the time to spice up your presentations, documents and more with animated GIFs. It’s a great way to engage students (and adults). Your animations can be for humor and other emotional responses, or they can be to show how-to complete tasks as I did above.
Note: I used the SnagIt Chrome extension to creates these animations, but the extension will be discontinued in August. What do you use to create GIFs?
This post is Part 2 in a series on Google Presentations. Did you miss Part 1? How to Make Your Google Presentations Shine.
Want more Google Slides Ideas?
Join the Google SLIDES Master Class Online Course
I frequently refer to Google Slides as the Swiss Army Knife of the G Suite tools because it is capable of being so much more than a presentation tool. In this course, you will learn how to use Slides in new and unexpected ways in your classroom that will engage your students and make learning more dynamic!
K-12 teachers are going to LOVE THIS COURSE!
This class is perfect for beginner to intermediate users to take their skills to the next level and become a Google Slides Master!
(Prerequisite: basic knowledge of slides, how to access and create new slides.)
Click here to learn more and to ENROLL TODAY!
Learn All About the Course
What’s Included?
- Self-paced
- Video-based lessons
- 3 BONUS Lessons!!!
- Bonus 1: Stop-Motion Animation
- Bonus 2: How to Create Magnetic Poetry with Slides and Drawings
- Bonus 3: 50 Google Slides Lesson and Project Ideas
- Supporting Resources
- Best Practices and Tips
- 6 hours of professional learning credit
- Purchase orders are accepted (Just email Kasey[at]ShakeUpLearning.com (replace [at] with @.)
- Bulk license discounts
- Get your whole team, campus, or district on board
Click here to learn more and to ENROLL TODAY!
Check out all of my Google Slides Resources here!
© Shake Up Learning 2023. Unauthorized use and/or duplication of this material without express and written permission from this blog’s author and/or owner is strictly prohibited. Excerpts and links may be used, provided that full and clear credit is given to Kasey Bell and Shake Up Learning with appropriate and specific direction to the original content on ShakeUpLearning.com. See: Copyright Policy.

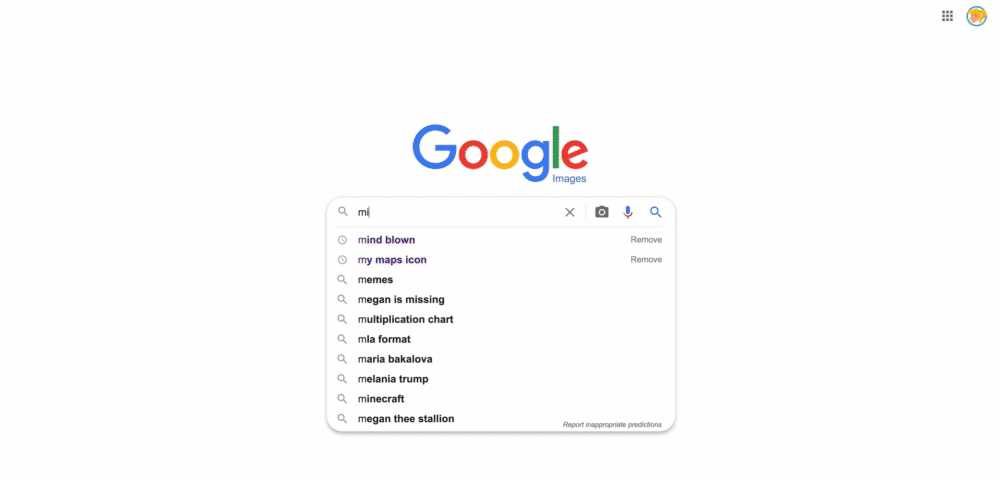
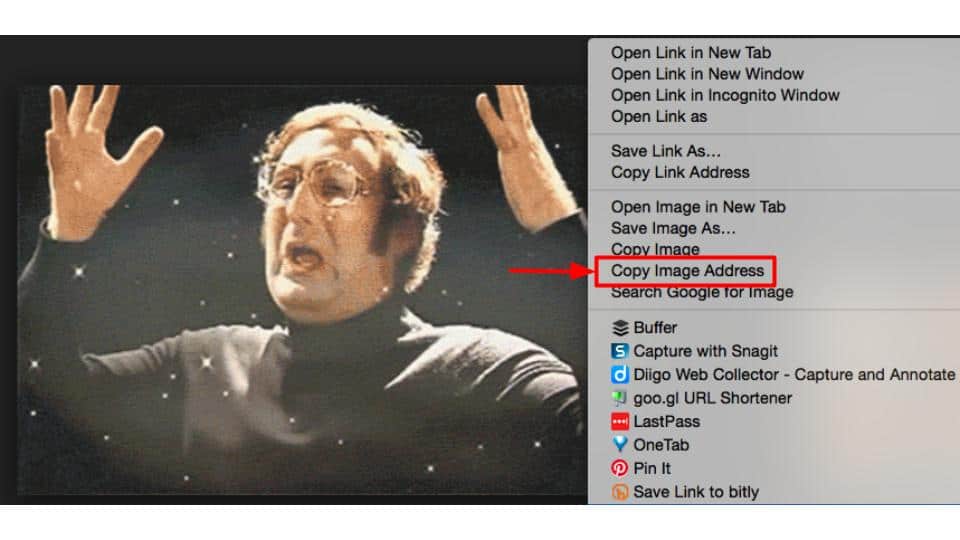
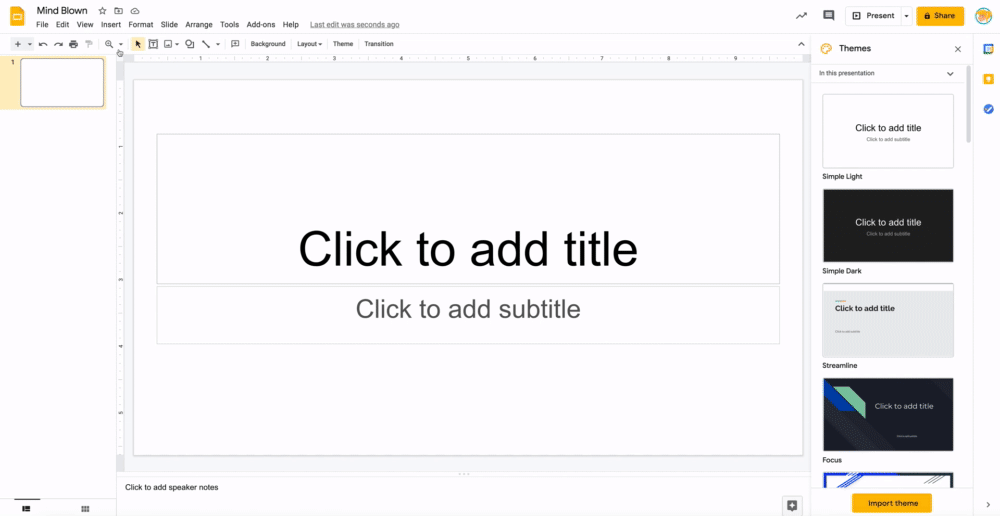
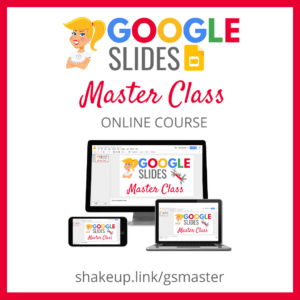
Kasey, I highly recommend LICEcap for making animated GIFs. I hate that Snagit for Chrome is going away but the new Snagit 4 has the ability to make GIFS as well. Sadly, LICEcap is Mac or Windows only. No Chrome OS.
Hello
Licecap is top ! http://www.thierryvanoffe.com
Thank you so much for sharing how to do this. My students are constantly putting GIFs in their presentations or projects. I am so glad that I can now incorporate them in my lessons to engage the students. I am also very excited to let my students create their own GIFs for a project of some sort, not sure how I will include it but I think they would love it. I see another person commented that even though Snagit is going away there is a new one called Snagit 4, do you know if this is Chrome compatible?