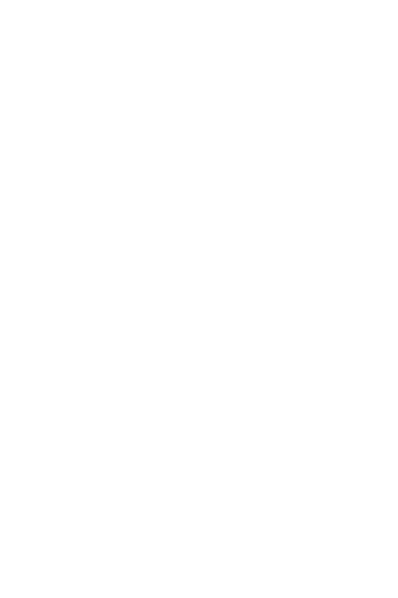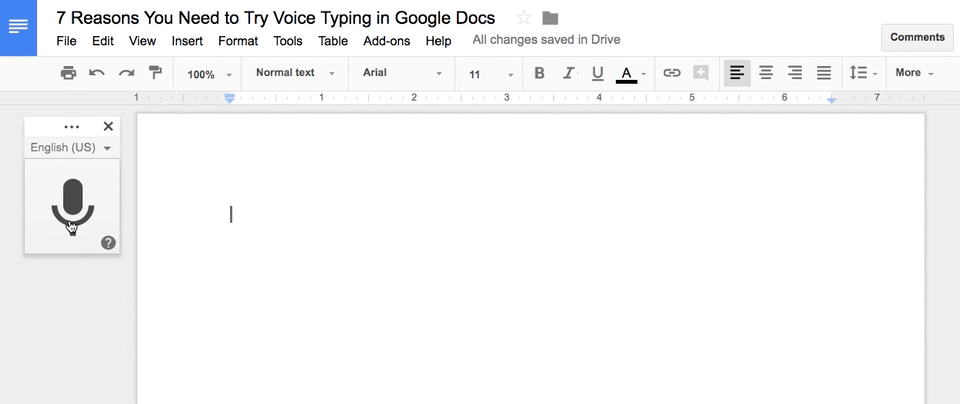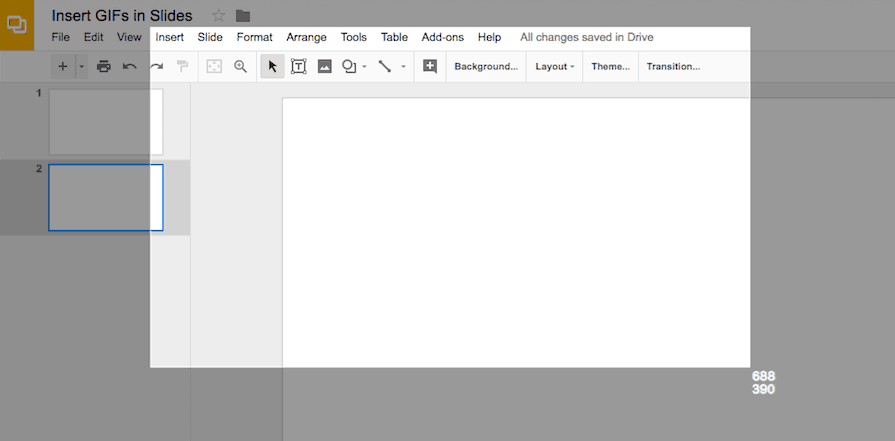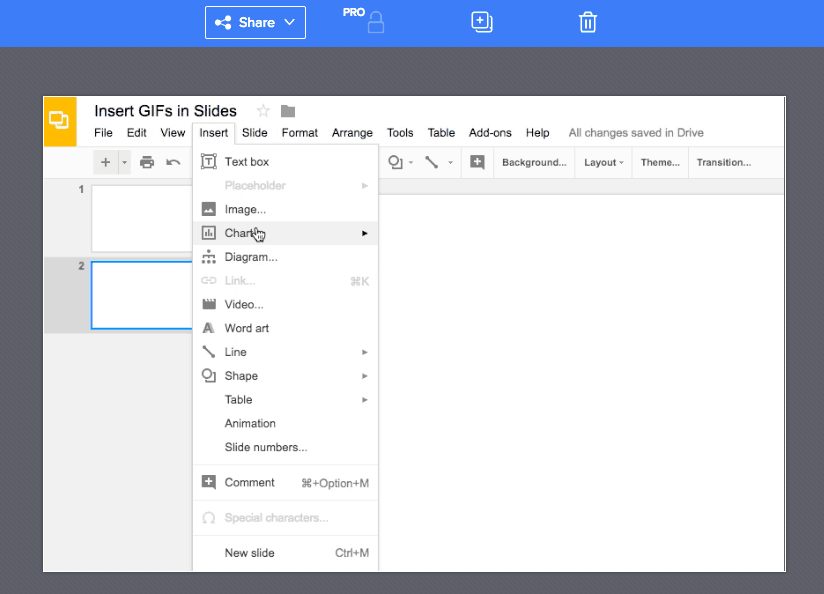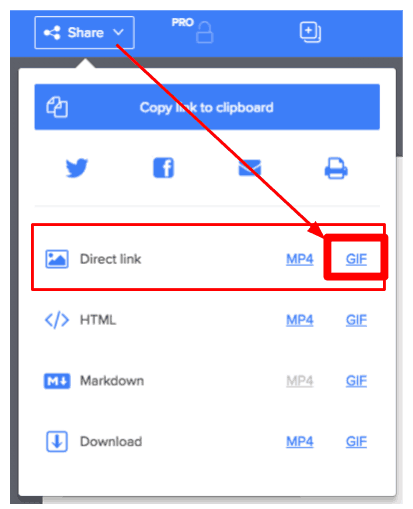Use Screencast GIFs in the Classroom!
One of the most common questions I receive is how I make my screencast GIFs, so today I’m offering a post that will show you how I create them, including a video tutorial.
I use screencast GIFs to show how-to steps on my blog and in my presentations. Videos are great, but a GIF is like a short video that loops so even if you don’t catch it the first time, you can easily follow along and try it for yourself. This is, of course, a great strategy for helping students understand directions for assignments, a quick review of steps, like how to turn in an assignment in Google Classroom. Student-created GIFs are also fun, and a great way for students to show what they know and teach others.
New to GIFs? Check my previous post that will show you how to search for GIFs and insert animated GIFs into Google Docs, Slides, and other applications: How to Insert Super Cool GIFs.
[Tweet “How to Create Screencast GIFs (video tutorial) #edtech #edchat”]
What is a GIF?
So you keep hearing the word GIF, but maybe you don’t know exactly what the word means. GIF stands for Graphics Interchange Format. GIFs are image files that are compressed to reduce transfer time. They can be animated or static, but these days most people think of the animated version when referring to GIFs. They essentially look like a short video (usually 15 seconds or less) that loops and contains no sound.
Many geeks like to argue about how to pronounce GIF. I’ll let you decide for yourself. I don’t have time to argue ;).
What is a Screencast GIF?
So take the idea of an animated GIF and combine it with a screencast! This allows you to demonstrate where to click or how to complete short tasks on your device. I use these frequently on this blog, like the one below that I used in the post: 7 Reasons You Need to Try Voice Typing in Google Docs.
How to Make Screencast GIFs
There are several tools available for taking screenshots, creating screencast videos, and creating animated GIF screencasts. I create these all the time and find they are particularly useful for showing students and teachers how-to complete short tasks or use features in your favorite applications. I’m sharing my favorite screencast GIF tool, Gyazo, in this post. Please feel free to share your favorites in the comments below this post.
 Gyazo GIF
Gyazo GIF
I use Gyazo GIF for most of the screencast GIFs that I create. It’s easy to use. It’s free, and it allows me to select just the part of the screen I need to use.
“Gyazo is an open source and free screenshot program for Windows, Mac OS X and Linux. The program allows users to create screenshots and uploads them directly to the cloud, producing a unique URL to the screenshot. The program’s name “Gyazo” is a pun on the Japanese word for image, gazō(画像).”
It’s important to note that there are two versions of Gyazo, regular Gyazo for screenshots and Gyazo GIF. Gyazo GIF requires a download and installation, but it is FREE and cross-platform. (Please note: Gyazo GIF is NOT available for Chromebooks. Suggestions for Chromebooks can be found at the bottom of this post.)
How to Use Gyazo GIF
1. Install Gyazo GIF from the Gyazo homepage.
2. Once installed, launch the application. Your cursor will turn into cross-hairs. You can click and drag to select the portion of your screen you wish to record.
The recording will start automatically, so you will need to be ready to perform the task on screen immediately. The FREE version allows you to record up to 7 seconds; the pro version allows up to 60 seconds.
3. Once the recording is completed, your browser will automatically open a new browser window with your newly created animated GIF. Here you can grab the direct GIF link and copy and paste it into your project (insert by URL). You can also create a Gyazo account and save your GIFs to the web.
(Note: URL works best for inserting GIFs into Google Docs, Sheets, Slides, websites, etc. For detailed directions on inserting GIFs, see my previous post: How to Insert Super Cool GIFs.)
Other Options for Screencast GIFs
There are many other tools for screencast GIFs.
- GIPHY Capture
- Screencastify Premium (Chromebook compatible)
- TechSmith Snagit (desktop version)
- Gif Screen Recorder
- Recordit
© Shake Up Learning 2023. Unauthorized use and/or duplication of this material without express and written permission from this blog’s author and/or owner is strictly prohibited. Excerpts and links may be used, provided that full and clear credit is given to Kasey Bell and Shake Up Learning with appropriate and specific direction to the original content on ShakeUpLearning.com. See: Copyright Policy.
Google Keep CHEAT SHEET
YES! I want the FREE PDF copy of, "Google Keep CHEAT SHEET" Get this 9-page, printable pdf to save and read throughout the year.