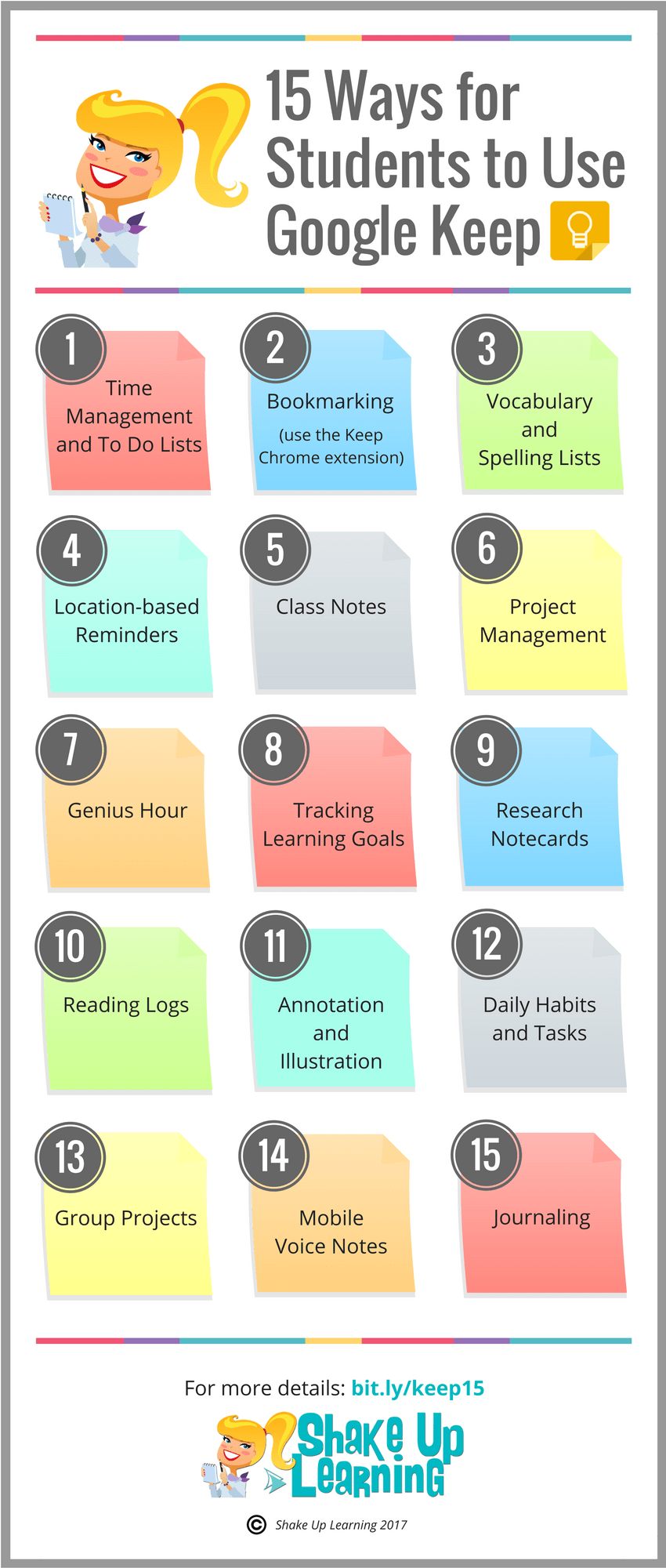Google Keep is a fantastic and robust tool for teachers and students. In this blog post and podcast episode, I will share 25+ awesome ways to use Google Keep!
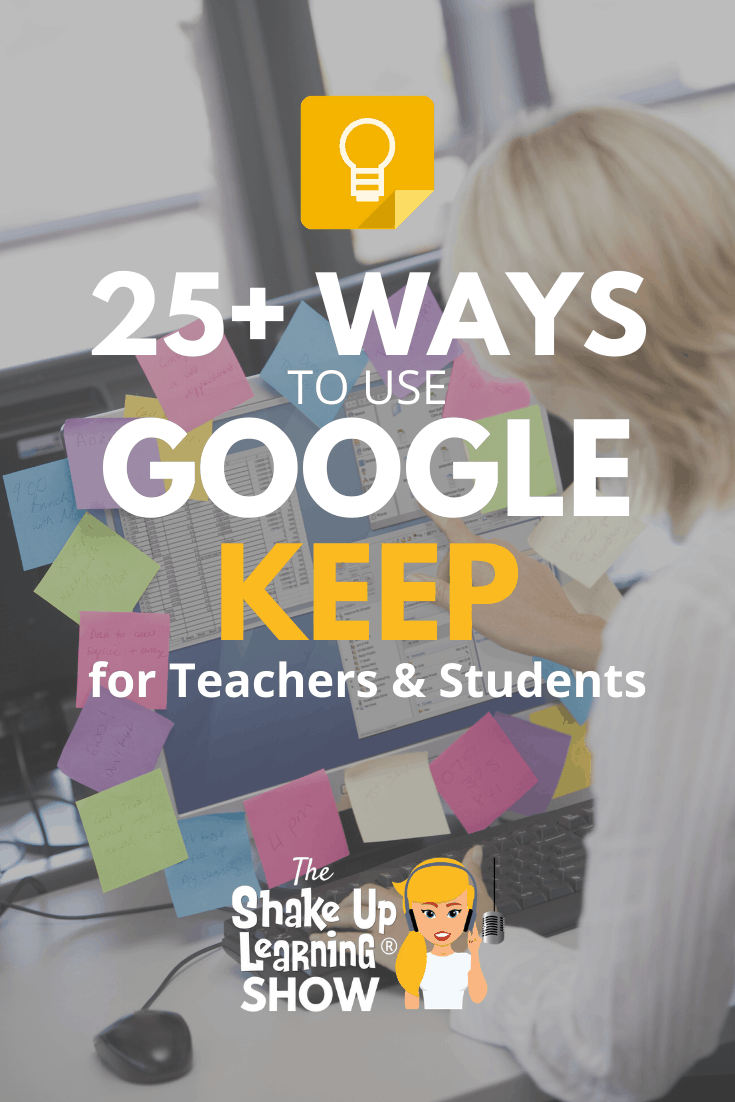 Find out how to use this tool for notes, labeling, annotation, speech to text, feedback, and more!
Find out how to use this tool for notes, labeling, annotation, speech to text, feedback, and more!
If you have never experienced the wonder that is Google Keep, go to keep.google.com to check it out.
Google Keep automatically syncs with your Google account and is a part of G Suite for Education.
Let’s dig in to all the features!
And grab your FREE Bonus: The Google Keep Cheat Sheet!
[ctt template=”1″ link=”5T279″ via=”yes” ]25+ Ways to Use #GoogleKeep for Teachers and Students[/ctt]
Listen to the audio version of this post:




Kasey Bell
41: 25+ Awesome Ways to Use Google Keep
25+ Ways to Use Google Keep
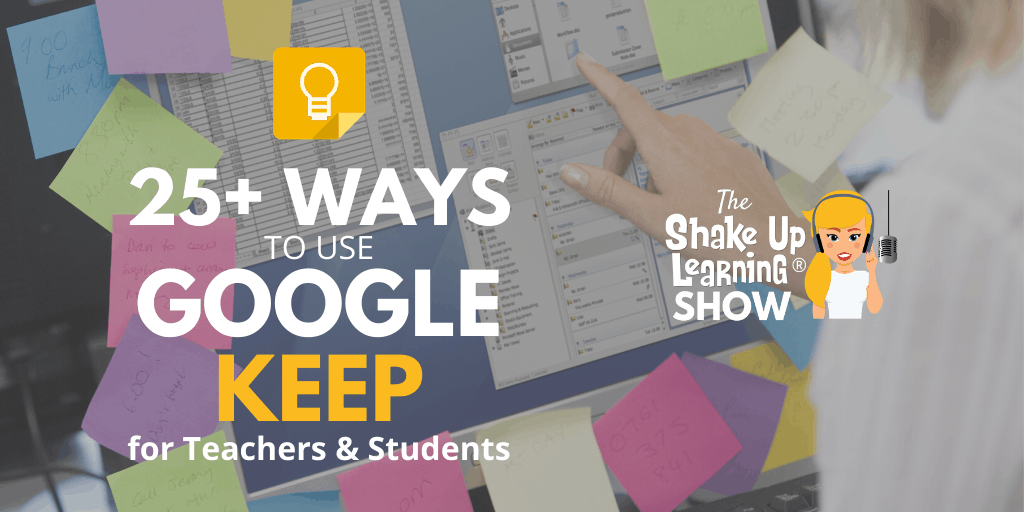
Google Keep is an online web tool for creating and saving notes, lists, reminders, and more.
Think of Google Keep like an online sticky note board, with digital versions of your sticky notes. You can add images, text, drawings, voice notes, and more.
This robust tool is underutilized!
You and your students can use Google Keep to take notes, manage projects, set goals, communicate, and collaborate in your classroom.
Get the FREE Google Keep Cheat Sheet:
Get Google Keep Everywhere
Google Keep can be used in any browser, but I highly recommend you use Google Chrome and install the Chrome App and Extension.
Google Keep for Chrome
There are additional features that only work on mobile, so be sure that you also install the app on your mobile devices.
Google Keep on Mobile
Google Keep Basics
Create a Note
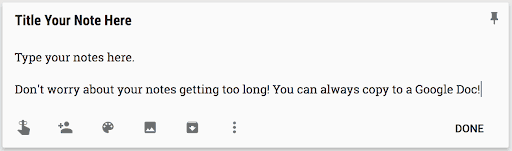
Note Options
- Reminders: Create a reminder by date and time or a location-based reminder.
- Add Collaborators: Share your notes and lists with other individuals or groups.
- Change the Note Color: Choose from a palette of other colors to brighten things up or color-code your notes.
- Add an Image: Add a picture (or snap a photo on mobile) to your notes.
Personalize Google Keep for You and Your Students
Adding custom images to create visually driven notes can be a great use for teachers and students.
To learn more about this strategy, check out my previous post: Personalize Google Keep for You and Your Students.
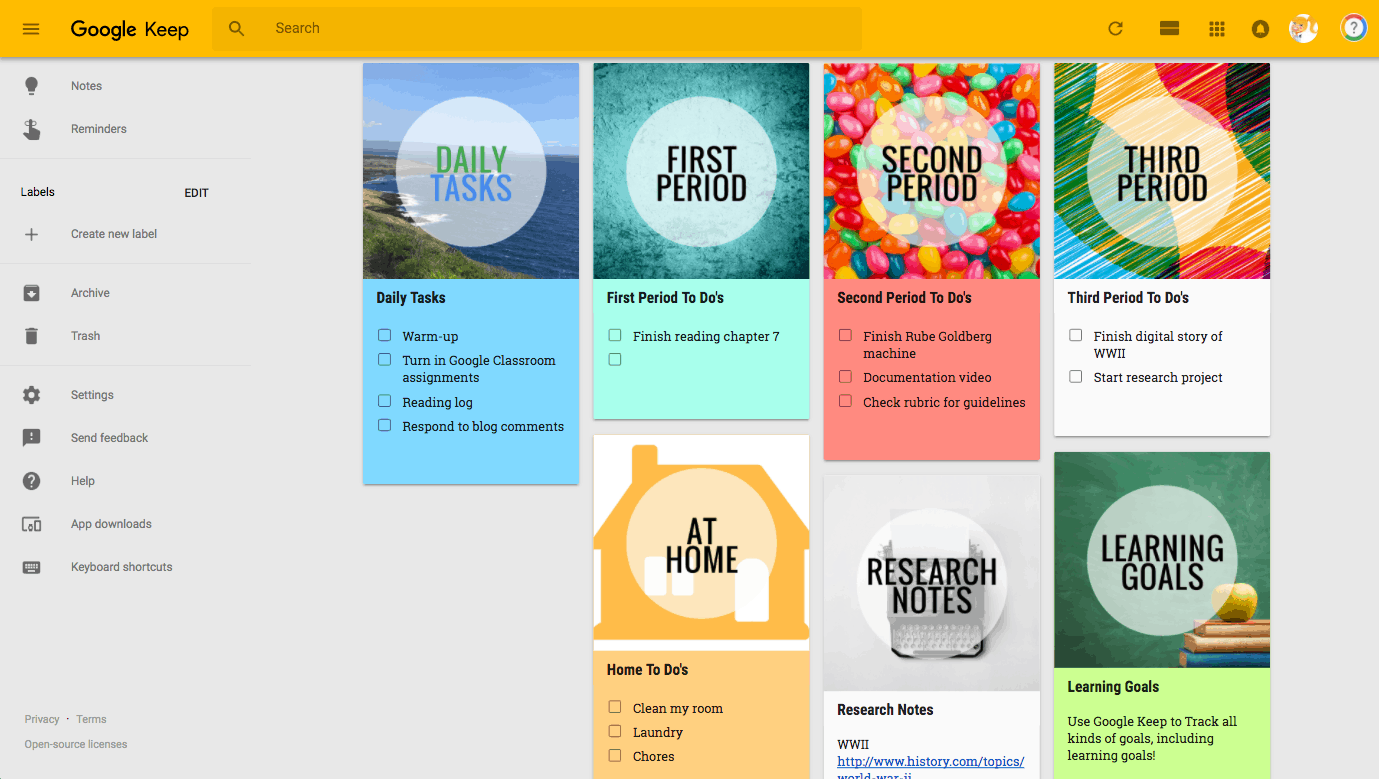
Add a Drawing to Your Notes
To Add a Drawing: Go to the 3 dots on your note, and select “add drawing.”
This allows you to sketch using the drawing tools (pen, marker, or highlighter) and add them to a note.
Choose from different sizes and colors and add your drawing to a note or an image.
You can even annotate on top of an image.
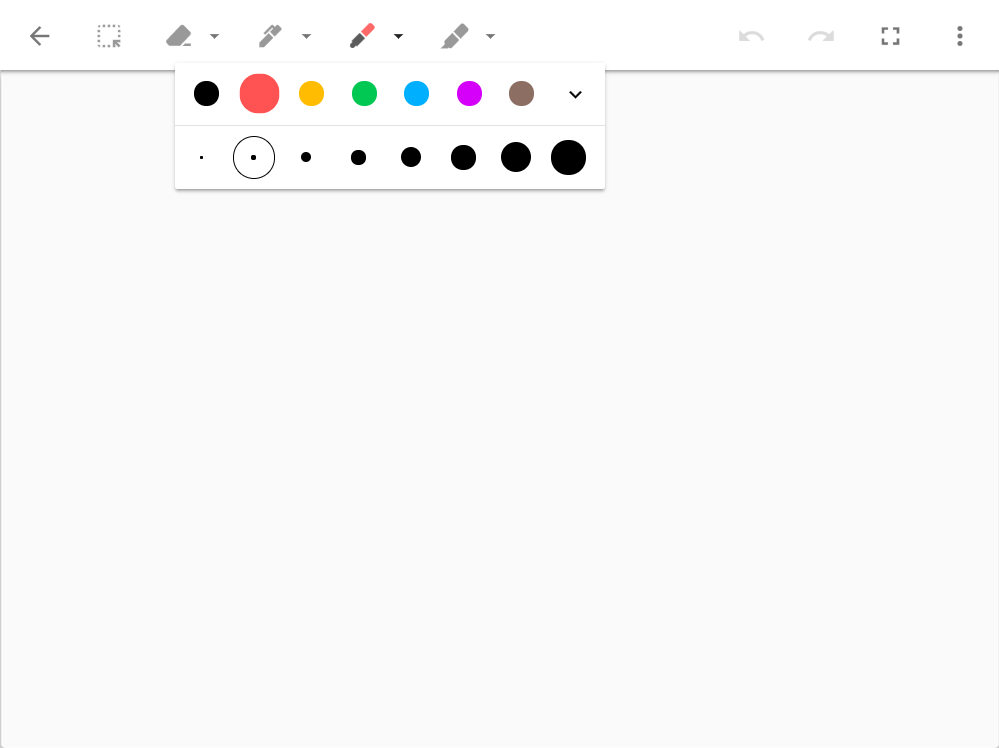
Use the Drawing Tool for Annotation & Labeling
- Add the image to Keep
- If you want to use an article or paragraph, take a screenshot and upload it.
- Click or tap on the image to get the drawing tools.
- Draw, label, or annotate.
- Be sure to click DONE to save the changes.
- If you want this shared, they can add you as a collaborator, right-click and copy the image, or convert to Google Docs.
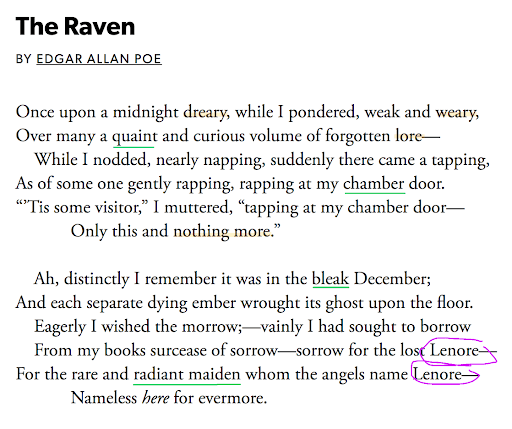
AutoDraw App Smash
AutoDraw is a great way to use the stylus and/or tablet to draw or take notes that can then easily be saved to Google Keep.
Autodraw
Keep Integration with Other G Suite Apps
Inside your favorite Google app, go to the sidebar and click on the Keep icon.
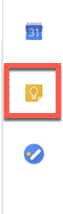 Save Text or Images as a Note
Save Text or Images as a Note
- Open a Google Doc or Slide.
- Highlight and right-click the text or image you want to save as a note.
- From the menu that appears, select Save to Keep notepad.
Add a Note to a Doc or Slide
- Open a Google Doc or Slide.
- Click on the Keep icon in the sidebar.
- In the side panel, locate the note you want to add to the file.
- Click and drag the note into your document.
Google Docs Integration
Click-and-drag from the Google Keep sidebar to add notes and images to your document.
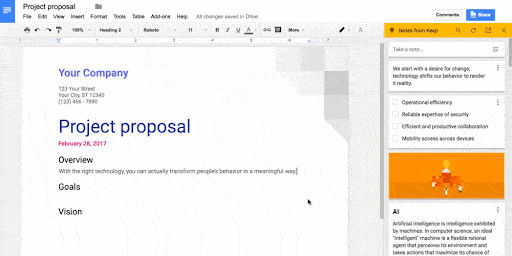
Google Slides Integration
Outline your presentation in Google Keep, then click and drag to add content.
Note: this works best with a blank slide!
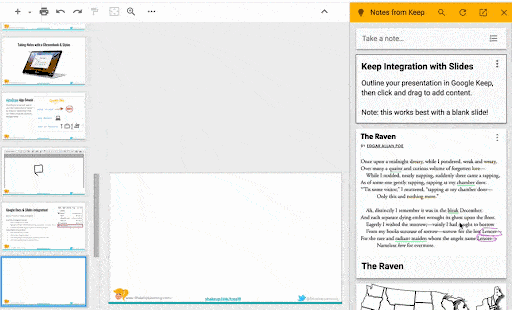
Google Keep for Feedback & Assessment
Google Keep makes the perfect companion for teachers giving feedback and assessing student work.
4 of my favorite ways to use Google Keep for feedback:
- Badges
- Comment bank
- Bitmoji stickers (get the Bitmoji extension)
- GIFs!
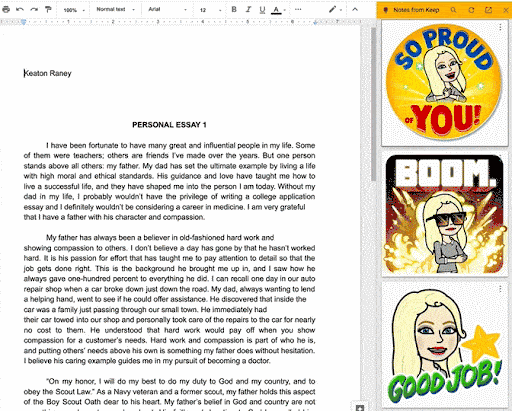
See my previous blog post for all the details: 4 Ways to Use Google Keep for
Feedback & Assessment.
Check out this idea for Docs Stickers from Stephanie Filardo
Convert Paper Notes to Digital!
Using the mobile app or a webcam:
-
- Snap a photo of your paper notes, sticky notes, meeting notes, sketches, etc.
- Students can snap a photo of notes, problem solve, hand draw sketches, etc.
- Any text found in the image is searchable in Google Keep.
- BONUS: Grab image text, and the text is added to the note!
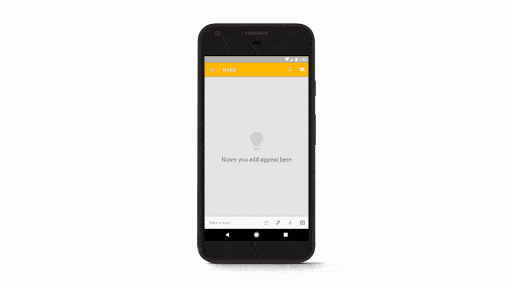
Voice Notes (Mobile Only)
- Tap the microphone at the bottom of the screen near, “Take a note…”
- Dictate your note into the app.
- BONUS: Speech is translated into text and added to your note!
15 Ways for Students to Use Google Keep
There are so many ways for secondary students to use Google Keep! Check out my previous blog post and infographic for details.
Google Keep for Student Goal Setting
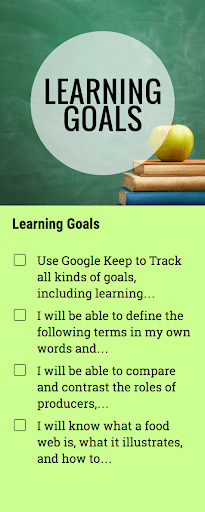
- Goal setting is one important way to empower student learners; in fact, it’s in the ISTE standards!
- Help students set meaningful learning goals for your classroom, AND
- Help students set THEIR OWN, personal learning goals!
- Start simple: Ask students, What are three things that would make today great.
- Try to keep them from being “grade,” focused
Reflection/Journaling
Google Keep works great for reflections and journaling:
- Teachers reflect on the lesson and assessment.
- Students reflect on their own learning and progress.
- Quick journals and longer journal assignments work great in Keep.
-
-
- If the note gets too long, convert to a Google Doc.
-
-
Get the Google Keep Chrome Extension
- Perfect for bookmarking
- Read later lists
- Research
- Curation
Curation with the Keep Chrome Extension
Curation is an important 21st Century skill for students and teachers, and the Keep Chrome extension makes this easy peasy, lemon squeezy!
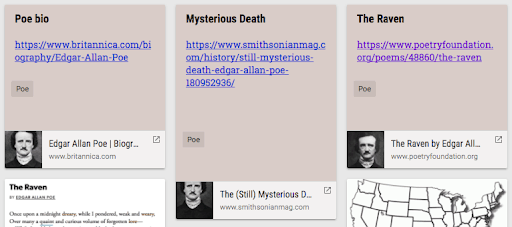
Use Labels to “Keep” Keep Organized
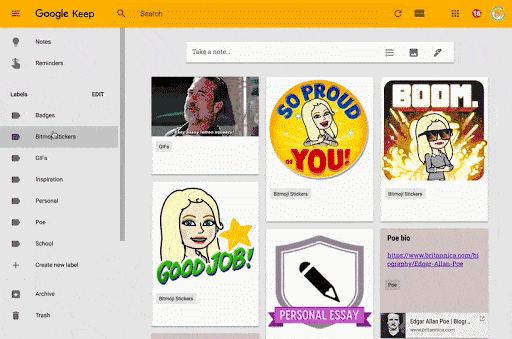
What do you think? What are your favorite Google Keep features?
Please share in the comments below.
Podcast Shoutout
Thank you to Tammy Lozano on Twitter!
Do you have a question or idea to share on the podcast? Leave me a message here:
Don’t forget that the Google Certification Courses CLOSE TODAY! (12/3/19)
Podcast Question of the Week
- What’s your favorite Google Keep feature, and how do you use it?
- Post your answers in the Shake Up Learning community or on your favorite social platform.
- Join our FREE Shake Up Learning Facebook group.
© Shake Up Learning 2025. Unauthorized use and/or duplication of this material without express and written permission from this blog’s author and/or owner is strictly prohibited. Excerpts and links may be used, provided that full and clear credit is given to Kasey Bell and Shake Up Learning with appropriate and specific direction to the original content on ShakeUpLearning.com. See: Copyright Policy.