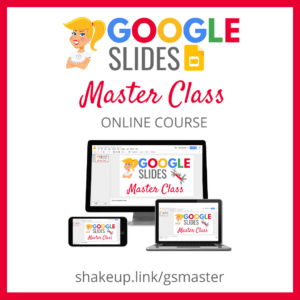In this guest blog post by Mike Mohammad, Mike shares a fantastic, yet unconventional idea: read-along storybooks using audio in Google Slides!
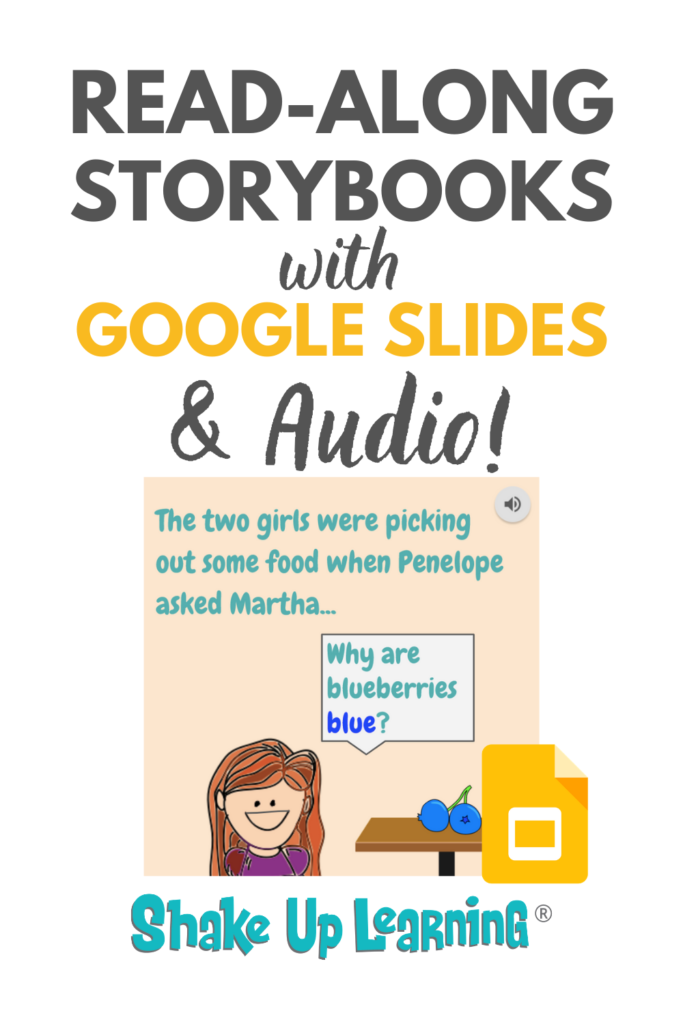
But we all have stories to tell, and at every grade level and subject area.
Mike takes the idea of storytelling a bit further and puts his students in the seat of a teacher–creating read-along books for Kindergartners. This creates a fantastic and Dynamic Learning Experience for Mike’s students.
Mike is also the author of one of the most popular blog posts on Shake Up Learning, How to Create Powerful Student ePortfolios with Google Sites.
Read-Along Storybooks Using Audio in Google Slides
Google Slides is the Swiss Army Knife of G Suite Tools for a good reason. The full rollout of inserting audio has opened up even more possibilities. Specifically, it allowed my Physics students to create read-along books for a kindergartners class in our district.
Related: 25 Things You Didn’t Know Google Slides Could Do!
The books allowed my high school students to connect with the kindergartners in an authentic way when our district transitioned from an in-person to a virtual learning environment k-12.
The finished book is a published Google Slideshow. I provided instructions virtually to my students even though they had never used the audio feature or published a slideshow. Below are some samples of the products students created.
5 Steps to Creating Read-Along Storybooks
In this post, I’d like to walk you through the creation process to show you how simple it is. While this may have been done in a high school physics class, creating a read-along book could be applied to any grade or content area.
I broke the process into five steps to be completed over six days of virtual learning.
- Brainstorm story topic and concept
- Write the story
- Add the text to Google Slides storybook
- Add the images to Google Slides storybook
- Record and add the audio for Google Slides storybook
1. Brainstorm Story Topic and Concept
The first day, students had to choose whether they would start with a physics topic of interest or a story where they could apply physics.
It was important that they not dig too deep into the content as this was intended for a kindergarten audience and keep their story idea small as they would be limited to 100 words for their story.
Related: How to Insert Audio in Google Slides
2. Write the Story
Before students got too far into trying to design a storybook for kids, students typed the text of the story in a Google Doc in two parts: 1) The story itself (70-100 words) 2) A science explanation (30 words max). I instructed them to keep sentences short, use vocabulary appropriate to the audience, and explain any big physics words. For the scientific explanation, it needed to relate specifically to the events in the story.
3. Add the Text to Google Slides Storybook
I created a Google Slide template for students to develop their book and adjusted the slides’ size to 8″ x 8″ to replicate the square shape of many children’s books and make it look a little different from a regular slideshow.
Changing the slides’ background is an easy way to make them visually interesting and look less like a Slideshow.
Students broke their text up over a maximum of 10 slides. Moving away from fonts like Arial is another way to add a storybook feel to the slides.
4. Add the Images to Google Slides Storybook
Students created their own images/drawings or searched for appropriate ones within Google Slides to add images. Those looking to create their own images used Google’s AutoDraw to turn rough shapes using a touchpad into nice illustrations. These images were then downloaded and uploaded to the slides. These images were then downloaded and uploaded to the slides.
Related: The Google Sides Master Class
The other option was to search for images in Google Slides. Using skills like grouping images, cropping, and adding shapes helped students create images that fit the story’s needs.
Group Images to Make a Picture
Combining Images and Shapes in Google Slides
5. Record and Add Audio for Google Slides Storybook
The final step before publishing the book is adding audio to each slide. Students used Cloud Audio Recorder to record audio because it is free and has a simple workflow for recording directly to Google Drive.
Related: 13 Tools to Record Audio on a Chromebook
The most overlooked aspect of adding audio to slides is that the audio has to be shared with anyone viewing the presentation. So, students created a folder to house the audio files and shared the folder so that anyone can view the files within. If the folder with audio doesn’t have the right share settings, no one will be able to access the audio.
Once the folder is created, students can use Cloud Audio Recorder to make an audio file for each storybook page.
Once all the audio files are recorded, students can easily add them to each page using the INSERT -> AUDIO feature in Google Slides.
Once this is completed, students share their book using the Publish to the Web link. This will give the best experience for the reader.
Reflections
The project was a success, and the kindergartners were very appreciative!
Check out these Flipgrid videos from the Kindergartners:
There are a few changes I’d like to make for the next time I do this. The first is taking more time to construct and review the stories themselves. Due to time constraints, this process was rushed. I asked students for their ideas but didn’t have time to truly make sure that the physics was appropriately explained. I’d like to have more time to ensure all terminology is correct and explained at an appropriate level for kindergartners.
The other aspect I’d like to spend more time with is consistency in images across a single story. I’d like to have the time to workshop and conference with students around this idea. I had several students who still used images that were copyright protected, had a watermark, or a background that clashed with the slide. This would definitely take more time. So, this would no longer simply be a week-long project. It could still take the same number of days, but those days could be spread over several weeks. This would allow time for me to provide feedback and have conferences with students.
 About Mike Mohammad
About Mike Mohammad
Mike Mohammad has been teaching high school science for 17 years. He has been teaching at Brookfield High School for the last 14 of those. Mike attended UW Madison where he received his degree in Secondary Education in Broadfield Science and Biology with additional certifications in chemistry and physics. In his time at Brookfield Central, Mike has taught Biology, Chemistry, Physics, and General Science. He is currently teaching Physics and AP Physics. His interests in education focus on putting students at the center of their own learning experience. He lives in Brown Deer, WI with his wife.
Connect with Mike:
- Twitter: @mo_physics
- Website: https://mophysicsmoproblems.blogspot.com/
Join the Google SLIDES Master Class Online Course – 50% Off
I frequently refer to Google Slides as the Swiss Army Knife of the G Suite tools because it is capable of being so much more than a presentation tool. In this course, you will learn how to use Slides in new and unexpected ways in your classroom that will engage your students and make learning more dynamic!
K-12 teachers are going to LOVE THIS COURSE!
This class is perfect for beginner to intermediate users to take their skills to the next level and become a Google Slides Master!
(Prerequisite: basic knowledge of slides, how to access and create new slides.)
Learn All About the Course
What’s Included?
- Self-paced
- Video-based lessons
- 3 BONUS Lessons!!!
- Bonus 1: Stop-Motion Animation
- Bonus 2: How to Create Magnetic Poetry with Slides and Drawings
- Bonus 3: 50 Google Slides Lesson and Project Ideas
- Supporting Resources
- Best Practices and Tips
- 6 hours of professional learning credit
- Purchase orders are accepted (Just email Kasey[at]ShakeUpLearning.com (replace [at] with @.)
- Bulk license discounts
- Get your whole team, campus, or district on board
Click here to learn more and to ENROLL TODAY!
Check out all of my Google Slides Resources here!
© Shake Up Learning 2023. Unauthorized use and/or duplication of this material without express and written permission from this blog’s author and/or owner is strictly prohibited. Excerpts and links may be used, provided that full and clear credit is given to Kasey Bell and Shake Up Learning with appropriate and specific direction to the original content on ShakeUpLearning.com. See: Copyright Policy.
Shake Up Learning QUICKSTART GUIDE

Join the email list to get the latest information about the Shake Up Learning Book AND Get the FREE 20-Page Quickstart Guide that will help you Shake Up Learning in your classroom this year!
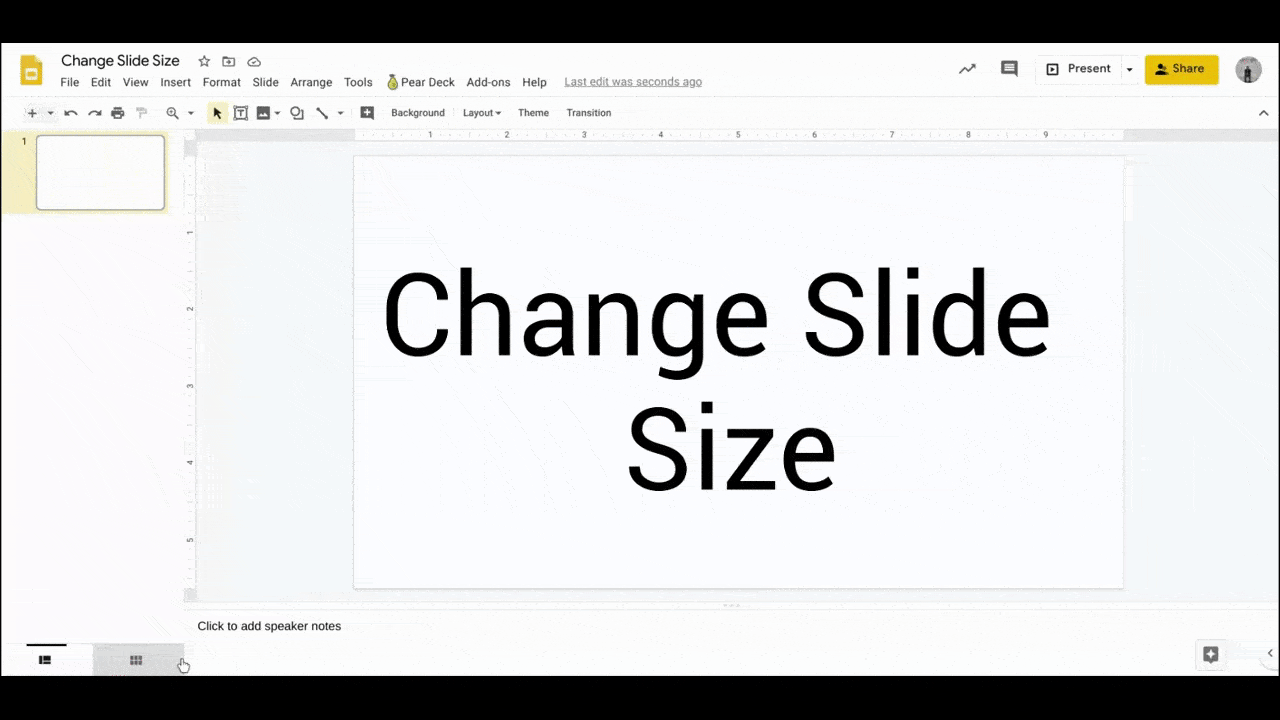
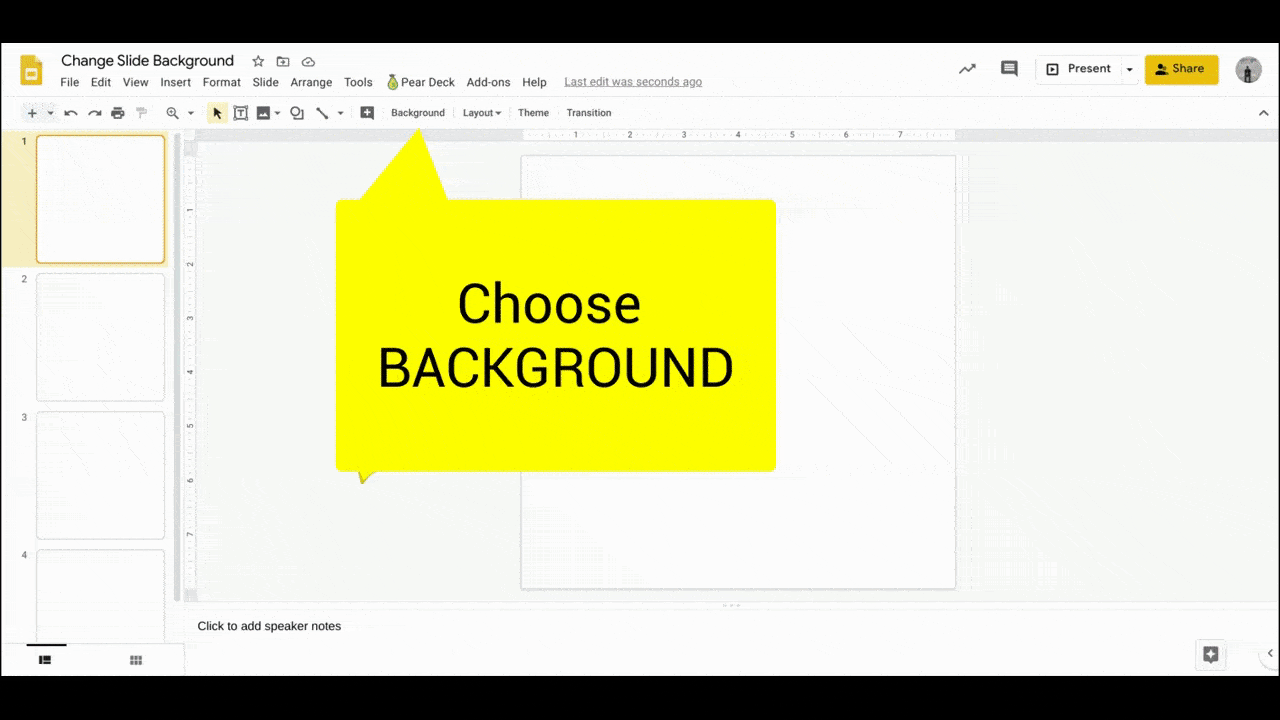
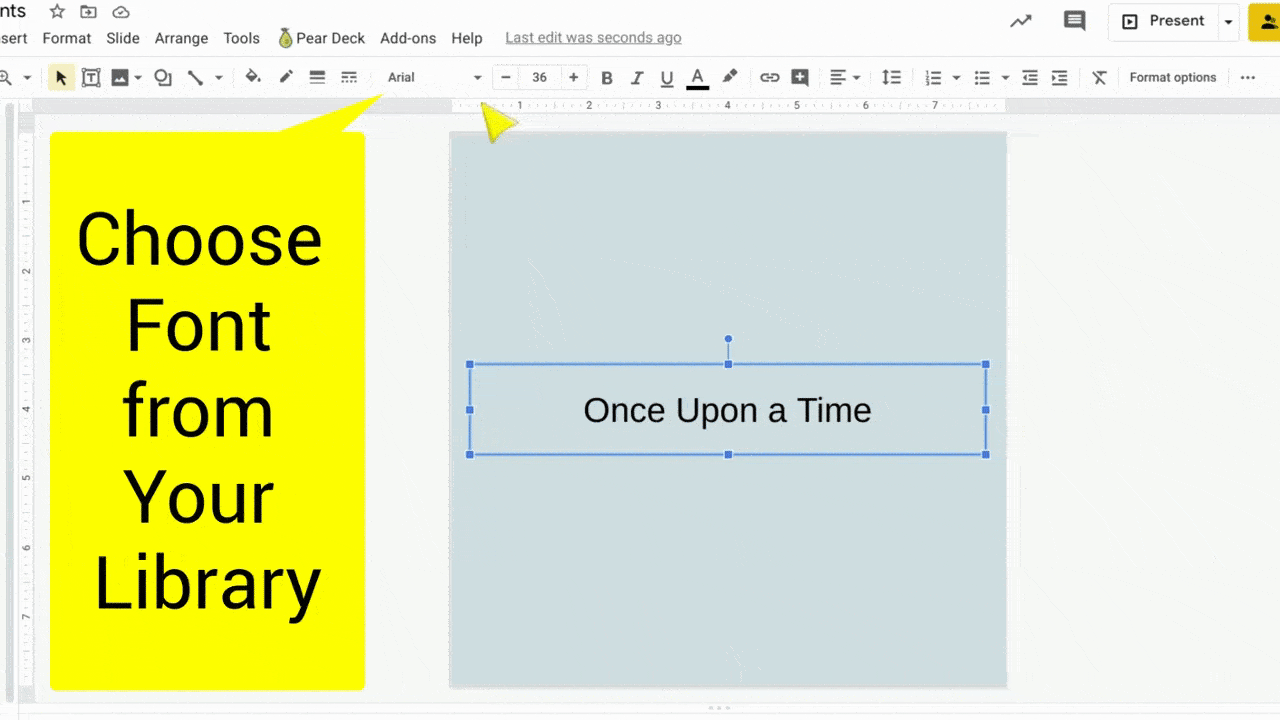
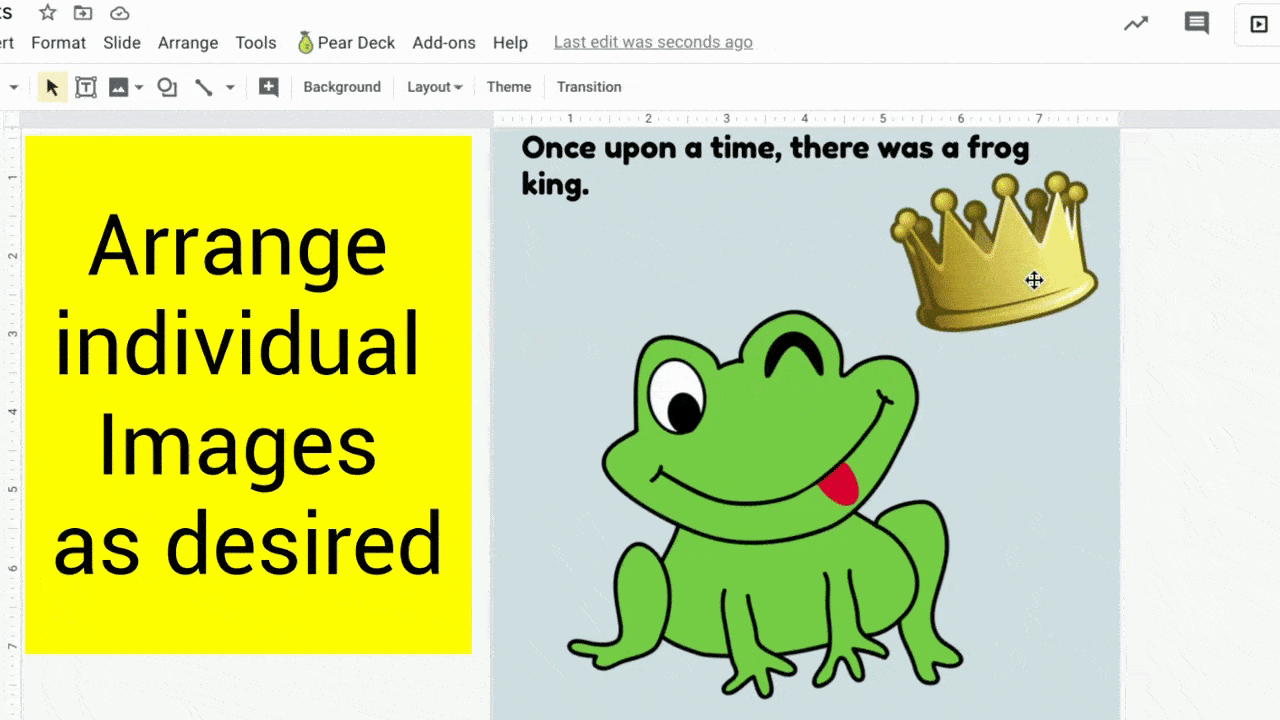
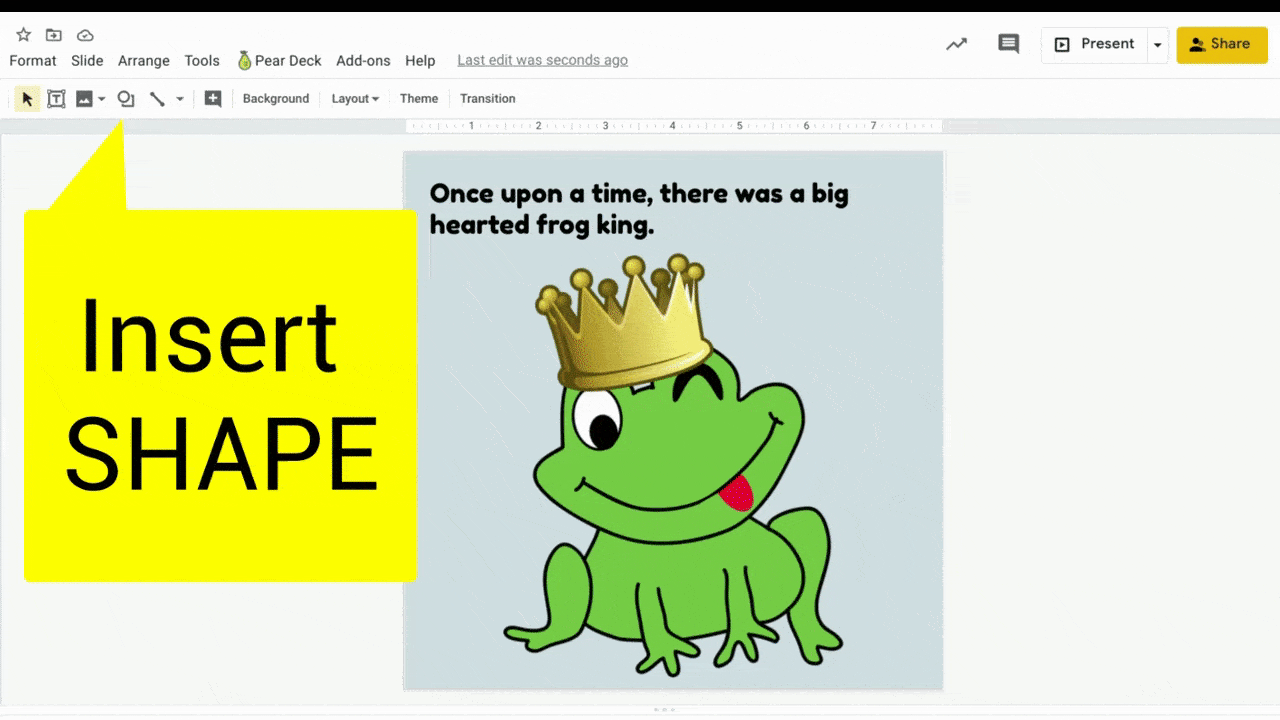


 About Mike Mohammad
About Mike Mohammad