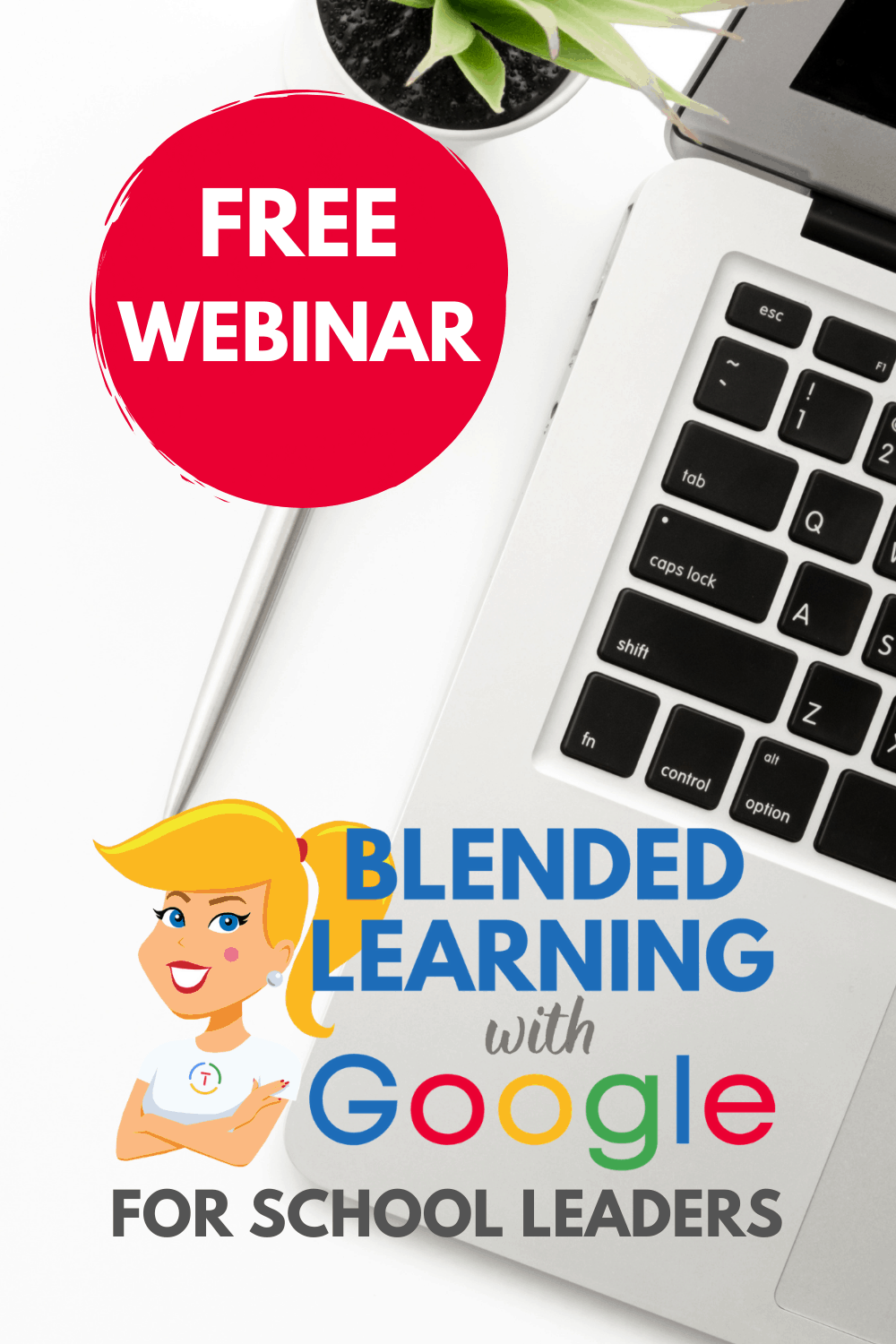All presentations are not created equal, so I’ve put together my best presentation tips for trainers, coaches, and teachers.
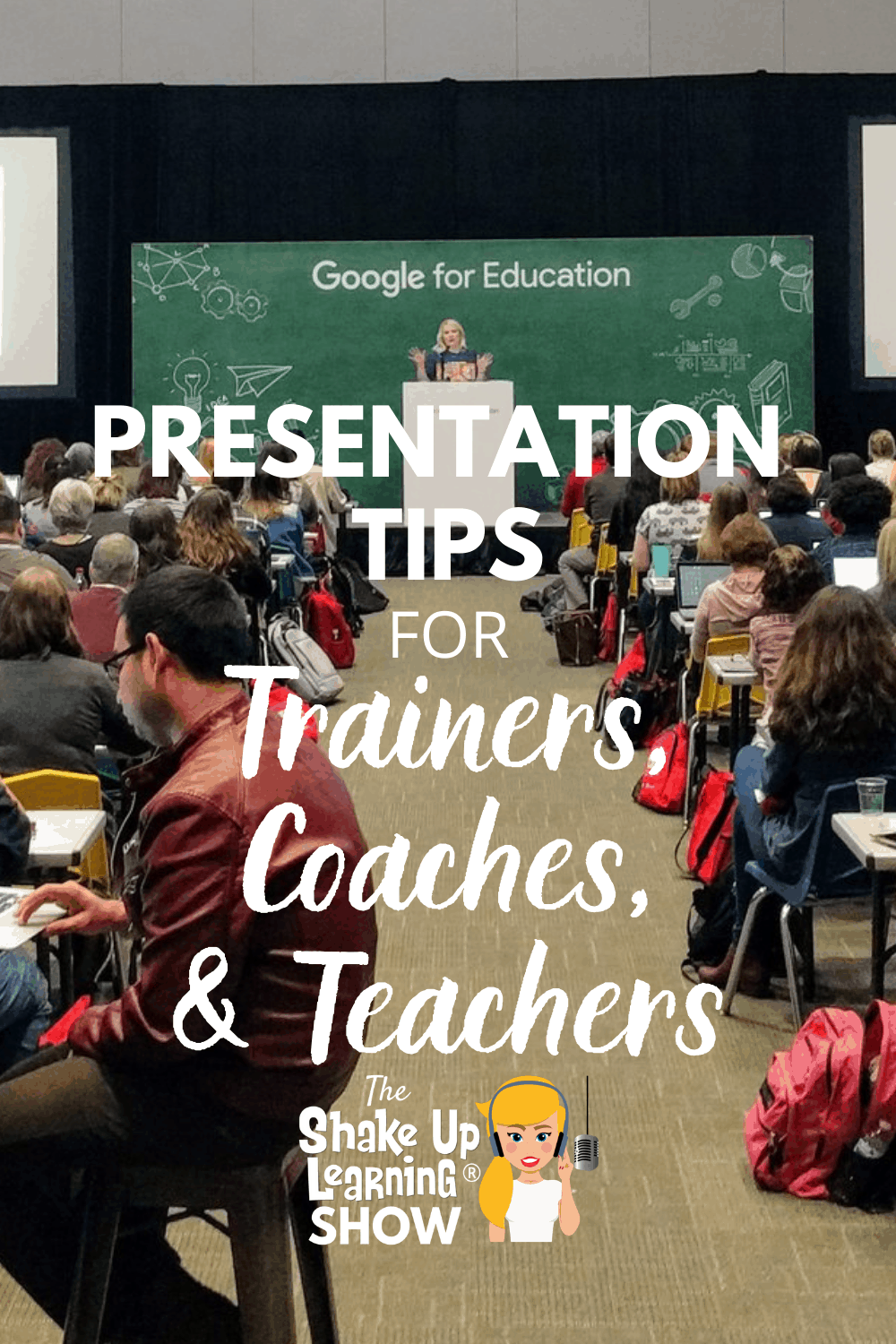
Whether you are presenting to your peers at school, at a conference, or just want to improve your presentations for your classroom, these tips will help you create a great slide deck!
I’ve learned a lot over the years, and it’s time to share some tips to help you create and deliver a great presentation.
Listen to this article.
Shoutout
Thank you to @uriainthemiddle on Instagram for sharing her choice board made with the Interactive Google Slides Choice Board template.
Quick Tip (How to Change the Font in Slides Themes)
Did you know that you can customize the font in your Google Slides theme, so you don’t have to change the font on every slide?
Watch this quick video to learn how!
BONUS TIP: Get MORE Fonts for Your Google Projects!
Watch this quick video to learn how!
Subscribe to Shake Up Learning on YouTube
Presentation Tips for Trainers, Coaches, and Teachers
Today, I am talking about how to create good presentations.
These are my best tips to help trainers, coaches, and teachers become better presenters.
I’m sharing my best practices, some Google Slides tips, and my own presentation habits.
I am by no means the perfect example of a presenter, but I have learned so much over the years that I want to share.
I’ve attended many conferences and watched many other presenters. Some are great, and sometimes you can’t even read what is on the screen.
As you get more creative with your slides, sometimes the creativity can distract from your topic and content.
My slides will not win any awards, but I like to keep them CLEAN!
Choose a Great Title for Your Presentation
Whether you are presenting at a conference or delivering a lesson to your students, your title matters. Choose a title that is short, yet descriptive, and engaging. (Writing skills come in handy in every content area!)
When you attend a conference, the title is EVERYTHING! We’ve all chosen a session just because it has a cute title. Sometimes that title drives inquiry and curiosity. Sometimes it just sounds fun. Be careful not to bait your audience! It’s also very disappointing when a presenter doesn’t deliver what the title promises.
Themes can be fun. I have done a presentation titled “Stranger Google: Crazy Tools from the Upside Down,” with an obvious theme for fans of the Stranger Things Netflix series. Of course, the description helps clarify, but this title has packed rooms with hundreds of people. (Note: PLEASE don’t steal titles from others. BE ORIGINAL!)
“Google 101” is not going to excite anyone, and it’s too broad. Maybe “Google Docs 101” is better but still not enticing. Instead, try “Must-Have Google Docs Skills.” Numbers are good eye-catchers, too. “20 Must-Have Google Docs Skills” is even better. If you aren’t good with titles, collaborate with a creative colleague or friend.
Rework your title to keep it as short as possible. For instance, “Engaging Students Through Nearpod, Pear Deck, and Google in a Pandemic” is too long. Maybe a better title would be Engagement Tools for the Pandemic Classroom. Word choice can help you rework a long title into something more succinct.
Your Presenter Bio
Your presenter bio is required for most conferences. This needs to be written in the THIRD PERSON. It’s tempting to feel like you are introducing yourself, but it looks much more professional to have it written in the third person. Again, keep it short and to the point. Most conferences will limit the number of characters, so every word counts.
Presentation Design
Keep in mind; the number one design goal is to communicate effectively. That means your slides have to be easily read by everyone in the room.
Color
Choose a very dark text with a light background (my favorite) or a light text with a dark background. By the way, this is also the rule of thumb with web design. Many color combinations often don’t have enough contrast, especially when faded out with a projector. And don’t forget that many participants and students are color-blind.
I love color! You see many colors on Shake Up Learning and in my slides, but I try to use ample WHITE SPACE to make sure it’s readable.
Choose complementary colors. Use Canva’s color wheel to help choose the right colors for your theme and stick to the same set of colors throughout your presentation.
How bad does the example below hurt your eyes? OMGoodness!

Credit: 24slides.com
I typically use the default light theme in Google Slides. Then I use the master slide to customize the fonts and accent colors.
Fonts
As a rule, you want to choose a font that is easy to read–font, font size, and font color all contribute to readability. Choose wisely. The more creative fonts may look cute, but can someone read them from the back of the room? Can someone with dyslexia read it?
Stick with two or three fonts for the whole presentation. Consistency will give your presentation a more professional look. I’ve seen so many presentations that change fonts on every single slide. Stop! Don’t do that! It makes your slides look immature, and it’s unpredictable for the eyes of your audience.
Yes, I hate comic sans (and Arial) for many reasons. But when it comes to presentations, it’s not the cleanest font for everyone to ready, especially those who already have a hard time processing letters and words.

Credit: The University of Manchester
Choose a clean serif or sans serif that is heavy enough to stand out on the slide. Script fonts should be used sparingly. Research shows that serif fonts, like Times New Roman, are the easiest to read. It looks a little dated, so I try to use a clean sans serif font like Open Sans for the body of text that appears on slides.
By the way, this font choice idea applies to emails too! Please stop sending emails in a script font!
Avoid Too Many Bells & Whistles
Some presenters spend days perfecting their slides with the perfect colors, fonts, images, gifs, and more.
All of these things are great in moderation as long as they don’t distract from the content and your learning goal.
I love gifs, but combining it with too many other bell and whistles can distract from what you are trying to communicate. Even though gifs are super fun, make sure it aligns with your goals. If you can keep it clean, to the point, and the gif adds to the communication, you’ve got a winner. But adding a meme to every slide because you think it’s funny is more distracting, and it will get old.
Templates
FREE presentation templates are great! I’m a HUGE fan of slidesmanina.com for many types of templates.
Many of the Google Slides templates for education are not for traditional presentations like we are talking about today, but for interactive lessons, choice boards, and more. One of the many reasons that I call Slides the Swiss Army Knife of Google is that it can be used for so many other purposes besides a traditional presentations.
Be sure your template fits your purpose, and customize it to help you stand out as a presenter. Also, make sure that it doesn’t have too many bells and whistles that will distract from your presentation.
Related: 25 Things You Didn’t Know Google Slides Could Do
Bitmoji
A side note about Bitmoji: while cute and customizable, Bitmoji are EVERYWHERE and losing their originality–at least in my opinion. If you want to look original and professional, skip the Bitmoji and set yourself apart in an original way.
The Title Slide
The title slide is the first thing that your audience will see. Often I have a designed a title slide that is large and eye-catching, so there is no mistake that your audience is in the right session. This slide often includes a shortened link to the presentation. If you can’t fit the shortened link with your title, create a slide just for the link, so it’s displayed as large as possible. (More about the link below.)
About Me/Contact Info
I also include a slide with my picture and basic information about me. I share my social media links and other ways to contact me after the presentation. Try to include your contact information, in the beginning, to help your audience get to know you and how to contact you with questions later.
One Link to Rule Them All
Please, I beg of you, share the link to your slides at the beginning of your session. Nothing irritates me more than someone who treats the audience like a child and holds the link hostage until the end.
I call this the “One link to rule them all” because I always try to just give one link to the slides or webpage that includes EVERYTHING. This way, participants can focus on the content and not have to write down every link as they go.
When I have several breakout sessions for a conference, I only have one link that has the slides embedded on my website for every session I am delivering. And yes, even when you share your slides ahead of time, people still attend your sessions.
When I am delivering an all-day workshop, I create a Google Site, so everything is found easily on one place.
I always share the link before starting the presentation to give participants time to open it and follow along. This link also appears at the bottom of every slide if someone loses it or walks in late.
This is especially handy at a conference where you can choose to attend (or leave) sessions. I want to know what you are presenting to make sure this is something I want to learn.
Never hold your content hostage!
Related: How to Design Google PD That Works
Credit Your Sources
It drives me crazy when I see content that I have created on other people’s slides with credit. I spend pain-staking hours creating content, images, videos, free templates, and more. The proper thing to do is to credit your source and link back.
Of course, this goes for ANYTHING you have used that you didn’t create. Please give credit where credit is due!
Present with Captions
Google Slides has a great little feature that will add captions to your slides as you speak. This is one thing I am trying to remember to use more because it is a great way to support for ALL LEARNERS, especially those with impairments.
Speak with Authority & Confidence
Personally, my brain checks out as soon as I hear someone soft-spoken or lacking confidence at the mic. You need to command attention as a speaker, even if you have to fake it. This doesn’t just mean to be loud, although that teacher voice comes in handy. This means that the way you speak is clear, confident, and shows the audience that you know what you are talking about. This takes practice. Record and listen to yourself, and send it to a friend who will give you honest feedback.
Screen Sharing
Many of us demonstrate on our computers during presentations, especially a how-to style training. Learn how to zoom in on your device so that everyone can see what you are doing on the screen. (“Control +” to zoom in, “Control -” to zoom out in your web browser.)
Learn how to use the accessibility features on your device. I use a Mac, and it has many accessibility features that allow you to zoom in on different areas of your screen.
I also create screencast gifs to add to my slides that can often be more effective because it is sized perfectly and loops for the audience to see the steps.
Virtual Presentations
With virtual becoming so necessary over the last year, many of us have been delivering presentations in a virtual setting. Here are some tips to make you look and sound more professional.
Lighting
If your face will be visible at all, take the time to set up some good lighting. You don’t have to buy anything fancy. Grab a couple of lamps and remove the shades and fill the room with light.
Camera
I also use an external HD camera that gives me extra light and more control over camera placement, so everyone isn’t staring at my chin.
If you are using your phone, just play with the settings to get the best light and picture.
Microphone
Similarly, a good microphone can make a big difference in how you sound. Most built-in microphones on your computer are just not that great, and make you sound like you are in a hallway. I use a Blue Yeti, but you can get quality USB mics on Amazon for even less.
Choose Your Background Wisely
Please, take the time to look at what’s behind you when you present/record. Nobody needs to see your sock hanging out that drawer! There are so many virtual backgrounds to cover that up. Just make sure whatever is behind you looks clean and professional.
Related: How to Share Google Slides in a Google Meet
Gather Feedback
If you want to improve your craft, you should add a link at the end of your slide deck and ask for feedback. People do not always tell you when they are lost, confused, or can’t read a slide. Gather both quantitative and qualitative feedback to improve your presentation skills.
Preparation
The day before your presentation, do a quick run-through to check your slides and links. Make sure you aren’t killing your audience with a separate transition for twenty bullets. Double-check your links because links break all the time.
Check for updates, especially Google!
Final Thoughts
Whew! That was a lot for one episode/blog post. I think I could have made this a series because there is so much more to share.
What would you add to this list of presenter tips?
FREE Webinar for School Leaders: Blended Learning with Google
Education has forever been changed by COVID-19 and subsequent school closures.
Google for Education helped your teachers survive home learning, but what’s next?
Let’s explore ways to move forward into the “new normal” of school.
Digital learning is now more important than ever.
In this webinar, I will share tips for survival now, what’s next, and a framework for meaningful digital learning that will take us to the next level.
AUDIENCE: principals, superintendents, directors, technology coaches, and other school leaders.
REGISTER HERE (Available on-demand)
© Shake Up Learning 2023. Unauthorized use and/or duplication of this material without express and written permission from this blog’s author and/or owner is strictly prohibited. Excerpts and links may be used, provided that full and clear credit is given to Kasey Bell and Shake Up Learning with appropriate and specific direction to the original content on ShakeUpLearning.com. See: Copyright Policy.