Y’all know I love choice boards (aka learning menus), and especially Tic-Tac-Toe boards! As more and more teachers are relying 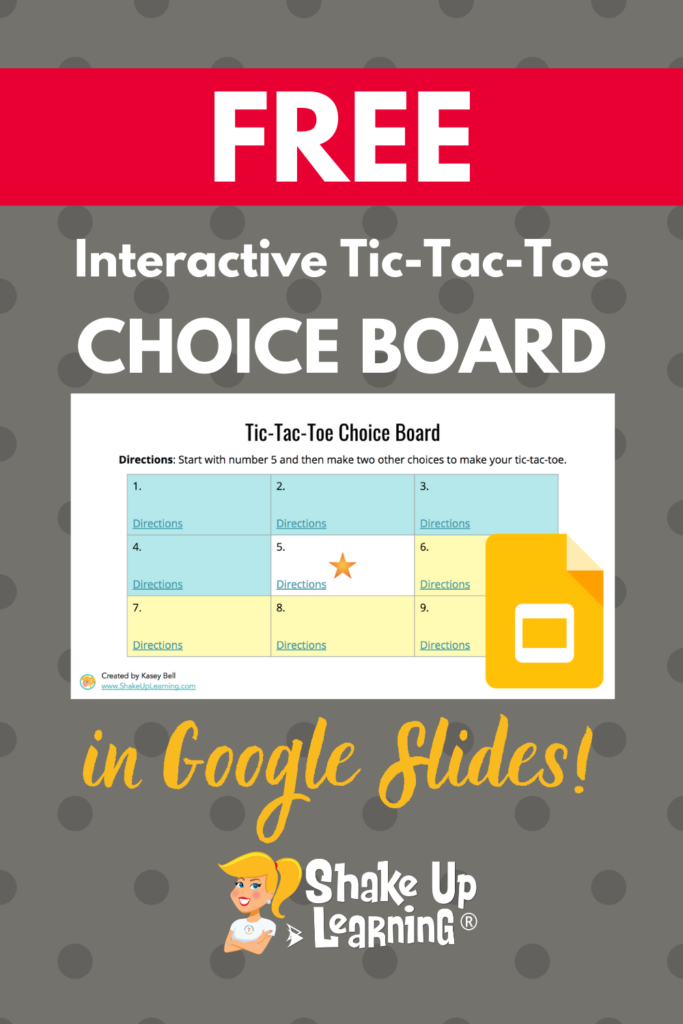
Choice boards a great way to give students ownership of their learning and differentiate; AND they are great for giving students flexibility during home learning.
The Tic-Tac-Toe is great for a lot of reasons, but I struggle, like many other teachers, to fit everything I want in the little square of the tic-tac-toe choice board.
What’s great about Google Slides, which I often refer to as the Swiss Army Knife of G Suite, is the ability to add a link to another slide (internal linking). Learn more about this feature in 25 Things You Didn’t Know Google Slides Could Do!
So we can create additional slides that are linked to each “square” and contain more specific instructions, which is especially needed during this time of home learning.
[ctt template=”5″ link=”XLs8E” via=”yes” ]FREE Interactive Tic-Tac-Toe Choice Board for Google Slides[/ctt]
FREE Interactive Tic-Tac-Toe Choice Board for Google Slides
The FREE Interactive Tic-Tac-Toe Choice Board for Google Slides template is embedded below so you can take a gander.
I used the same lesson design that I have shared in my book, in the Teacher’s Guide to Digital Choice Boards, and in Interactive Choice Boards with G Suite, where I shared a similar template for Google Docs.
This template is blank so you can customize for your students, and fill it with fun and flexible activities!
Don’t miss this guest post and podcast episode with Laura Steinbrink on Home Learning with Choice Boards.
CLICK HERE to Make a Copy | CLICK HERE to Use the Template
On the second slide, you will find the Teacher’s Guide to help you customize this template for your students.
Teachers Guide to Tic-Tac-Toe Choice Board for Google Slides
- CLICK HERE to Make a Copy to save a copy of this template to your drive. (Here’s a video if you need more help. Also embedded below.)
- If the directions are lengthy or you need to include other information like a rubric that won’t fit in the square, use the directions slide to add additional info for your students. It’s already linked for you!
- Remember, you can assign this in Google Classroom so that students can view the file if you don’t want students to be able to edit this file. If you want students to add links, a reflection, or other information, choose to “make a copy” for each student.
How to Use Google Templates and Assign in Google Classroom
Related Posts:
- Home Learning with Choice Boards
- 4 C’s Digital Learning Menu
- The Teacher’s Guide to Digital Choice Boards
- Interactive Choice Boards with G Suite
Join the Google SLIDES Master Class Online Course
I frequently refer to Google Slides as the Swiss Army Knife of the G Suite tools because it is capable of being so much more than a presentation tool. In this course, you will learn how to use Slides in new and unexpected ways in your classroom that will engage your students and make learning more dynamic!
K-12 teachers are going to LOVE THIS COURSE!
This class is perfect for beginner to intermediate users to take their skills to the next level and become a Google Slides Master!
(Prerequisite: basic knowledge of slides, how to access and create new slides.)
Click here to learn more and to ENROLL TODAY!
Learn All About the Course
What’s Included?
- Self-paced
- Video-based lessons
- 3 BONUS Lessons!!!
- Bonus 1: Stop-Motion Animation
- Bonus 2: How to Create Magnetic Poetry with Slides and Drawings
- Bonus 3: 50 Google Slides Lesson and Project Ideas
- Supporting Resources
- Best Practices and Tips
- 6 hours of professional learning credit
- Pay with a school purchase order
- Bulk license discounts
- Get your whole team, campus, or district on board
Click here to learn more and to ENROLL TODAY!
Check out all of my Google Slides Resources here!
© Shake Up Learning 2025. Unauthorized use and/or duplication of this material without express and written permission from this blog’s author and/or owner is strictly prohibited. Excerpts and links may be used, provided that full and clear credit is given to Kasey Bell and Shake Up Learning with appropriate and specific direction to the original content on ShakeUpLearning.com. See: Copyright Policy.

