(UPDATED on September 7, 2016) Going back to school is hard enough! Why not make the most of what Google Chrome has to offer and get you and your students ready for school with the best apps, extensions, tips, and tricks?
I like to think of Google Chrome as the learning environment for all things Google! Like I’ve said before Google works best with Google! With Chrome, you can customize your learning environment to fit your needs and interests. Better yet, customize the learning environment to fit the needs of ALL learners!
I have put together the Back to School with Google Chrome Guide for teachers. Below you will find a very useful list of essential Chrome extensions and apps, tutorial videos, and a few tricks and tips to help you and your students prepare for the#bestyearever!
[Tweet “Back to School with Google Chrome: The Complete Guide from @ShakeUpLearning”]
Get the Google Chrome Cheat Sheet
Download Chrome for All of Your Devices
One of the best things about Google Chrome is that is works on just about any device. Be sure you have installed Google Chrome on all of your desktops, laptops and mobile devices so you can seamlessly move from working on one device to the next. Below are links to each of the available Chrome apps.
Desktops/Laptops
- Chrome for Windows 10/8/7 64 bit
- Chrome for Windows 10/8/7/Vista/XP 32 bit
- Chrome for Mac OS X (10.6 or later)
- Chrome for Linux
Mobile Devices
Signin to Chrome
Chrome is even more powerful when you sign-in with your Google account and sync your settings across your devices, including bookmarks, preferences, saved passwords, and time-saving extensions and apps.
Manage Multiple Google Accounts in Google Chrome
Do you have more than one Google account? Then this tip is for you! There is a right way and a wrong way to manage multiple accounts. Most of us have at least two accounts, a work/school account and a personal account and toggling back and forth can be cumbersome. Using Google Chrome profiles, toggling becomes so much easier! Of course, it is also a great way to manage multiple accounts on a shared computer, like the one you share at home with your spouse or children. Watch the video below for a full tutorial. This will change everything!
 Explore the Chrome Web Store and the Shake Up Learning Chrome Database
Explore the Chrome Web Store and the Shake Up Learning Chrome Database
The Chrome Web Store is key to customizing the Chrome browser to fit your needs. In the store, you will find apps, extensions and themes for just about anything your heart desires. Even though I’ve given you a lot of great Chrome extensions and apps to choose from below, you should take the time to explore the store on your own. The Chrome Web Store is constantly adding new apps, extensions and themes. The video below will give you a good overview of the purpose of the Chrome Web Store if it is new to you. Please note: Chrome apps, extensions and themes ONLY work in the desktop version of Chrome, not on tablets, iPads, or other mobile devices.
 Choose a Chrome Theme to Make You Smile
Choose a Chrome Theme to Make You Smile
Take a moment to customize your Chrome browser with a theme: a set of images, colors, and fonts that will bring a smile to your face every time you open Chrome. The Chrome Web Store is loaded with themes for just about anything that interests you. If you need to hang on to summer a little longer, install a beach theme. Pumped for football season? Find a theme for your favorite team.
Essential Chrome Extensions
Google Chrome extensions will give you an added feature or ability inside the Chrome browser on a desktop, laptop or Chromebook. (Extensions are not currently available on tablets or mobile devices.) They can be huge time-savers, and doesn’t every teacher need to save time? If you have followed this blog for very long, you know I love Google Chrome extensions, and I have a Chrome App and Extension Database loaded with 100’s of apps and extensions. So I tried really hard to keep this list to a minimum, just fifteen extensions. Find what works for you! Each extension below is linked directly to the Chrome Web Store to save you time. It is possible to slow down Chrome by installing too many extensions, so be sure you install Extensity to easily enable/disable extensions when you need them.
- Apps Launcher: This extension will give you access to all of your Chrome Apps from the extension in your toolbar. The list defaults to alpha order, but you can click and drag to reorder so the apps you use the most are at the top. Nice shortcut to your Chrome Apps, and they will open in a new window.
- Bookmark Manager: Saving and syncing bookmarks is a great way to stay organized and access your favorite websites. Google has given us an even better way to view and organize our bookmarks with the Bookmark Manager extension. It is a very visual and intuitive tool.
- Extensity: Extensity is a must-have extension if you have installed ten or more Chrome extensions. It is possible to run too many extensions at once and slow your machine down, or cause other issues. The Extensity extension will give you easy access to enable and disable your Chrome extensions and Chrome apps. I use this to enable just the extensions that I need without overwhelming my toolbar or my machine.
- goo.gl Shortener: This handy extension allows you to shorten the current website URL right from the extension in your toolbar. Bonus: It will also give you a QR code!
- Google Calendar: This extension will allow you to check your Google Calendar right in the toolbar! You can view upcoming events and add new events as well.
- Google Mail Checker: If you use Gmail, this is a great extension that will display the number of unread messages you have as well as give you one-click access your inbox. With this extension, there is no need to keep your email open in Chrome all day.
- Google Tone: This extension just debuted back in May and can be a time-saver in the classroom. Google Tone allows you to send the link to any website to other computers (using the extension) with just a simple sound. This is an easy way to get a link out to all of your students at the same time! This is hard to explain, so watch the video below to get a better idea of how this works.
- Hangouts: Google Hangouts offers an easy way to chat and video conference with your colleagues, students, and the outside world. This handy extension will give you a quick way to access your chats and start video calls in a small pop out window.
- Improved Tube: YouTube = learning at your fingertips, but it also contains some features that can distract students in the classroom. With the Improved Tube extension, you can easily hide comments, change the default resolution, so it doesn’t take too long to load, and a few other amazing customizations. Check out the screenshot below for all of the options included with this extension. And if you are looking for other YouTube resources, be sure you visit my post on 20 YouTube Channels for Educators.
- Office Editing for Docs, Sheets and Slides: Did you know you can edit Microsoft Office files inside Google? You can! You need three things: Google Chrome, the Office Editing extension, and to upload a Microsoft Word, Excel or PowerPoint file into your Google Drive. When you open it, it will magically give you the ability to edit the file WITHOUT converting to a Google file type. For more detailed directions on this one, visit this post: How to Edit Microsoft Office File in Google Drive.
- Share to Classroom: Google Classroom Teachers: Save time and create a more interactive class with the Share to Classroom extension. The extension allows you to push webpages to your any of your Classroom classes, so they open instantly on your students’ computers.
- Tab Scissors: This is one that I use all the time! Tab Scissors will allow you to evenly split your Chrome window between two tabs. This extension is perfect for assessing student work in one tab, and entering grades in your grade book in a side-by-side window–no more toggling back and forth between windows!
- Tab Glue: This is the companion to the Tab Scissors extension above. After you are done with your split windows, glue the windows back together with Tab Glue. This is so much faster than clicking, dragging and resizing.
Want more extensions? Visit my list the Shake Up Learning Chrome App and Extension Database to find the best ones to fit your needs.
Shake Up Learning Chrome Extension
- Shake Up Learning: (Shameless plug!) Yep, I have my own Shake Up Learning extension. Get one-click access to the latest Shake Up Learning blog posts!
Essential Chrome Apps
Google Chrome apps, for the most part, are shortcuts to websites and web-based applications. There are a few exceptions to this rule, and occasionally, there are apps that install something additional on your machine. Shortcuts can make things run much more smoothly in the classroom. I’m keeping this list as short as I can and focusing on Google related Chrome Apps. Below are the core, essential Google Chrome Apps for teachers and students.
- Google Calendar
- Google Classroom
- Google Docs
- Google Drawings
- Google Drive
- Google Forms
- Google Sheets
- Google Slides
- Gmail
Tip: Having trouble finding your Chrome Apps on your desktop or laptop? Be sure you enable your bookmarks bar in Chrome so you can easily find them. Go to the Chrome Menu>Bookmarks>Show Bookmarks Bar. Or use the Chrome Apps Launcher extension mentioned above. You can also just use this link to go directly to your Chrome Apps: chrome://apps/.
Want more apps? Visit my list the Shake Up Learning Chrome App and Extension Database to find the best ones to fit your needs.
Incognito Mode
Incognito mode is a way to privately browse the web. You are not automatically logged into any applications, and none of your browsing history is stored. This sounds scary, but I always promise it can be used for good and not evil.
To open an incognito window, go to your Chrome Menu (hotdogs)>New Incognito Window, or use the keyboard shortcut: shift+control+N (PC) or shift+command+N (Mac).
Why would you want to use incognito mode in the classroom? Be sure to visit my post: 8 Awesome Reasons to Go Incognito!
Here are just a few ways it can make life easier:
- Shared/Public computers: We always want to be careful about logging into Google accounts (and others) on a computer that is public or shared. Unless it’s a shared computer designated for a certain student/teacher to use on a daily basis, you should use an incognito window. As soon as you close the window, your account is logged out, and all your information is removed.
- Student Presentations: Instead of having students take the time to log in and log out of their various accounts to present to the class on a shared machine, open an incognito window. After each student has finished, close the incognito window. All their account information is gone. No more logging out and removing accounts.
- Sharing Your Own Computer: Do you ever need to let a student or teacher use your computer? Open an incognito window so they do not accidentally use your account!
There are many other ways incognito can come in handy. These are just a few tips to get you started. I will post a more in-depth article on incognito mode soon. Don’t forget to monitor your students. If they have access to incognito mode, they may be using it to hide something. Monitor! Monitor! Monitor!
I hope these tips will help get your school year off on the right foot. Be sure you check out my other Chrome Resources and Google Tricks and Tips! Stay tuned to Shake Up Learning (subscribe here) for even more resources and tips.
Here’s wishing each and everyone one of you the #BestYearEver!
© Shake Up Learning 2023. Unauthorized use and/or duplication of this material without express and written permission from this blog’s author and/or owner is strictly prohibited. Excerpts and links may be used, provided that full and clear credit is given to Kasey Bell and Shake Up Learning with appropriate and specific direction to the original content on ShakeUpLearning.com. See: Copyright Policy.
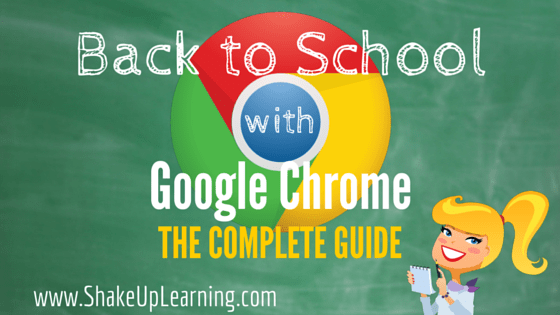

You included download links for people to get Google Chrome. THANK YOU FOR NOT FORGETTING US LINUX FOLKS!! We have over 120 computers at my school running Linux, with Google Chrome being the main app. Well done.
Its nice and we can fix chrome is slow issue with some other methods also.