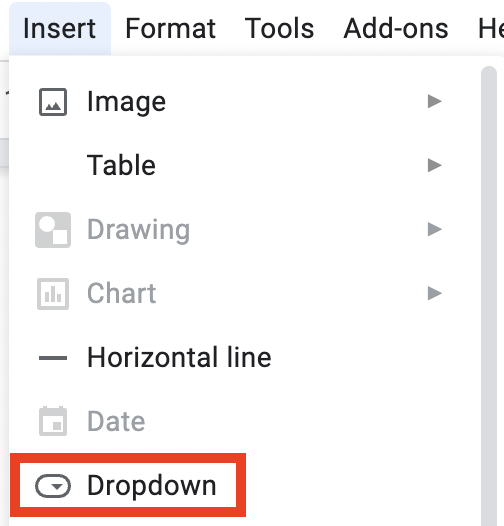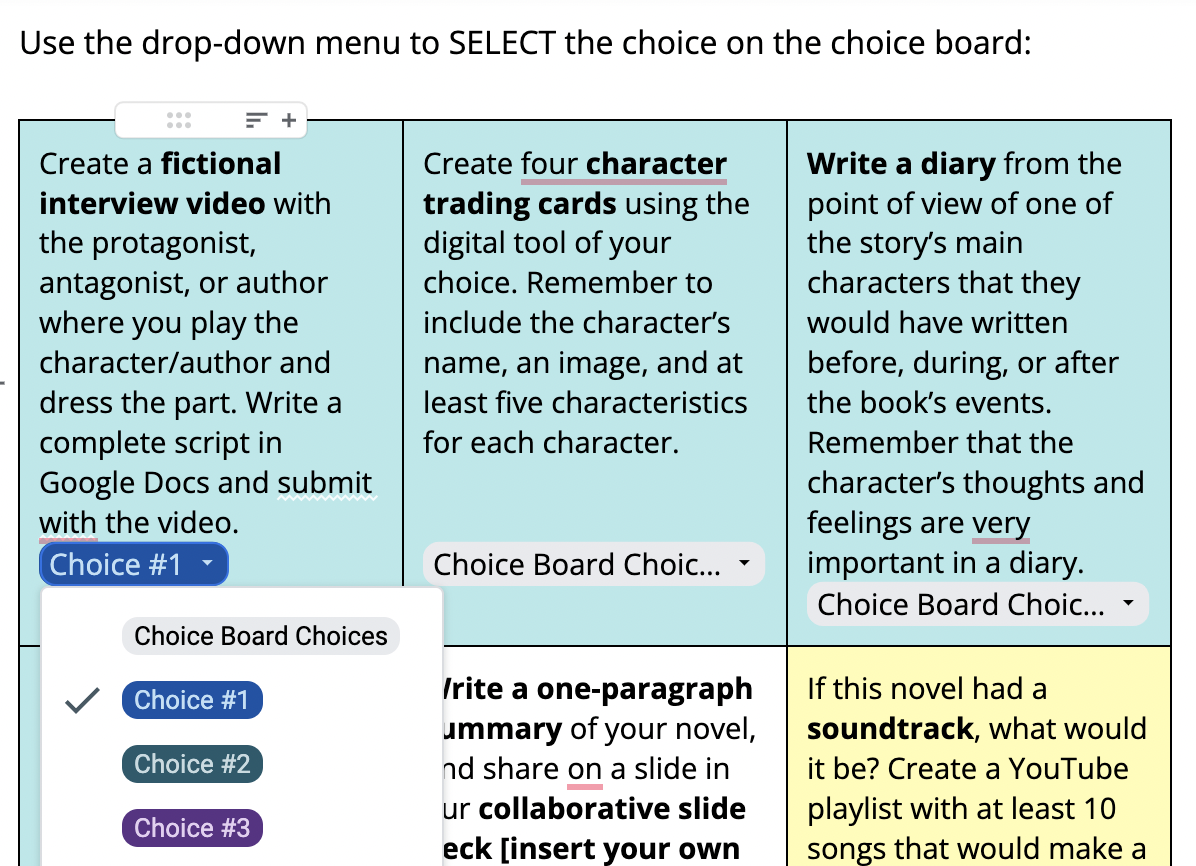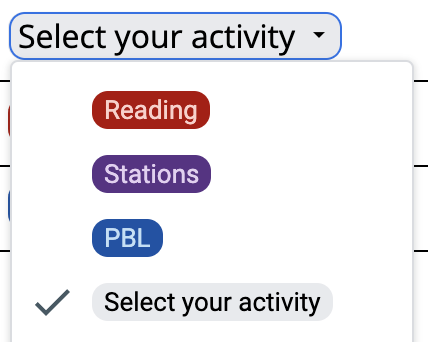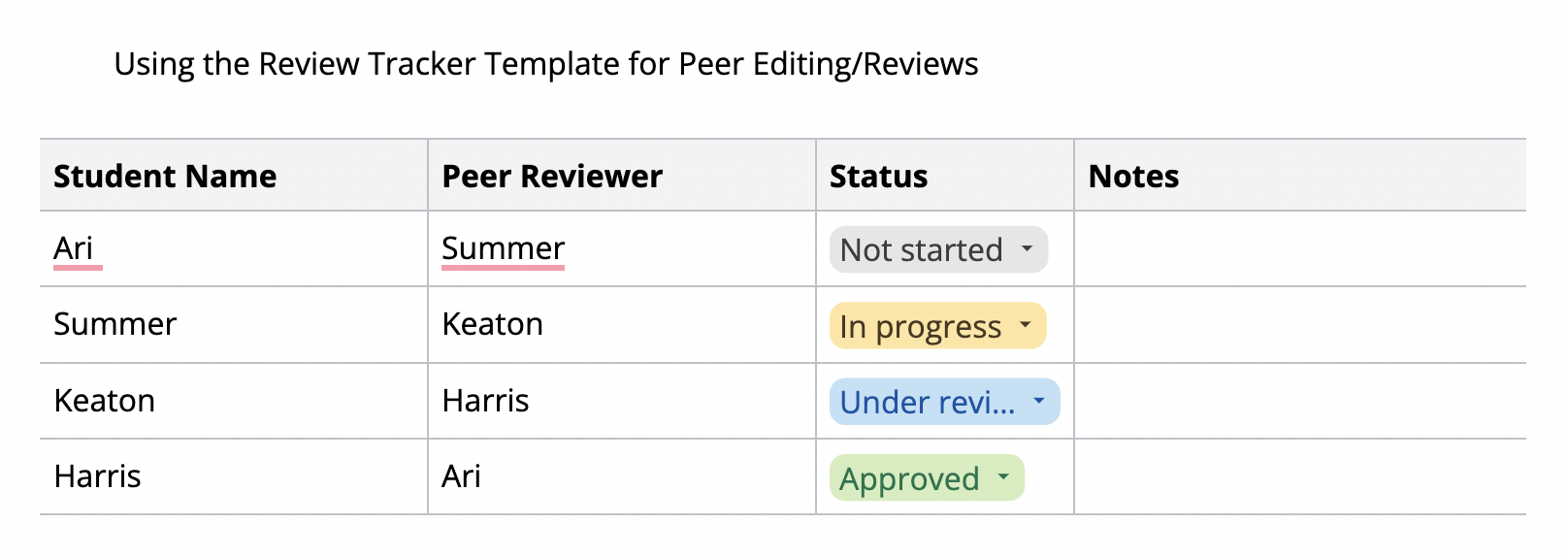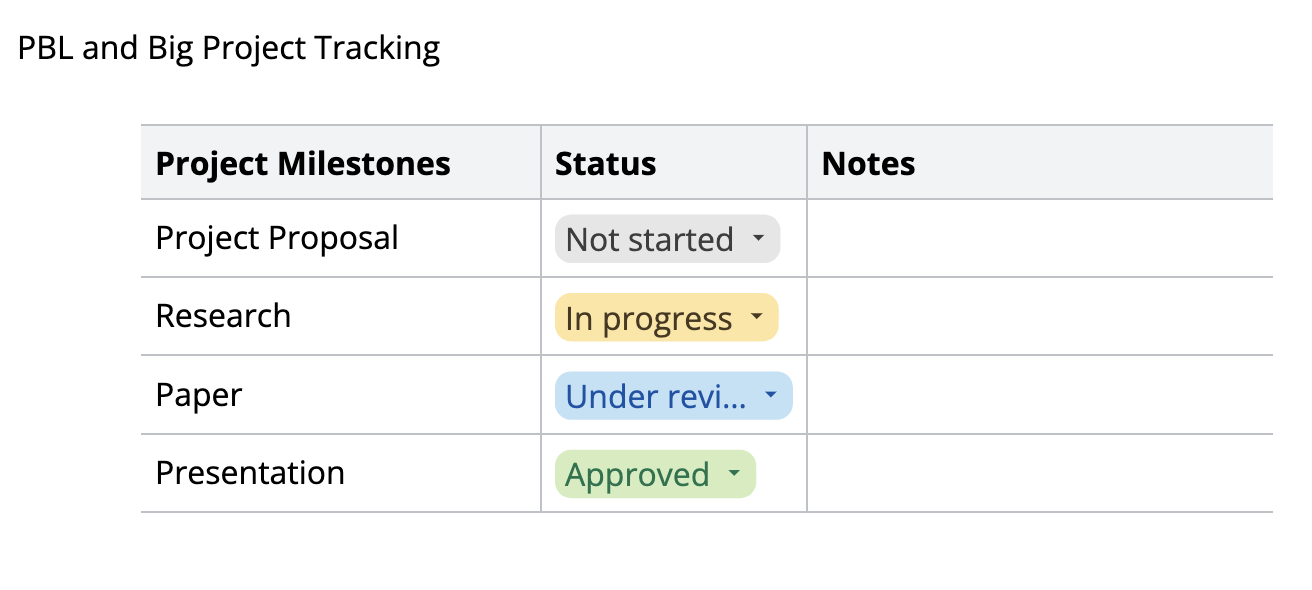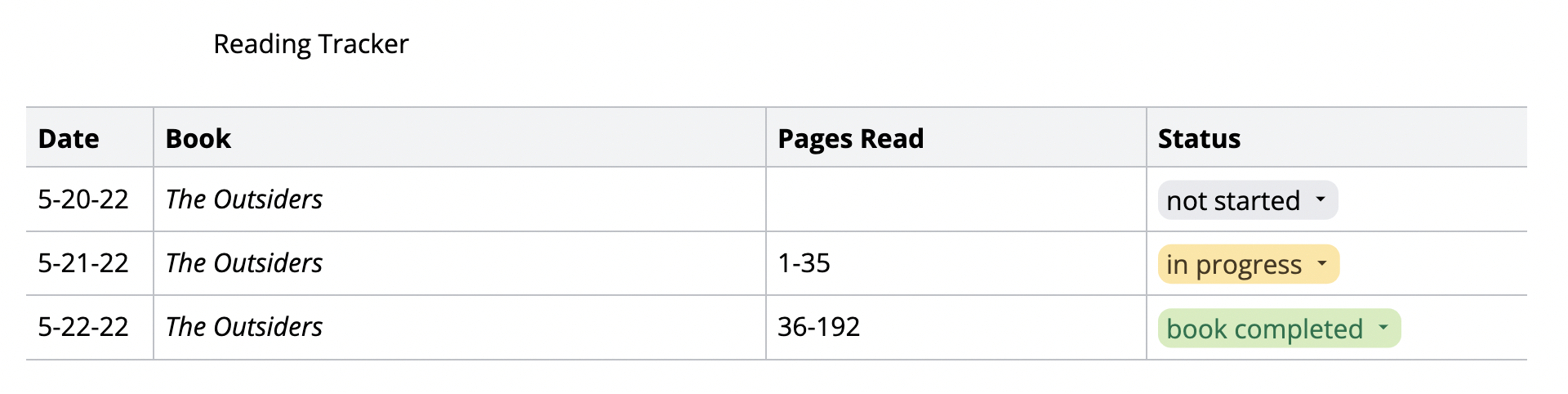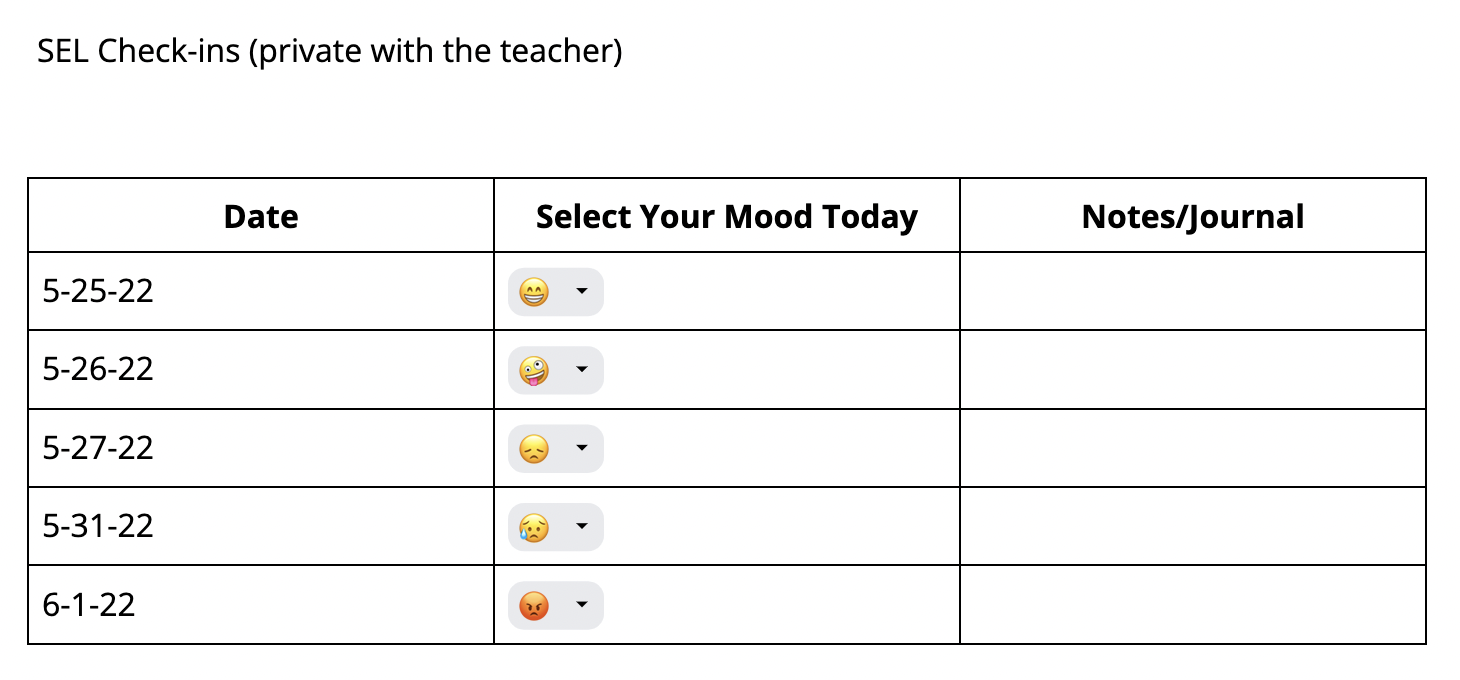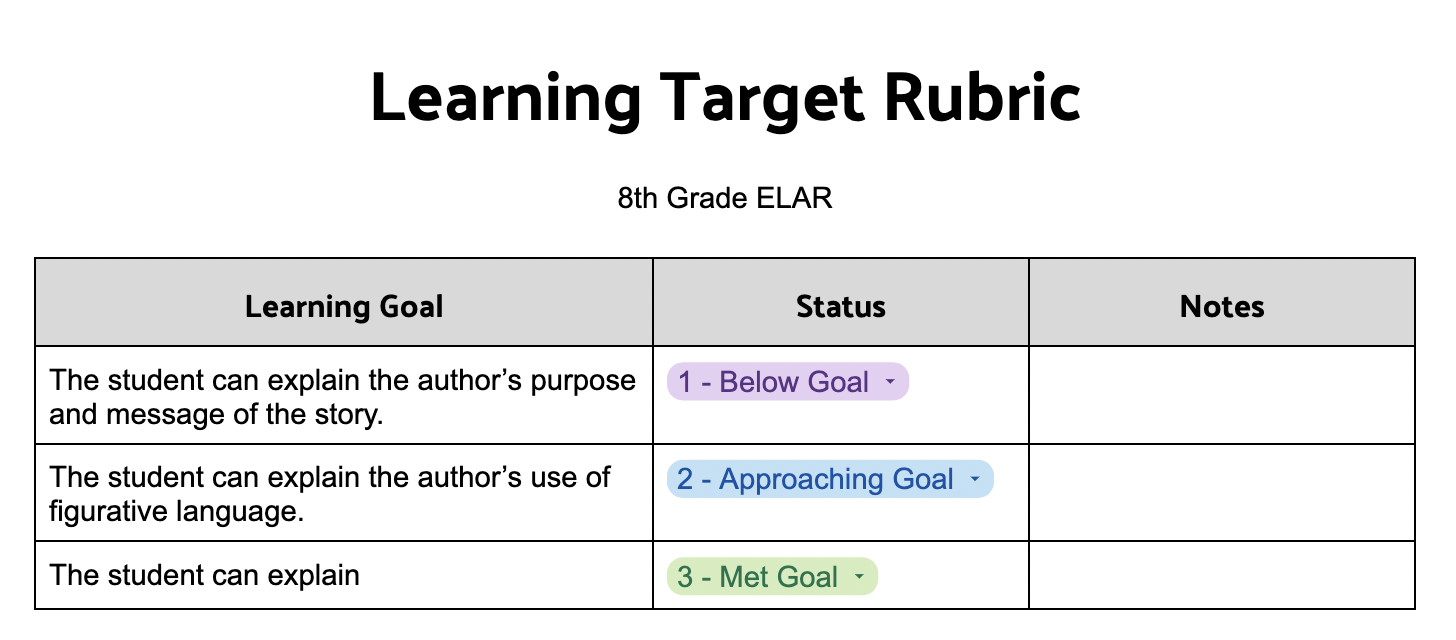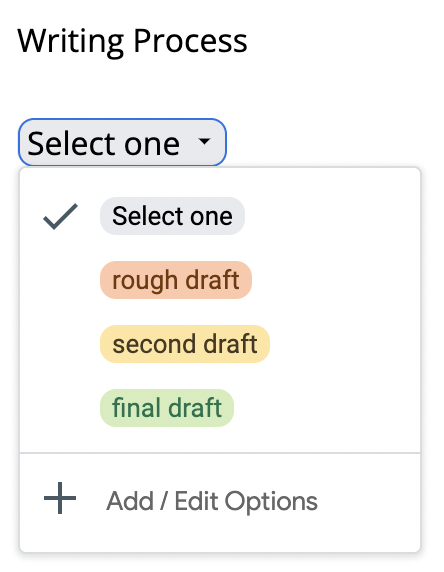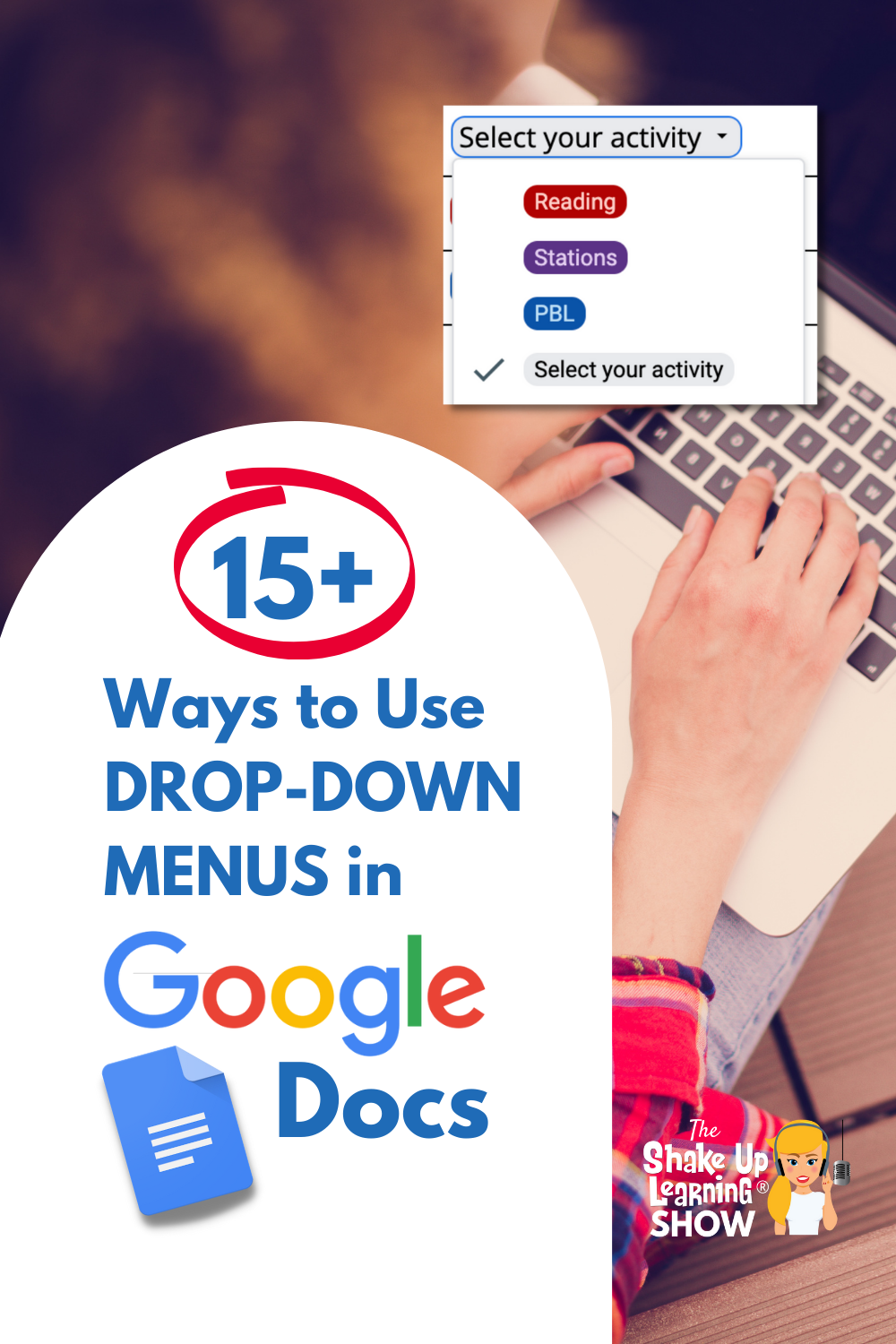
Kasey shares 15+ ways for teachers and students to make the most of this creative and customizable new feature, including choice boards, PBL, peer reviews, trackers, and more!
While recording this quick tip Kasey began brainstorming lots of great ideas for how the drop-down menu could help teachers and students.
The drop-down feature can be found under the Insert tool.
Aside from creating a new drop-down, they provide project status and review status preset.
Kasey also shares how to manipulate the drop-down menu so it’s possible to reuse it.
[ctt template=”1″ link=”R4460″ via=”yes” ]15+ Ways to Use Drop-Down Menus in Google Docs[/ctt]
Listen to this article.




Kasey Bell
: “161: 15+ Ways to Use Drop-Down Menus in Google Docs
This episode is sponsored by Lumio.
Lumio is a digital learning tool that will transform your lessons into active, collaborative learning experiences. Every day more schools and districts are switching to Lumio – it’s truly a flexible, time-saving tool that makes it easy to turn your PDFs, Google Slides, PowerPoint, and Notebook files into engaging lessons with interactive activities, games, group workspaces, and formative assessment ALL built right in. Boost your student engagement on any devices wherever learning needs to happen. To get Lumio for FREE, head to Lum.io today.
15+ Ways to Use Drop-Down Menus in Google Docs
What is a Drop-Down Menu in Google Docs?
Watch the two-minute video below to learn about drop-down menus and how to insert in Google Docs.
How to Insert a Drop-Down Menu in Google Docs
In Google Docs, go to Insert > Dropdown.
Choice Boards
When using the tic-tac-toe format, insert a drop-down menu into each square for students to indicate their choices. With this type of activity students would need to choose three options so they can do this through the drop-down when you’ve given them their own copy to edit. Often it can be difficult for students to commit to making choices and this can help solve that issue.
When inserting a drop-down menu it’s possible to copy and paste. However, if you name the drop-down template each of those will appear as a choice to insert.
A tip for teachers using the menu as a way for students to indict their choice: by default, the menu will display with the first option showing. Students may not recognize that they need to click in order to see all the options, or they may think the teacher selected for them. To help, make the first choice say “Choice Board Choices” in the light gray then add the options with a different color to highlight.
List of Choices
Perhaps your students are being given a list of options, for example, a morning activity. The drop-down can be utilized by adding the entire list. This works best when the choices are short, single words or phrases.
Consider the idea of morning work in the classroom. A teacher might add a table into a document with three columns. The first column is for the student’s name, the second column has a drop-down menu with each activity choice, and the last column asks a question in a drop-down. Take this idea and run with it! Everyone has their own needs, and hopefully, this might be a management solution that works for you.
Peer Feedback
Trackers are a big favorite with Shake Up Learning. Kasey spoke with Lisa Johnson in episode 32 about all the ways she uses trackers with tables and spreadsheets. This idea uses tables in a Google Doc so it’s possible to use some of the table templates that were shared in podcast episode 159’s quick tip. Many of these templates already utilize drop-down menus that could be helpful.
The table templates are also found under Insert, Building Blocks. All of the templates are customizable. Consider how the format of the review tracker could be used for any assignment where students are providing peer feedback. This table within the document would allow a teacher to take a quick glance at each pairing and know where they are in the process.
Progress Tracker
The drop-down menus in Google Docs could be used to track any type of long-term projects, goals, or any skill, or habit.
Project-Based Learning or Big Projects
Another common assignment where a tracker could be helpful would be large projects with multiple steps or pieces. The tracker can be used for tracking each of the milestones throughout the project work process. Organizing a PBL unit in this way automatically creates chunked assignments.
Reading Tracker
Another great use of the tracker feature with drop-down menus is a digital reading log. A table can be formatted to help students track their reading by date, book title, pages read, and status. Teachers can quickly glance to see if students have not started the book, currently reading, abandoned, or finished.
Social-Emotional Check-in
Keeping track of students’ emotional status can help track patterns and allow teachers to remain informed. A simple emoji as a choice can work for big kids and littles. Emojis can be added to the drop-down menu with keyboard shortcuts or extensions.
The table can be added to a document only shared with the teacher to maintain confidentiality. It might also be a good idea to add a notes or journaling option column to allow students to share beyond the five emojis listed. Some kids will open up and others will just share the emoji. Either way, it provides teachers with insight to connect with their students.
Rubrics
The drop-down can be used for both teachers and students. One idea for teachers is to help track student mastery of learning goals. List each goal or standard along with a status drop-down. Each option can be color-coded for a quick visual. It’s also a great idea to include a notes column as well.
Assessment: Pre, Post, Ongoing, Self
All the assessments! Pre, post, ongoing, self. Each of these can be tracked in a table with drop-down options. Having this information helps teachers personalize learning.
There is a balance to be reached when creating assessments through the drop-down feature. Can you create an assessment with multiple choice answers in a drop-down menu? Yes. However, it won’t grade itself like a Google Form would, making it much more time-consuming.
A self-assessment makes more sense to utilize a table with drop-down menus. Allowing students to share where they view their own skills or their status for reaching the learning goals provides insight to help personalize learning.
Writing Process
Knowing where students are along the timeline of the writing process can help keep students moving forward and keep teachers informed. Especially teachers who want to or already use a workshop model for writing.
Rating
A great way for students to share their opinions on books, lessons, speakers, activities, movies and so much more.
Voting/Polling
Perhaps you are offering a choice to the class or small groups. Set up a table with their choices and use color coding for a quick visual. This could also be useful for administration to use with teachers when there are options.
When you need a quick look at some type of informal information. Possibly, for teacher professional training it’s necessary to take attendance. A table with drop-down menus can help make that quick and efficient.
While this table and drop-down menu format are not meant to replace Forms, it is helpful for short pieces of information and low accountability.
Professional Development
Take many of the ideas above and use them in professional learning with educators! Much of what has been mentioned for using with students could also work in a professional setting of a group of teachers.
What other ideas are out there? How could you use this new drop-down menu feature within Google Docs?
© Shake Up Learning 2025. Unauthorized use and/or duplication of this material without express and written permission from this blog’s author and/or owner is strictly prohibited. Excerpts and links may be used, provided that full and clear credit is given to Kasey Bell and Shake Up Learning with appropriate and specific direction to the original content on ShakeUpLearning.com. See: Copyright Policy.