Chances are that you are doing it wrong, and I’m going to show you a better way to manage and toggle between multiple Google accounts.
This is one of my favorite Google tips and has made my life so much easier!
A lot of Google users have more than one Google account, often a school/work account and a personal account.
If you are like me, you may have fifteen accounts!
Logging in and out can be an absolute pain! But I am here to show you a better way!
I find that a lot of users have not discovered this method for managing multiple accounts so I decided to create this tutorial.
In this tutorial, I will show you how to fix common issues with multiple accounts, and how to toggle between your Google accounts the right way–using Google Chrome profiles.
[Tweet “You’re Doing it Wrong! How to Manage and Toggle Between Multiple Google Accounts #gsuiteedu #edtech”]
You’re Doing it Wrong! How to Manage Multiple Google Accounts
Below is a step-by-step tutorial video because this can get confusing very quickly. I’ve also detailed the steps below the video if you prefer to read.
Like this video tutorial? Be sure to subscribe to the Shake Up Learning YouTube Channel!
The Wrong Way to Toggle Between Google Accounts
The “Add Account” Method
(Please note, this tutorial is for Mac and PC users. Account switching on Chromebooks is slightly different.)
Like many Google other users, when I first started managing multiple Google accounts, I would use the “add account,” option in the top-right corner of the application.
When you do this, the other account opens in a new tab in the same window.
Most likely, if you have been doing this, you have run into problems.
For instance, you click on a shared link and it says you don’t have permission because it’s trying to open with the wrong account.
Today, you will stop using this old method and begin using Chrome profiles to manage your accounts.
The Best Way to Manage Multiple Google Accounts
The Chrome Profile Method
Chrome profiles allow you to set up different profiles for each account that you use on that particular device (Mac or PC for the purposes of this tutorial).
All of your Chrome settings, bookmarks, passwords, themes, extensions, and apps can sync to that device. This makes it easy to move from your work computer to your home computer. It also makes it easy to share a device with someone at home, like your spouse or your child who have their own Google account and preferences.
(*Note: Chrome profiles must be set up for each device individually.)
STEP 1: Clean Up Your Accounts First!
Before you set up the new method using Chrome profiles, I want you to clean up the problem.
1. Sign out of your Google Account
2. At the bottom of the sign-in prompt, click “Remove Account.”
3. Click on the X to remove each account (Repeat steps as necessary to remove all of the accounts listed.)
STEP 2: Log into Chrome with Your Primary Account
I would start with the account you use the most, what I like to call your primary account.
1. Go to your Chrome settings (3 dots near the top-right)
2. Check to see if you are already signed into Chrome.
If you are, make sure it is the correct account. If not, log in with the primary account.
STEP 3: Sign into Google with Your Primary Account
You want to make sure you are logged into Chrome and Google with the same account.
1. Go back to the window where you logged out and log back into your Google account with your primary account credentials.
STEP 4: Create a Chrome Profile for Your Secondary Account
1. Click on the Chrome Profile icon next to the three dots in the top-right of the Chrome browser.
2. Go to “Manage People”
3. Click “Add Person”
4. Name your profile something that will help you identify that account and add an icon if you wish.
5. Click “Add”
6. A new window will open and prompt you to log in with your account.
7. Log in with your secondary account and choose your sync preferences.
STEP 5: Login to Your Secondary Google Account Using the Secondary Profile Window
Remember, the idea is to only log into ONE Google account in each profile so this works seamlessly. If you mix and match, you will have a hot mess!
1. In the new window for your secondary profile, go to one of your most frequently used Google applications, like Drive or Gmail.
2. Login to your secondary Google Account.
If you have followed all of these directions, you will have two windows open and each window is logged into a different Chrome profile and Google account.
How to Switch Accounts
Now, when you want to switch accounts, just click on the Chrome profile icon and select the profile from the list to open the window for your other account.
Customize Your Chrome Profiles
Since each Chrome profile is syncing to its own account, you may have to spend some time adding your bookmarks, passwords, extensions, etc. to the new profile.
Sorry! There is no way to transfer or sync this across different accounts.
But I promise once this is all set up it will be worth it!
To make it easier to identify your window and the associated account, you can install different Chrome themes so the windows look different.
>>> Check out the Chrome App and Extension Database for more ways to customize Chrome to fit your needs and the need of your students!
Clear as mud? This really is quite easy once you get it set up. There are so many steps involved and variables for different users, but I hope the video and step sets will help you better manage all of your Google accounts.
© Shake Up Learning 2023. Unauthorized use and/or duplication of this material without express and written permission from this blog’s author and/or owner is strictly prohibited. Excerpts and links may be used, provided that full and clear credit is given to Kasey Bell and Shake Up Learning with appropriate and specific direction to the original content on ShakeUpLearning.com. See: Copyright Policy.
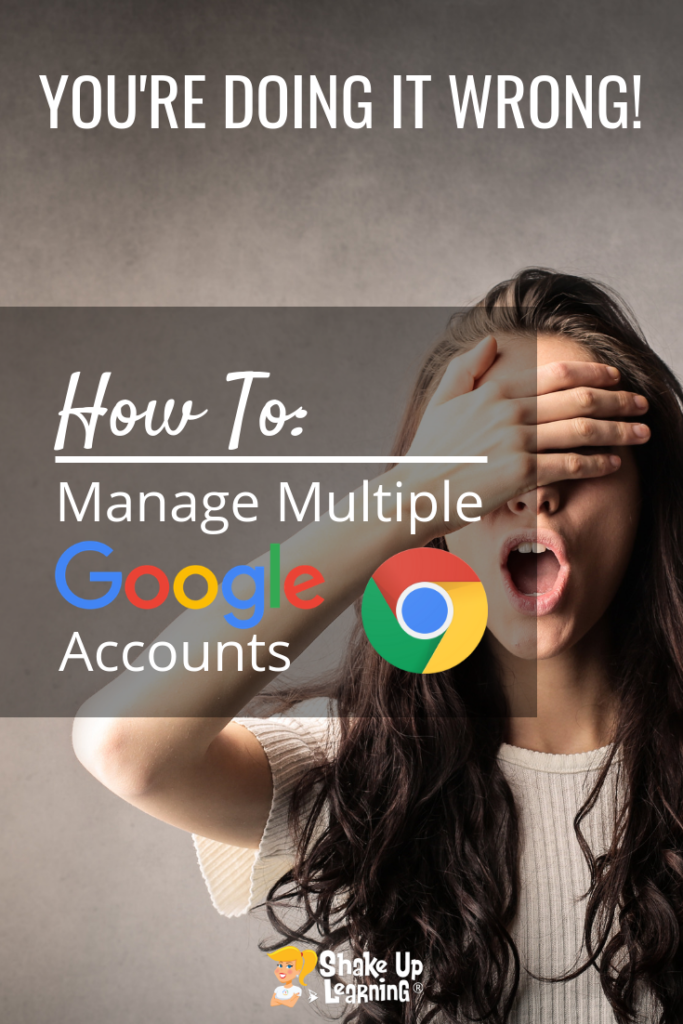

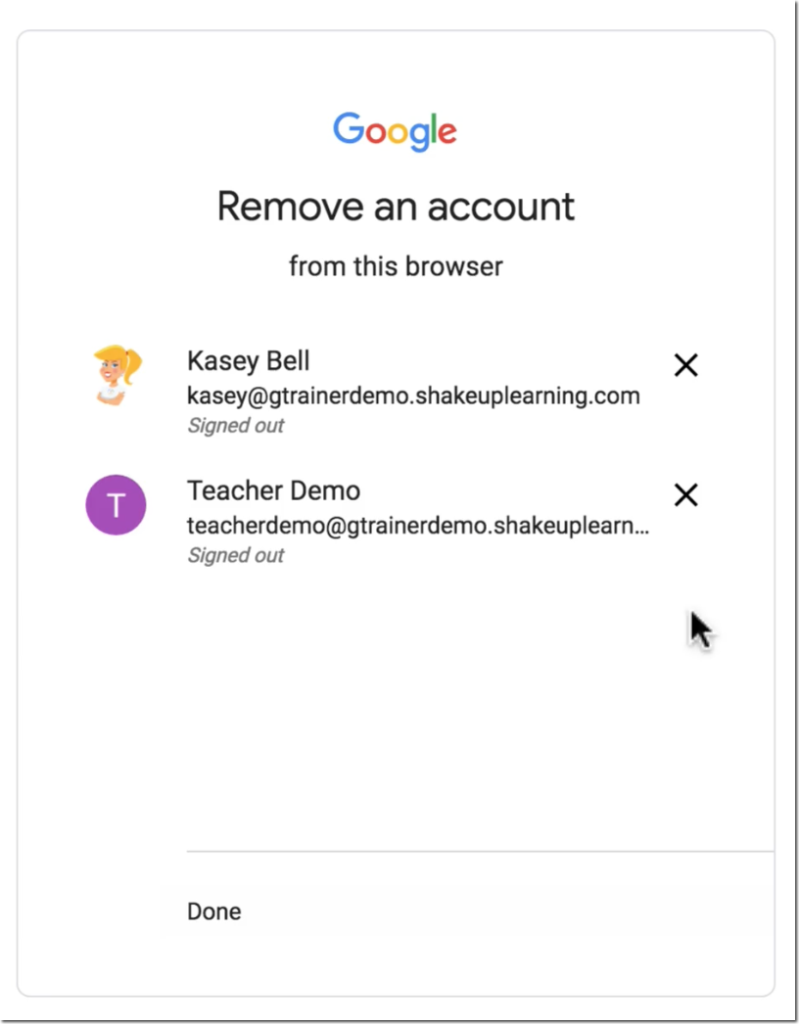
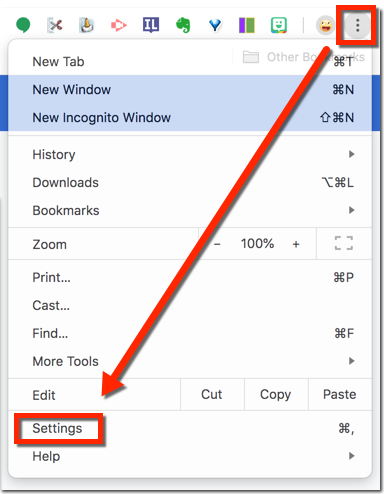
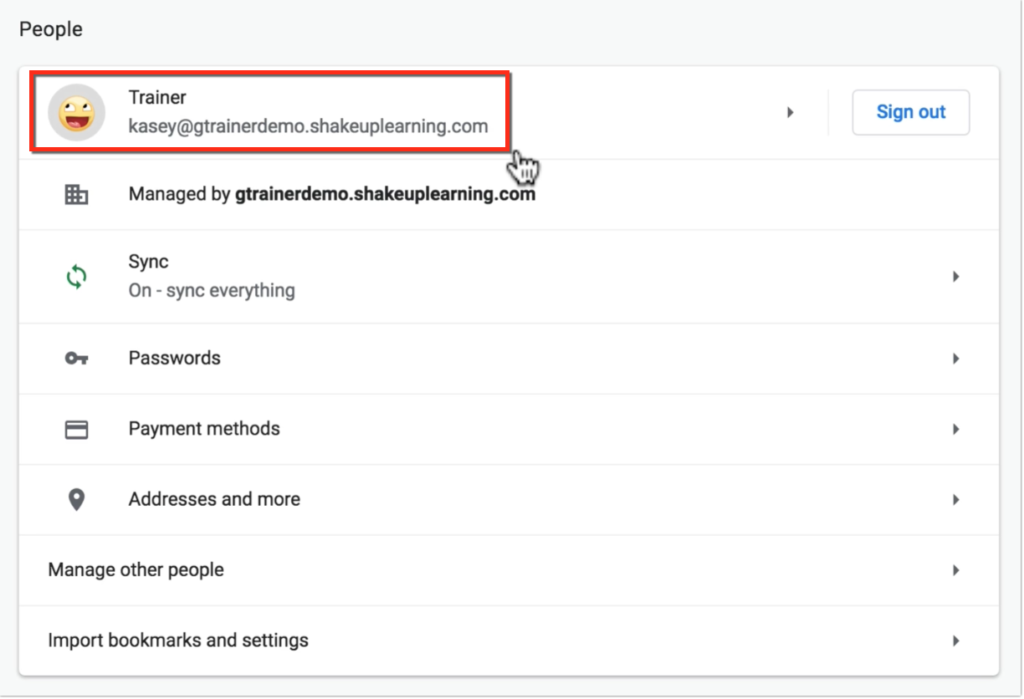
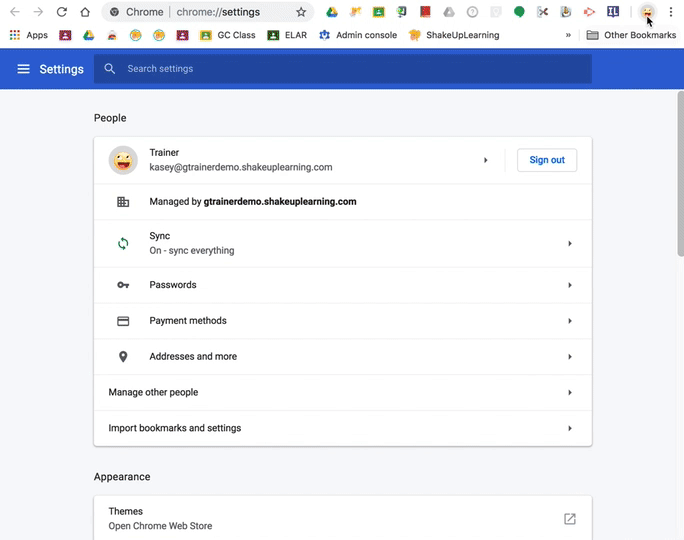
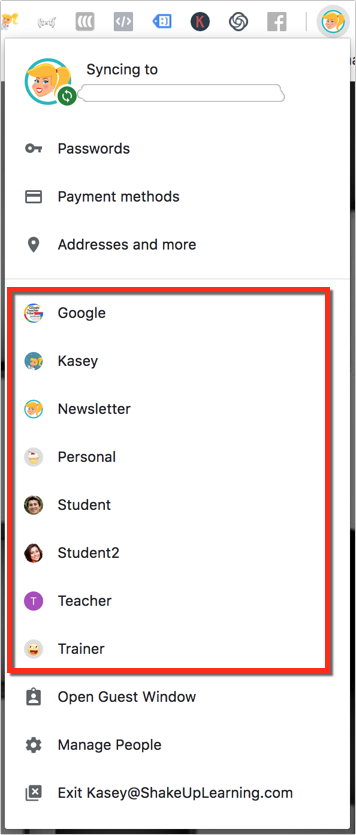
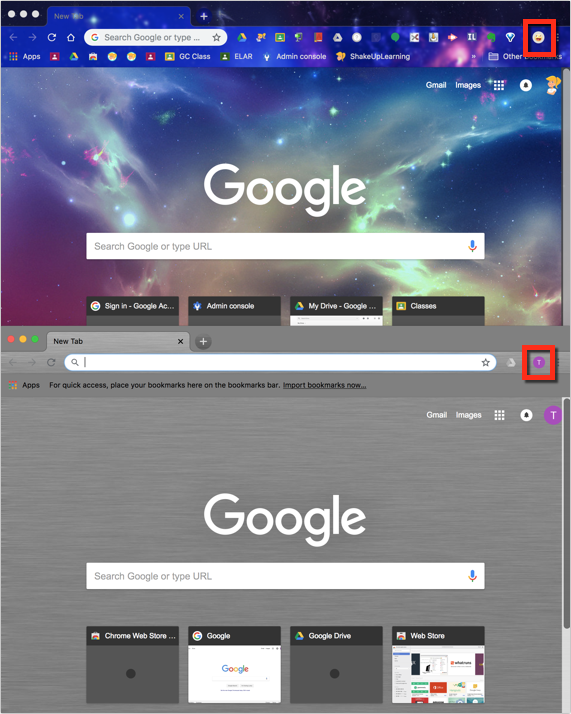
Hi Kasey
Thanks for this – I love this tutorial & it’s so helpful. But, when I try to sign into my EDU account with this method, I’m getting access denied & you don’t have permission. Does this mean that this feature needs to be enabled by the EDU domain first?
If this is true, looks like I’m going to have to stick with the other method of switching 🙁
Julie
This doesn’t work on a chromebook though, does it? Since ours are school issued we cannot have two separate sign-ins on the initial start-up (bummer!!), so I am constantly signing in and out of my multiple google accounts. 🙁 any tips or tricks for this?
You are right, this doesn’t work on Chromebooks. I’m not aware of a work-around.
Once you are on your chromebook…open an INCOGNITO window and log into the other account. You can then toggle between the two on your chromebook.
See Josh’s response below. Hopefully, you can get it working!
It is not exactly the same on a Chromebook, however, Kyle Beatty shared this tip with me today:
You can easily switch between signed-in accounts on a Chromebooks. Click your avatar and then click your email address. A sign in another user option will appear. After signing into your second account, switching between them is as easy as using ctrl+.
Julie,
As long as your district has Google Apps for Education you should be good. Make sure when signing in that you sign in with your entire school district account address. Your district account should be something like bob.lewis@schooldistrict.k12.sc.us. If that doesn’t work, then yes, you need to speak with your district techs.
Thank you for the helpful tip. I hope this makes it much smoother for me using all my gmail accounts for home, work and junk!
Great tip, Rebecca!
See Kyle Beatty’s tip that I shared above.
Thanks, Tracey!
Yeah, I did it!
That’s great, Amanda!
Thank you. How did you name your account “personal”?
THANK YOU!!!!! I have had the other accounts in Chrome, but I never noticed how the “switch person” could actually “add” another separate window with the profile. This is a GREAT tip!
Glad it helped, Andrea!
Hi Kasey, this does not work for me…I have 3 different Google apps for education accounts plus my personal account. After I remove all the accounts except my personal account, when I go to switch person, the only account I see is my personal account. Is this because I have to have different emails for each of my Google apps accounts? Also, even in my personal account, the nickname option is not there. Could really use some help. Thanks!
I stumbled on this. I went to Settings and under people I click Add person. There I was able to add each account, change the name and icon and link the data.
Yes! Exactly what I was about to tell you to do. Glad you found it!
On Windows, when you click on the account name, it is usually a 2-step process to open your other account. This can be simplified by going to chrome://flags/enable-fast-user-switching which makes the process even faster.
Yes, and true on Macs as well! I don’t like the double click.
How do u get a list of google accounts
VERY NICE … BUT NOT HELPFUL IF YOU MANAGE MORE THAN 10 ACCOUNTS. WE ACTUALLY DO HAVE APPRX. 40 … any way to manage those?
Not really a workaround for that many that I know of. Sorry!
You could try SessionBox, which is an extension that can manage your sessions on the basis of tabs. So you can create a new tab that is logically totally isolated from the rest of the browser and save it to SessionBox, so that you can continue using it later.
https://chrome.google.com/webstore/detail/sessionbox-beta/megbklhjamjbcafknkgmokldgolkdfig
Kasey this was a GREAT tip and video, and it helped me sort out the differences between logging in to the Google Chrome browser (from Settings or with different profiles), the Google Chrome website, and Google services like Gmail. However after I explored all options, the best method for me WAS in fact to log into the browser using my work account, and then use the Add Account to access my personal email. This way, when I close out the browser, it automatically logs out my personal email, which is perfect – and once I’m logged into my email, I can access other Google services that I use (Calendar, Voice, etc) under the same login. We use MS Office and Outlook at work so no concerns with that. And now I know how to get my full Chrome environment (work or personal) at any location if I need it by temporarily adding the user per your video. Brilliant!
Great ideas but my computers are not the latest and greatest so many Chrome windows open is serious drag on resources and in the end unworkable for me.
I love love love this! Thank you so much for making this tutorial! Life changing for this teacher.
Is there a way to manage multiple Google accounts on the MacBook version of Chrome?
This has never worked on my ChromeBox, ever… It’s infuriating! Once I add a second user, my primary user account no longer functions, can not be logged into and I have to wipe the OS and re-install…
Thank you so much for making this information available and understandable . . . made my online life so much easier!
Great tip, Thanks so much! I’ve been working hard over the last few days understanding how Google accounts work with all of the services and this will totally help me seperate my personal and business related stuff.
Nope. After “Switch Person” there is no “Add Person”, only “Remove Person.” Now I have to figure out how to access the other accounts I deleted in the first part of your “tutorial.” Thanks a lot. It’s the first rule of the internet: Trust Nothing You Read On The Internet!!!
In Settings I had to enable allow other profiles, then it worked as described – though I did not get a “link data” request, but both chrome windows now show up.
Wow, this worked beautifully, right outta the box.
What a massive hassle saver!
Thanks Kasey!
Sad this cannot be effectively used on a Chromebook.
I’ve used it for years on Windows and it is outstanding! Especially because I have many bookmarks specific to each account.
I wonder if easy and quick switching is coming to Chromebooks someday?
You have CHANGED MY LIFE!!! Thank you so much for this tutorial. Everything worked perfectly and I now can access my google docs regardless of which address I use. You saved me $$$ from having to hire a tech person to help unravel this mess.
thank you
This is a super helpful video. I followed all the instructions and it worked perfectly. UNTIL I downloaded Sierra. Now I see my primary account name at the top right but when I “switch person” I get the a new window with the secondary account name at the very top right BUT the account icon below it (the thing you X out on the video and tell us not to use to toggle between accounts) does not correspond and instead is the primary account. How can I get the two account name and the account icon to match? Is any one else having a problem like this with Sierra?
The interface has changed a bit since the video was made, but still recognizable. I don’t know if you could do it before, but you can also right-click on the login button at the top-right corner (I currently see my name there) to quickly switch profile.