In this episode, I’m chatting with Kim Mattina, Shake Up Learning Trainer, podcaster, and co-author of 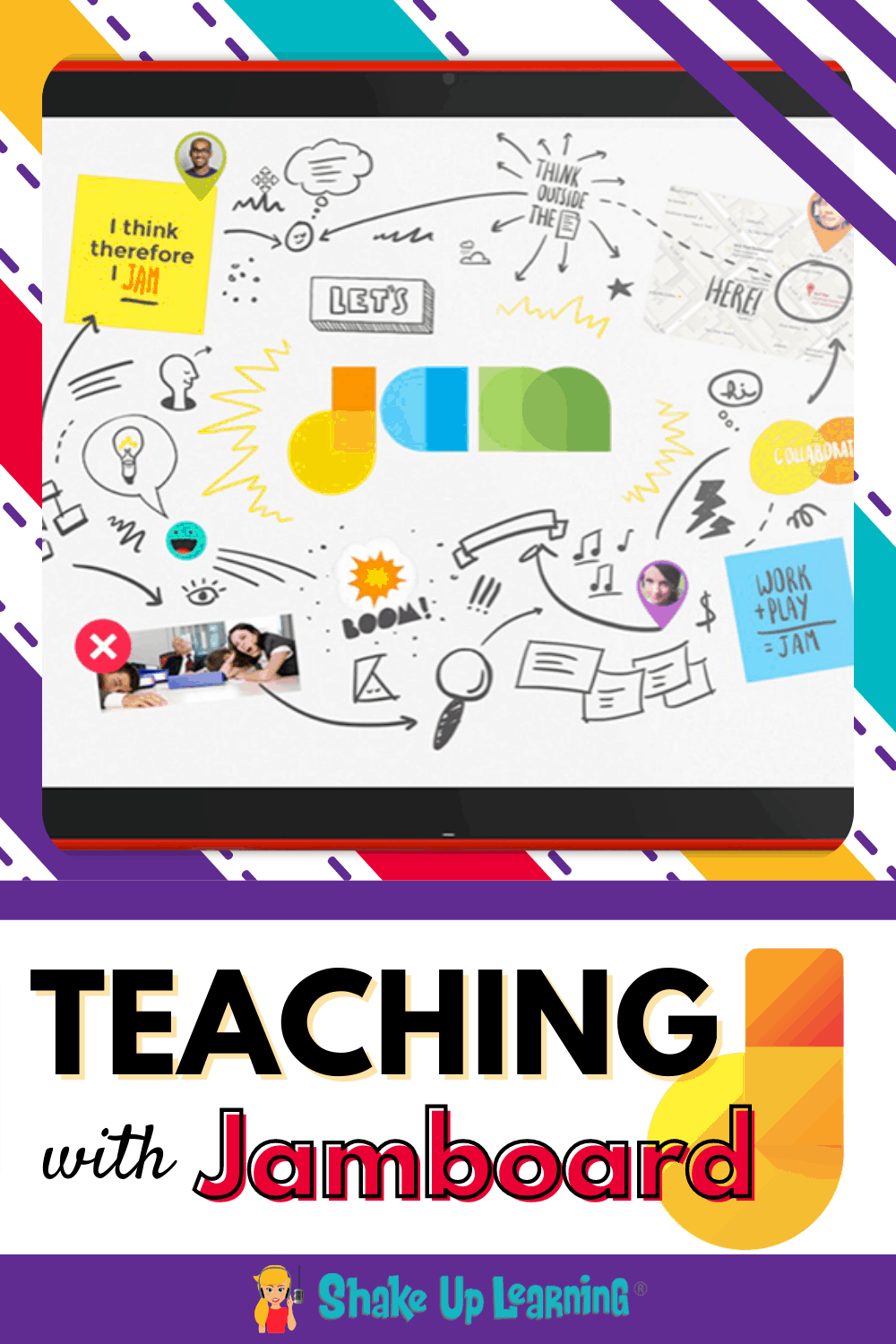
Kim shares some awesome ideas for using Jamboard to engage students in the 4 c’s and many collaborative learning activities.
Jamboard is quickly becoming one of my favorite Google tools.
It’s engaging, flexible, and a great way to collaborate–that’s the number one feature!
Repeat after me, “Collaboration is the number one feature of Google Jamboard.”
Are you ready to jam with Google Jamboard?
This episode is sponsored by Schoolytics.
Schoolytics helps you measure, monitor, and manage student engagement and assignments. It also organizes all the student engagement data from Google Classroom in one easy-to-use dashboard. And my favorite part? Schoolytics is free for teachers!
Visit: schoolytics.io to sign up!
Listen to this article.
Quick Tip of the Week
Did you know you can schedule Google Meet meetings directly from Gmail? It’s a huge time-saver!
📺 Watch this quick video to learn how!
Subscribe to Shake Up Learning on YouTube
Teaching with Jamboard
Meet the wonderful Kim Mattina! Today, she and I are talking all about Google Jamboard, her new book co-authored with Alice Keeler, and how to use Jamboard in the classroom.
In her new book, Teaching with Jamboard, you will find over 150 Jamboard templates that you can use in your classroom!
Jamboard is simple to use, clean interface, and not overwhelming for teachers and students.
What is Google Jamboard?
The Jamboard device (hardware) is an interactive whiteboard touchscreen display used for collaboration and bringing ideas together.
Learn more: cloud.withgoogle.com/hardware
Jamboard is also a stand-alone cloud-based application (software) that can be used for collaboration across multiple devices. Students can use this application to collaborate, create presentations, and bring together resources from other Google apps and the web.
Learn more: jamboard.google.com
Jamboard is a Powerful Collaboration Tool
The number one feature of Google Jamboard is collaboration! If you have only used it for individual assignments, you’ve missed the boat!
Collaboration is the super-power of all of the Google tools.
Collaboration is one of 4 C’s, and critical for student learning.
Jamboard became a go-to during online learning, and we love how it integrates with all of your favorite Google tools.
Kim doesn’t recommend Jamboard as a presentation tool. We’ve got Google Slides for that.
Create Backgrounds for Interactive Jams
Teachers can easily create backgrounds in Google Drawings for students to interact with their learning in Jamboard–like graphic organizers.
By importing an image as your background, you can upload and “lock it” into the frame.
Once you have c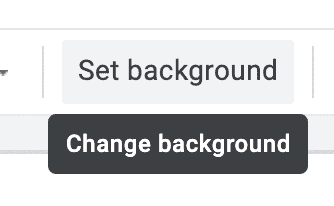
Go to “Change Background” from the top menu to upload your background image and lock it into place.
Related: How to Access Version History in Jamboard
 Add Text, Images, and Other Media
Add Text, Images, and Other Media
Jamboard has a very easy-to-use toolbar that allows teachers and students to add different types of media to collaborate on the Jam.
- Use the pen tool to draw–whiteboard style, change colors, pen style, and width.
- Erase
- Add sticky notes
- Insert images from the web or upload from Drive
- Add shapes
- Insert text boxes
- Or even use the laser pointer to highlight as you collaborate
Jamboard Classroom Ideas
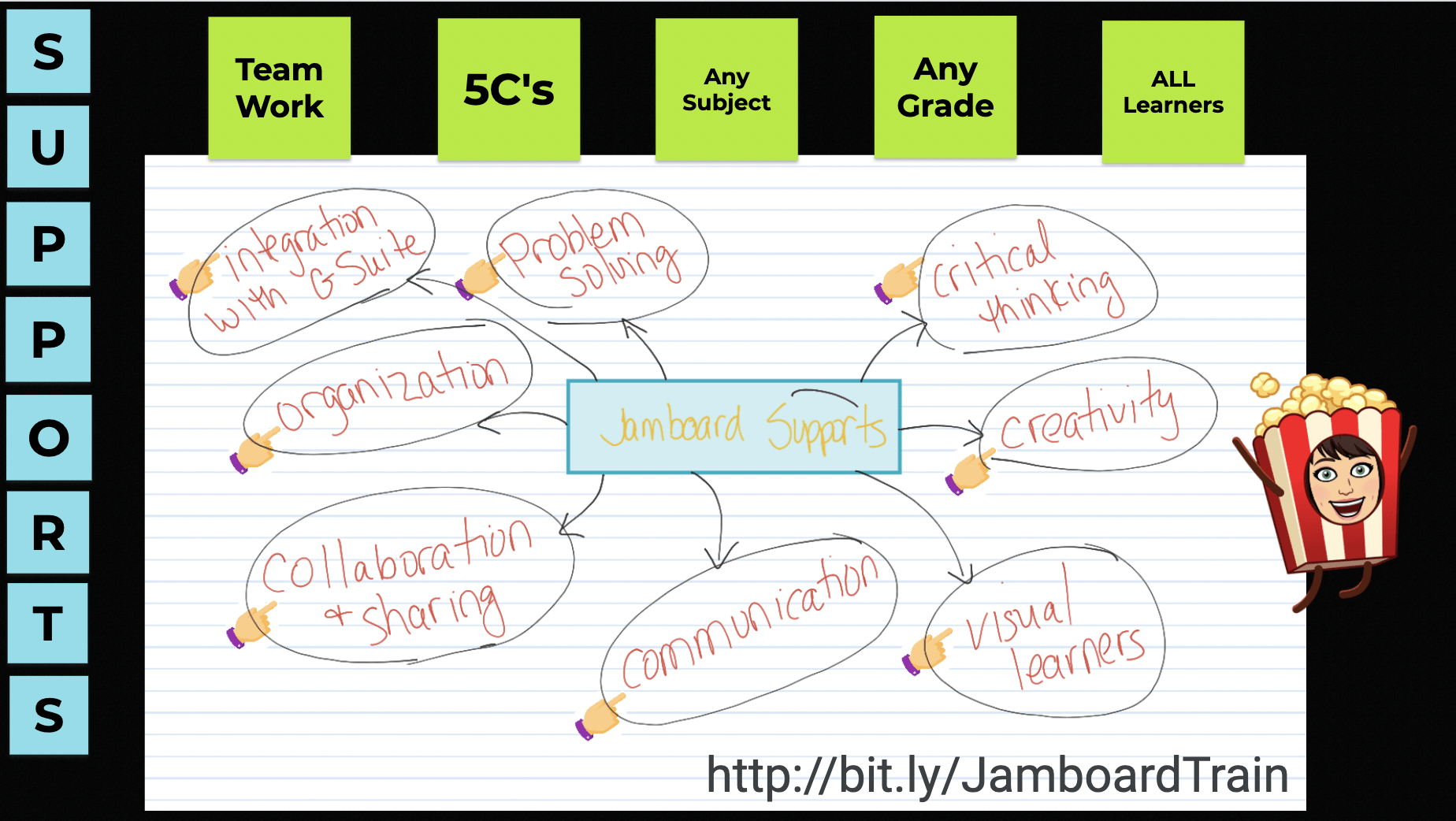
Jamboard is a fantastic collaboration tool for just about any content area in K12 and beyond. Kim recommends Jamboard from first grade and up. (Tip: Download the Jamboard app for the iPad!)
Related: The 4 C’s Learning Menu
Brainstorm with Sticky Notes: use sticky note responses to have students respond to a discussion question, review a concept, brainstorm ideas.
Iconic Story Writing: students use image icons to replace words to write a story.
Concept Maps/Charts/Diagrams/Brainstorming: Easily create mind maps, charts, and more using the shape tool
Geometry: use the pen tool to manipulate and rotate the shapes to teach angles.
Processes: insert images and animated images to illustrate processes and changes.
Graphic Organizers: by inserting image backgrounds, you can use just about any type of graphic organizer to help students learn and process information like t-charts, Venn diagrams, etc.
Get Creative with the Pen Tool: drawing in a whiteboard tool isn’t easy for everyone, but some students who will surprise you with their artistic abilities.
Insert Math Problems and Digital Manipulatives with Equatio: with the Equatio web toolbar, math teachers and students have math tools at their fingertips! (Get the Equatio Chrome extension here.)
Insert Bitmoji: Who doesn’t love BitMoji? Add some fun to your jams by inserting BitMoji images to reflect mood and engage students.
Use Screencastify to Record Jamboard Explanations, Learning, Reflections: Use the Screencastify Chrome extension to record and narrate over a Jam. This could be students explaining their learning, teaching others, talking through a process, or even a reflection.
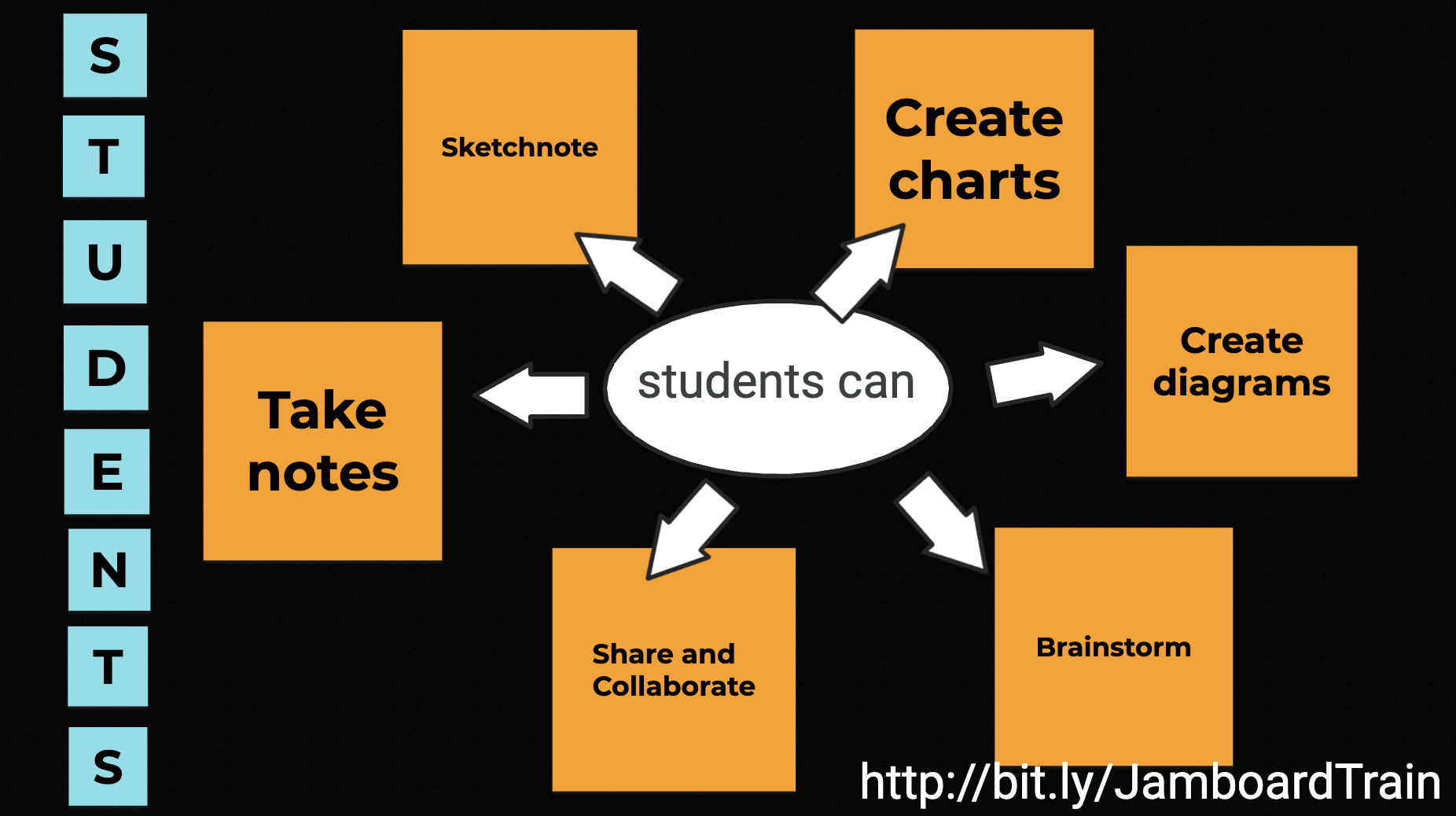
Attach a Jam to a Google Classroom Assignment
You can distribute Jamboard assignments through Google Classroom.
When you create your assignment, click on “Add,” and select “Google Drive.”
Then navigate to the Jam you want to attach to your assignment.
Remember that Jamboard’s best feature is collaboration so you want to give each student access to edit the same file, or in groups.
How to Use Jamboard with Google Meet
33:54
 About Kim Mattina
About Kim Mattina
Kimberly Mattina is a full-time Technology Teacher, the host of The Suite Talk, a published author, a Google Certified Trainer and Educator, a Gold Product Expert, a Google Educator Group Leader for NJ, and a GEG Mentor, an Ozobot, WeVideo, BookCreator, and Wakelet Ambassador.
Current Certifications: Google Certified Educator Level 1, Google Certified Educator Level 2, Google Certified Trainer, and Google Cloud Certification
Kim’s most popular presentations topics: Google tools, Wakelet, Screencastify, Book Creator, EdPuzzle, Kami, and Canva
© Shake Up Learning 2023. Unauthorized use and/or duplication of this material without express and written permission from this blog’s author and/or owner is strictly prohibited. Excerpts and links may be used, provided that full and clear credit is given to Kasey Bell and Shake Up Learning with appropriate and specific direction to the original content on ShakeUpLearning.com. See: Copyright Policy.
Shake Up Learning QUICKSTART GUIDE

Join the email list to get the latest information about the Shake Up Learning Book AND Get the FREE 20-Page Quickstart Guide that will help you Shake Up Learning in your classroom this year!
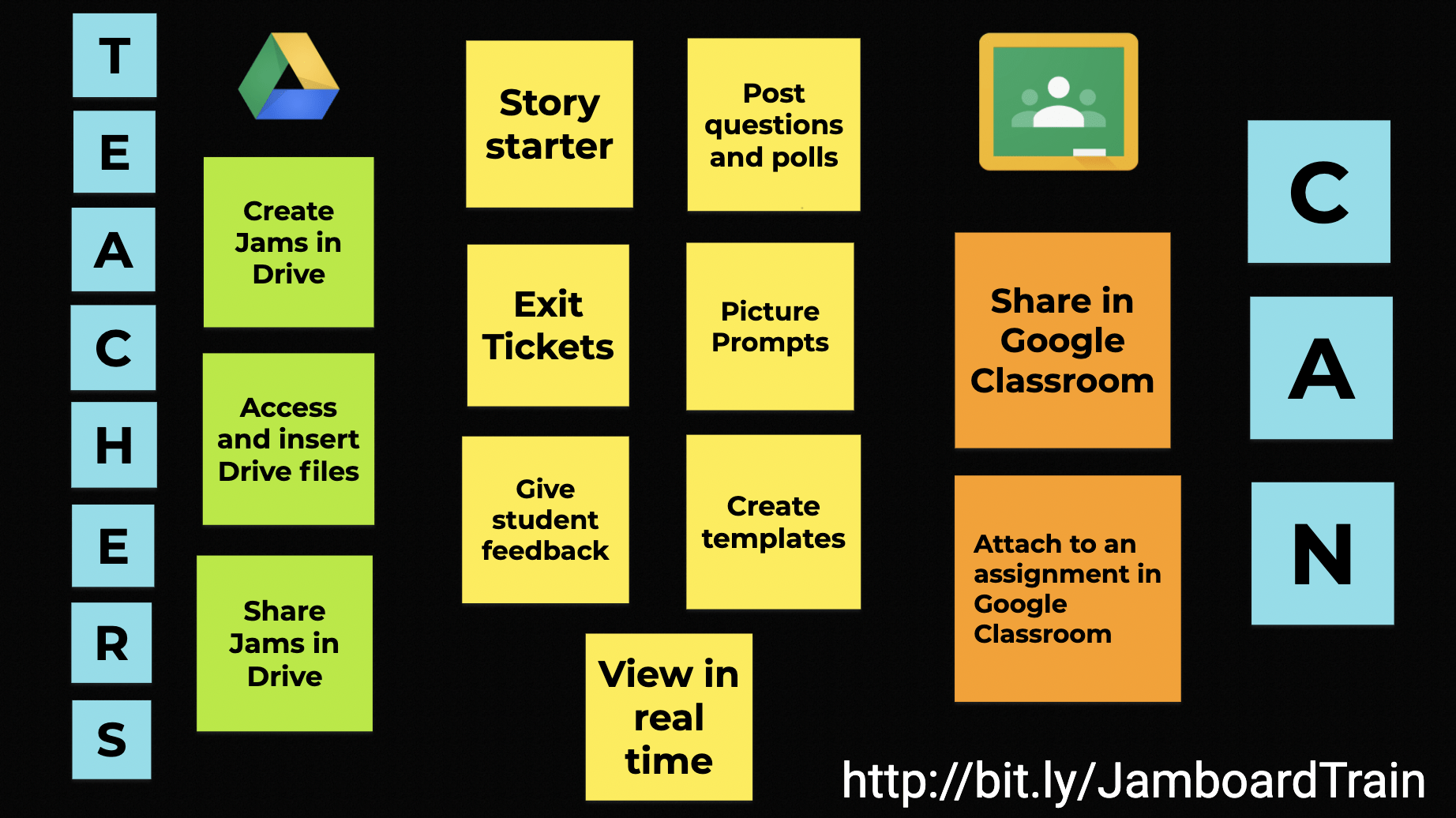
 Add Text, Images, and Other Media
Add Text, Images, and Other Media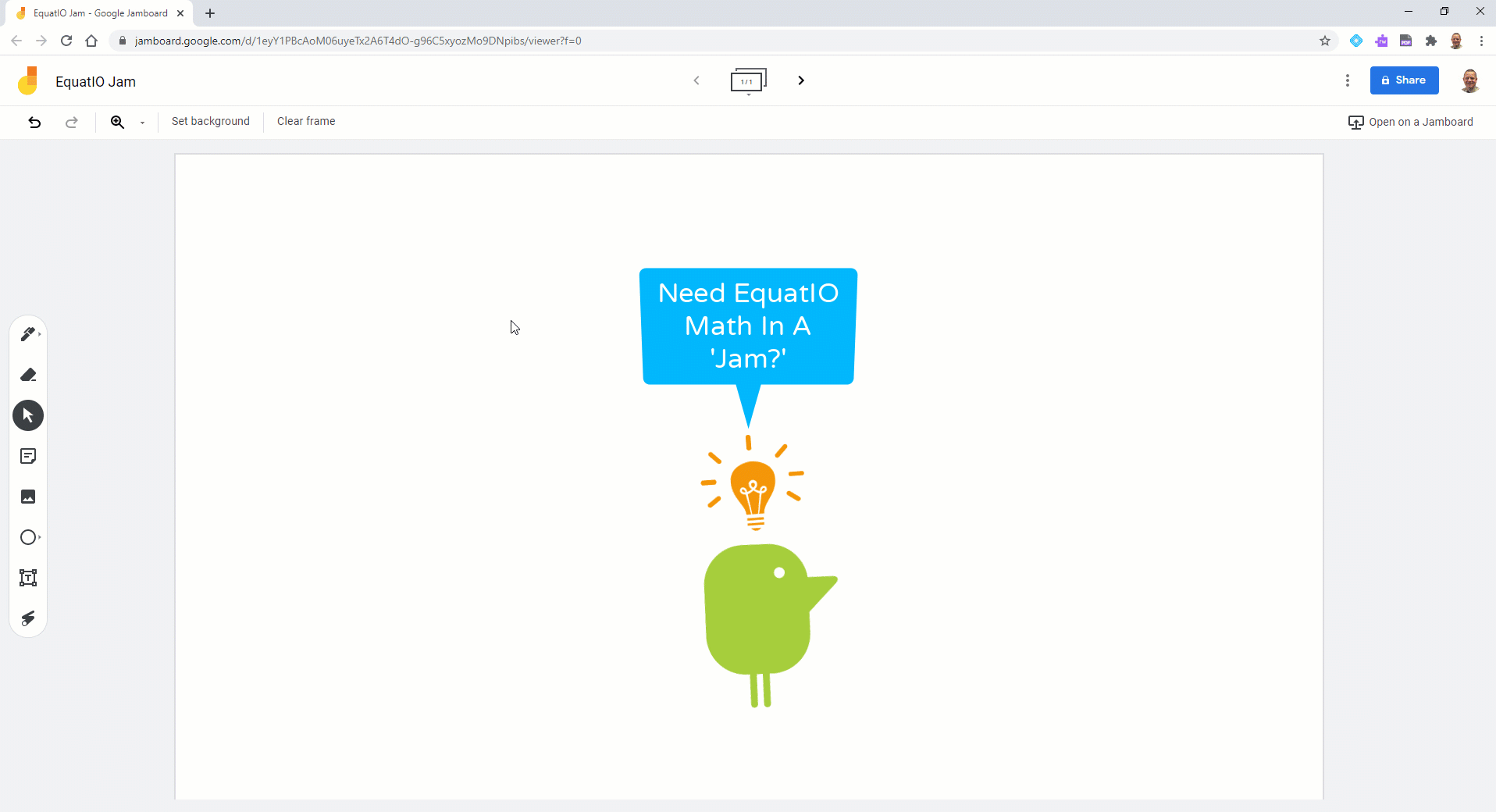
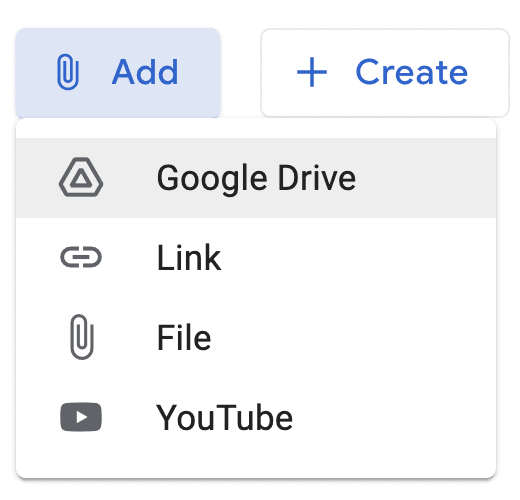
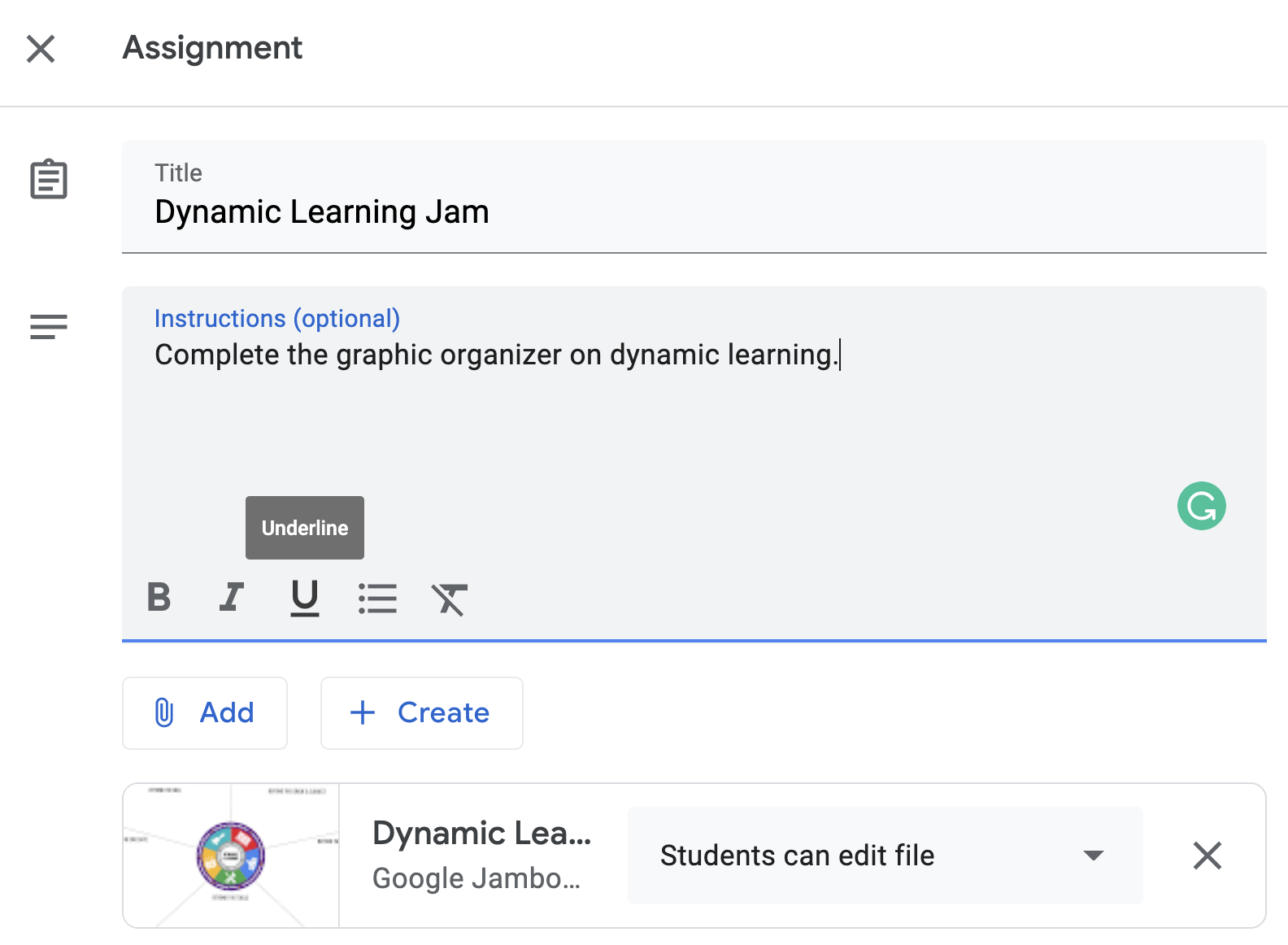
 About Kim Mattina
About Kim Mattina