 Shut the Front Door (Again)! Updated Differentiation with Google Forms!
Shut the Front Door (Again)! Updated Differentiation with Google Forms!
Note: The original post was inspired by a comment I received during my “Digital Differentiation with Google Apps,” session at the Texas Google Summit in Brenham, Texas. Michael Ogg, aka @PrincipalOgg, shouted, “Shut the front door,” when I showed how to use branching in Google forms. Thanks, Michael for one of the best comments I’ve ever had during a presentation, and for giving me a great title!
[Tweet “Shut the Front Door (Again!) – Updated Differentiation with #GoogleForms #gttribe #SUL #googleedu”]
What is Branching in Google Forms?
Branching in Google Forms is a way to send a respondent to a different page or question based on how they answer. You have probably experienced this type of strategy if you have taken a survey that takes you to more specific questions based on how you answered basic questions. For instance, if I asked, “Do you teach elementary, middle, or high school?”, I could then take you to another question to ask what subject area you teach based on your level.
To the left is a visualization of branching in Google Forms (created with Google Drawings). Each answer option could add another branch. The branches can go in as many directions as you like and can get complicated very quickly. This is just to give you an idea of why it is called branching and the importance of planning your “branches.” Be sure you keep reading and take note of the tips below!
To get an idea of how this can be used, I have created a sample form, “Google Drive Review.” This is just one way this feature can be used to help students review material. For instance, if a student answers incorrectly, they can be taken to a review video and be given the chance to answer the question again. Note: my sample form is very short, and just for example purposes (more application ideas included further down.) CLICK HERE to take the review and see how branching works. (Hint! Answer incorrectly, to see where that takes you.)
[Tweet “How to Differentiate Questions in #GoogleForms! #gttribe #googleedu #gsuiteedu #SUL”]
Google Drive Quiz Example Question
How to Use Branching in Google Forms:
[Tweet “How to Use Branching in #GoogleForms #gttribe #SUL #googleedu”]
Google Forms doesn’t actually call this branching. So if you are searching for this in settings, you will not find it. Branching is really just the concept. In order to send students/respondents to another option based on how they answer, you have to create new pages or, “sections” in your form. This is the key to making branching work! This little setting can make a BIG difference and can offer ways to use Google Forms to differentiate for students.
In Google Forms, you can enable branching for multiple choice or dropdown question types by selecting, “Go to SECTION based on answer.” (formerly, “Go to PAGE based on answer,” in the old forms.)
To see how this works:
1. Create your first question. (Note: This option is only available for multiple choice or dropdown questions types.)
2. Then go to the three dots in the bottom right of the question box and select: Go to section based on answer. (See the animated GIF below.)
3. Make the question “Required.”
4. Shuffle answer options to help discourage cheating. (Optional, but recommended.)
Adding Sections to a Google Form
1. Using the menu to the left of your question, click on the bottom icon to “add section.” You will see sections added below and numbered accordingly.
2. Add as many sections as you need.
Add Section Title and Descriptions
Match Sections to Answers in Each Question
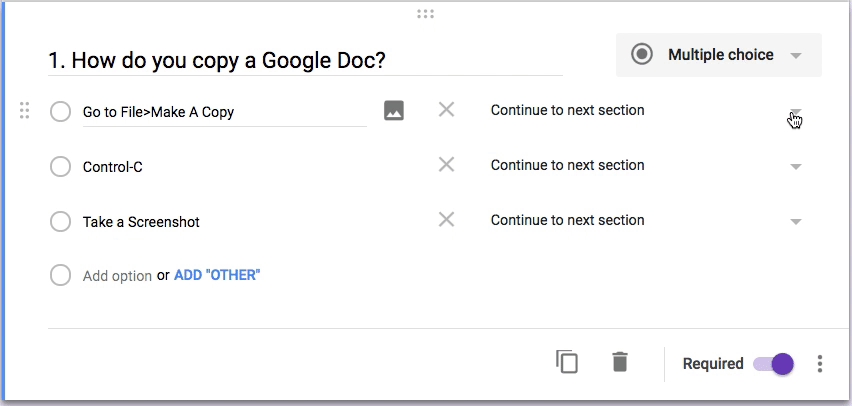
Branching Tips (PLEASE READ!)
[Tweet “#GoogleForms Branching Tips for the Classroom! #gsuiteedu #gttribe #SUL #edtech”]
Start small, just a few questions.
I cannot say this enough! The first time you try this, do not do more than five questions. I repeat. This gets very complicated very quickly!
Plan or Map out your branches before you begin.
Planning is your best friend when it comes to branching. Decide ahead of time how many answer options and how many “branches,” you need or want. Plan it out on paper, in Google Drawings like I did above, or using your own preferred tool.
Utilize the page titles and descriptions to help you organize.
As mentioned above, this can save you time and frustration if you use consistent and specific titles and descriptions for each title.
Test it! Then, test it again!
Now you have to test it. Test every answer option in every question. Then send it to a friend or colleage to test it. It’s so easy to miss one little thing. Testing is a must!
Your spreadsheet will not be pretty! But that’s okay!
Remember, this type of assessment will not be graded–This is assessment FOR learning!
The above review example is not intended to be graded. This is a formative assessment strategy that is great for review, checks for understanding, even pre-assessment. But this form isn’t something I would take a grade on. The great thing about it is that students can work at their own pace, watch videos if they need to, and work until they get it right. Even the kid that doesn’t want to raise his hand during a review and admit that he didn’t know the answer can keep working and learning without announcing it to the class.
Kids are smart! You must facilitate this type of assessment!
There is nothing to stop a student from just clicking on each answer choice until they are taken to the next question. Students are smart and they will figure this out. This is why you need to be up and moving, and facilitating during this type of assessment. Make sure they understand your expectations.
Other Ways to Use “Go to Section,” Feature
The possibilities of this feature are endless. There are so many other ways you could use, “Go to section based on answer,” besides the review style I showed in my example. Below are a few ideas to get you thinking about possibilities for your class.
- When a student answers correctly, they could be taken to a harder question.
- When a student answers incorrectly, you could show more specifically where they went wrong with each answer choice (not just review a concept)–like solving a math problem incorrectly.
- Student choice: Use this feature to allow students to select from a menu of choices to demonstrate their learning, then upload the file to the form to submit. The spreadsheet would allow you to see what they select and should be working on during class.
- Gamify! What if every correct answer revealed a clue or a puzzle piece? Students could collect and work individually or collaboratively to put together.
- Put this feature in students’ hands and let them create something for their class, or another class to teach a skill, or play a game.
Sylvia Duckworth’s Choose Your Own Adventure with Google Forms
How could you use this feature in your classroom? Please share in the comments below.
© Shake Up Learning 2023. Unauthorized use and/or duplication of this material without express and written permission from this blog’s author and/or owner is strictly prohibited. Excerpts and links may be used, provided that full and clear credit is given to Kasey Bell and Shake Up Learning with appropriate and specific direction to the original content on ShakeUpLearning.com. See: Copyright Policy.

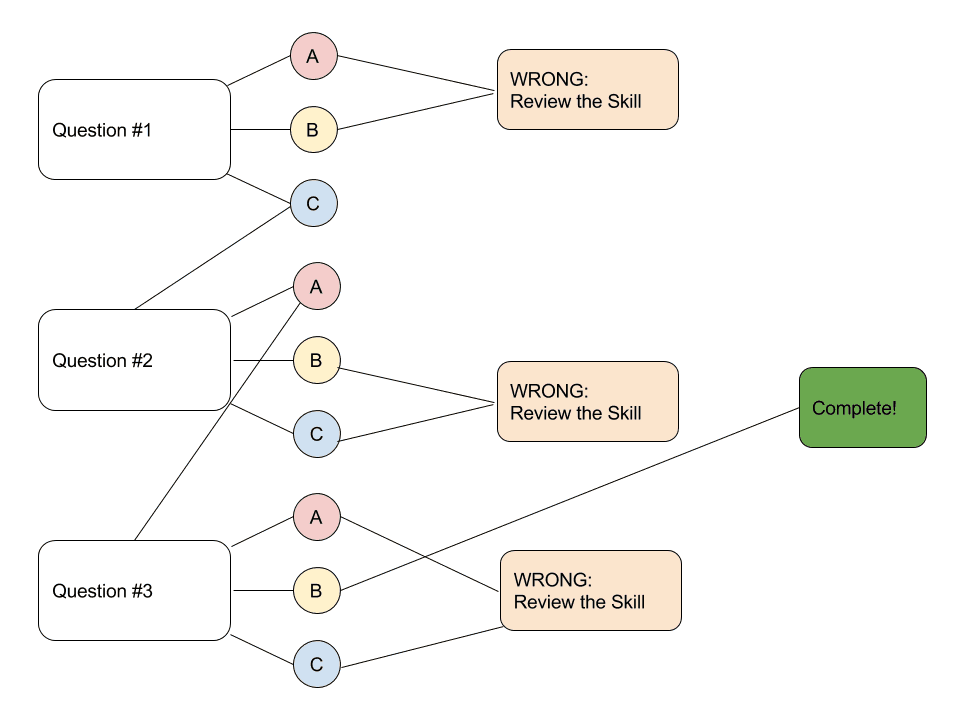
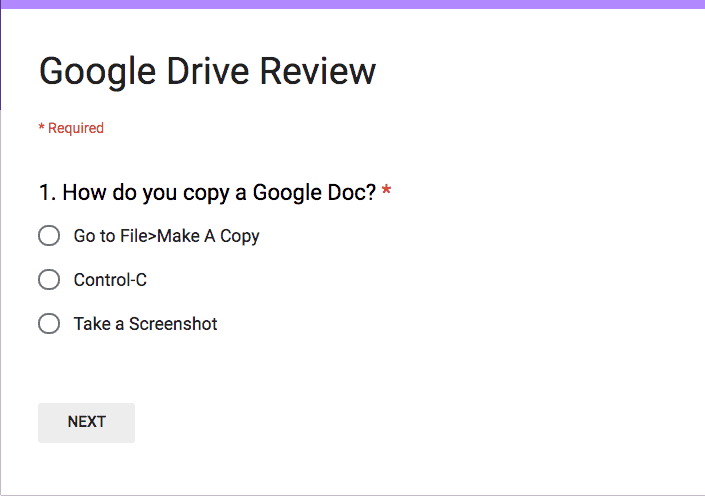
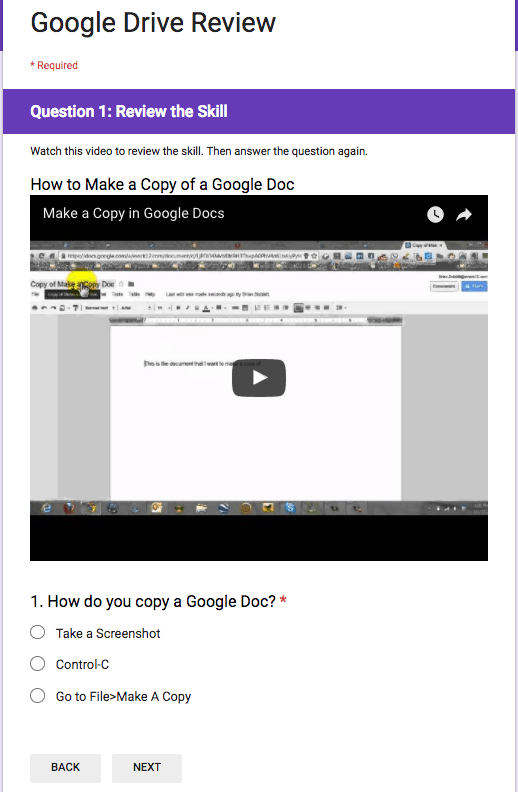
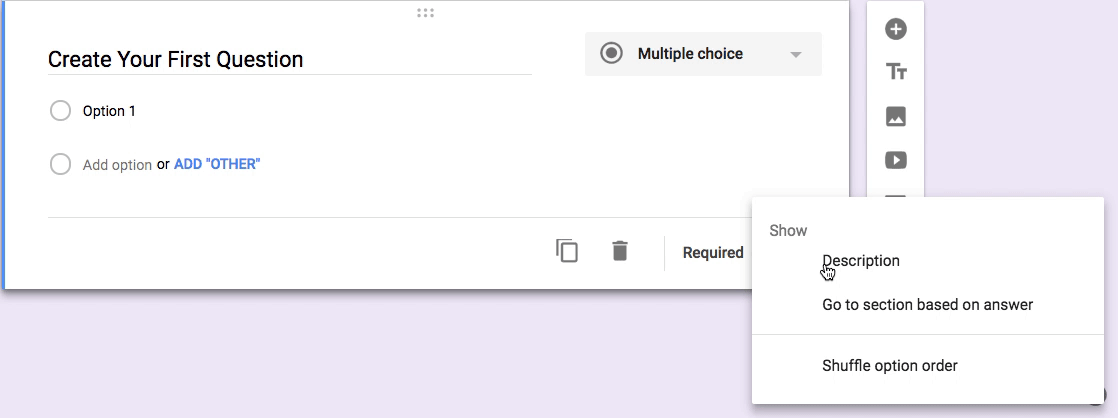
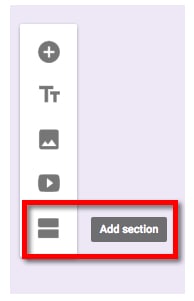
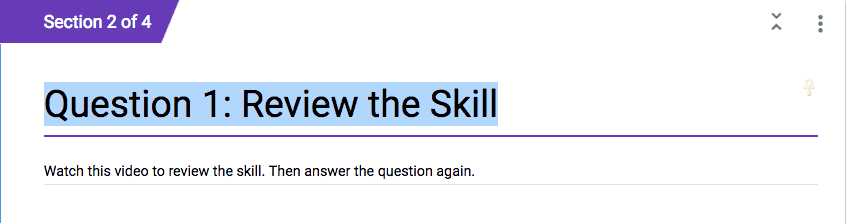
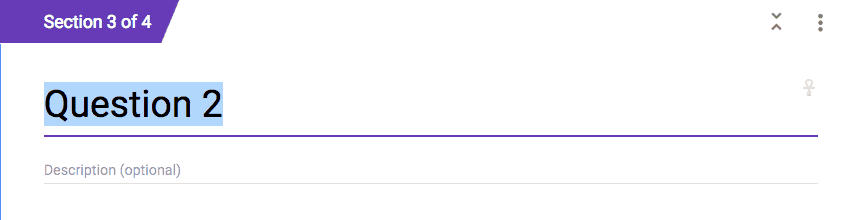
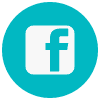
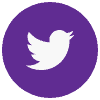
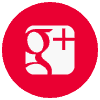
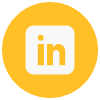
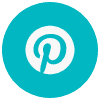
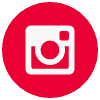
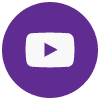
HI Kasey,
I use these features in forms to create “Choose your own adventure” stories. Check it out! https://mmeduckworth.blogspot.ca/2013/11/using-google-apps-to-make-interactive.html
Love it! That’s awesome! Thanks for sharing. There is another great idea with presentations that is “choose your own adventure” style by Eric Curts: https://docs.google.com/presentation/d/159c302sTFHh2-qxXlV_z3wI6_HIxD_kiykB60o4tHnQ/pub?start=false&loop=false&delayms=3000&slide=id.p
Do you have an entire quiz for Google Drive? I see that the example had two questions but I would love to use it if you have one with more.
I’m sorry. I do not have a full Google Drive quiz. I just put that together as a short example.
Awesome! Another use for it: for reading comprehension of a previously unseen text. If the students don’t get the right answer, they could be taken back to the “part” of the text (or given a piece of text) to re-read and see look to find the correct answer.
Great idea!! As a former ELA teacher, I would be all over that!
I demonstrate this feature and share that teachers can use it when a student chooses a wrong answer, take them to a paragraph text question explaining why they chose that answer #GoogleET
Great idea, Maureen! Thanks for sharing!
I can’t wait to try this with my lab safety quizzes. Does Flubaroo work with the branching?
I don’t think so. When you start to branch out different paths, the spreadsheet gets crazy.
I agree, you have no way of knowing whether the the student chose the correct answer or not from the spreadsheet data.
This would be a great “exit ticket” type activity. Not a real quiz, but a formative assessment. Could also be used as a warm up activity while the teacher takes care of “paper work” – attendance, checking in homework…. Thank you for sharing the idea.
I use this type of question branching on my Form for my student’s Reading Log. My 7s & 8s fill in a form about what they’re currently reading every week. Keeps them accountable for their Library time.
Is there any way to disable the “back” button when it takes students to the next page break?
No, I don’t think you can disable that. Would be nice though!
I love seeing this idea today. I am searching for ways to differentiate in my high school math classroom and also like the idea of using technology to manage the data gathered through the use of a Google Form.
Thanks, Helen! Google Forms is awesome!
This is awesome! I can’t wait to try this in the coming school year! It will certainly make a great review for my students in the resource room! Thanks for posting!
Thanks, Desiree!
Hello,
I just read this post and think I’ll get a lot of use out of it. I generally use Flubaroo with my forms for quick grading. However, will I be able to see how students chose initially? Thanks!
Debbie Hall