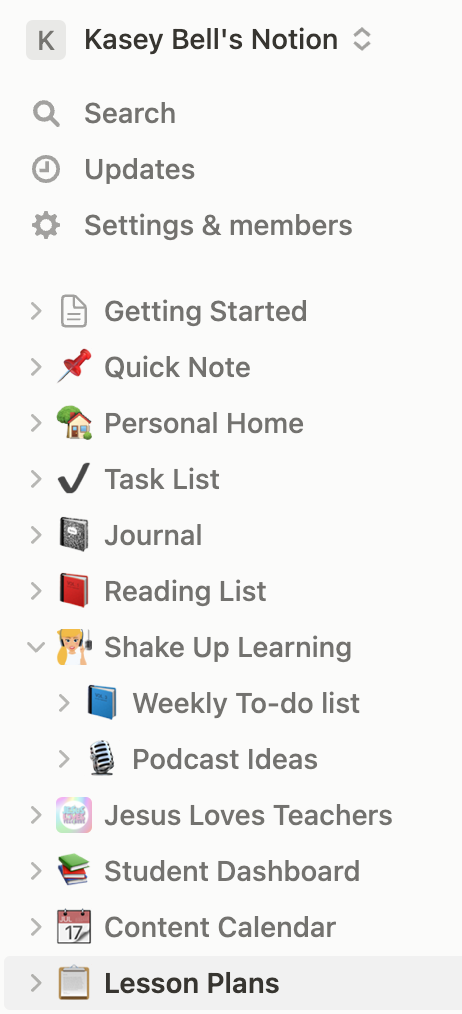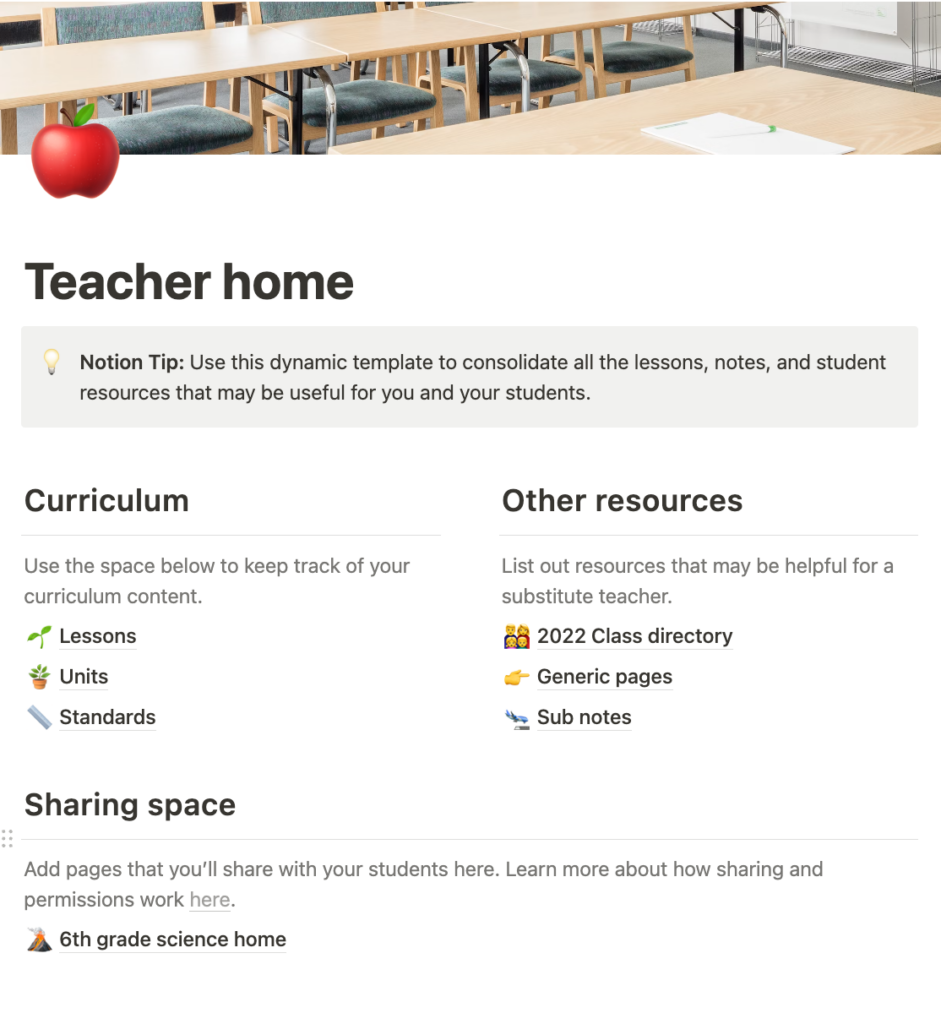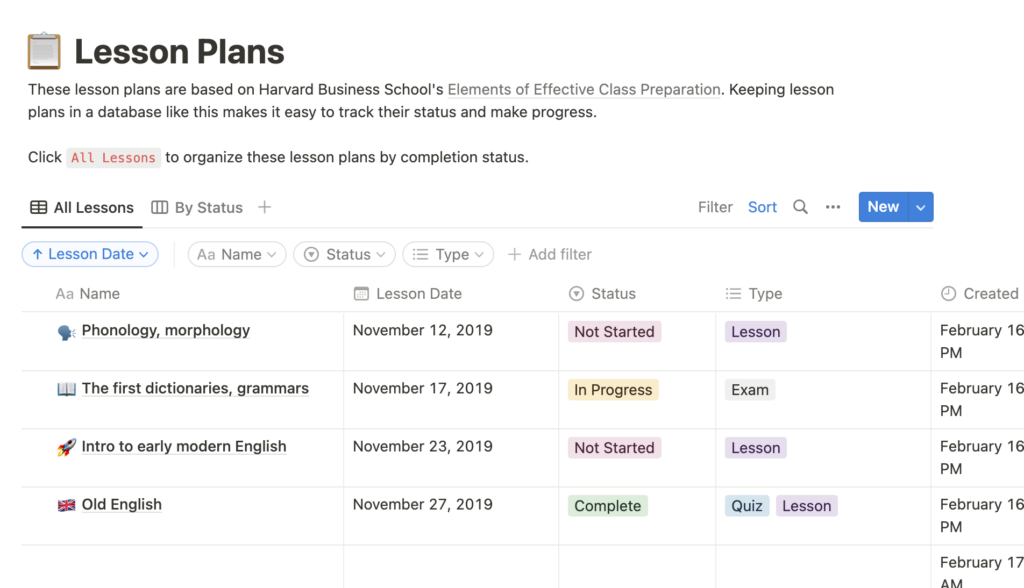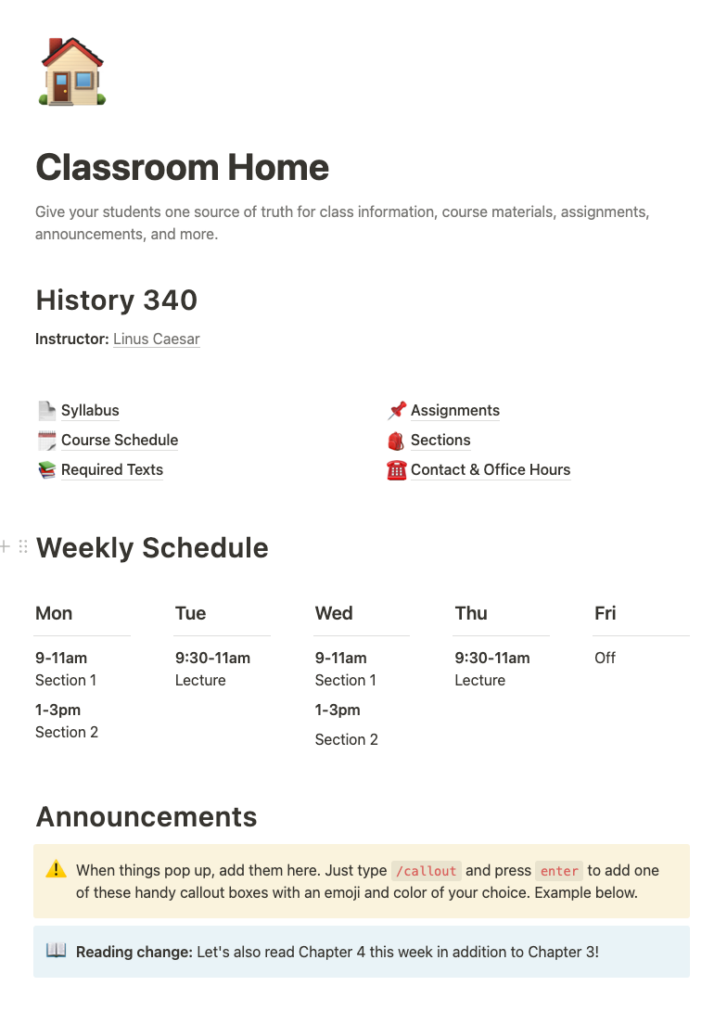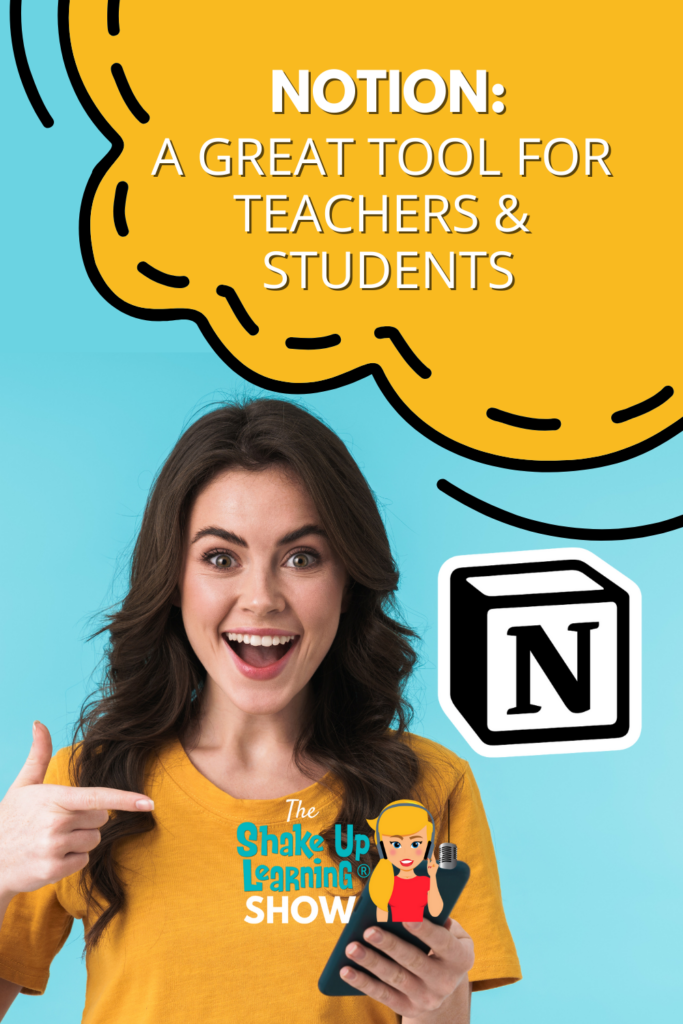
The more she learns, the more she loves it!
Notion is a great tool for teachers and secondary students.
Create a hub for your day, your class, your tasks, and link everything on one wiki.
Oh, and connect Google Drive, OneDrive, Dropbox, and even IFTTT.
This system will blow your mind!
[ctt template=”1″ link=”eEeNj” via=”yes” ]Mind Blown by Notion: a Great Tool for Teachers and Students[/ctt]
Listen to this article.




Kasey Bell
188: Mind Blown by Notion: a Great Tool for Teachers and Students
Notion: a Great Tool for Teachers and Students
Notion is an app that acts as a workspace providing you with an all-in-one service for notes, organization, tasks, calendars, and so much more! Many refer to this app as their “second brain.”
When working on any digital project or content, there’s likely an abundance of tabs and open files crowding your desktop. It can be overwhelming to navigate all of those and feel productive. Notion helps to keep everything organized and in one place.
Get Started with Notion
To start, click here and set up a free education account. It’s also possible to create a group for students, however, they are only given 1,000 blocks which Vicki Davis says can be used up quickly.
Notion works as a web-based app, mobile app, or you can download the desktop version.
The platform and templates shared in Notion are definitely geared toward higher education students. However, there is great potential for secondary students to utilize this platform. Notion works in the same way Wikis would work. If that’s not a familiar concept a wiki is basically an editable workspace. Notion is your canvas!
Notion uses blocks for organizing text, images, videos, links, tables, and databases. It’s possible to embed anything! An added YouTube video link will show an embedded video without needing to grab the embed code, although it’s possible to add those.

(credit: Notion.so)
*Related: Productivity Tips and Tools for Teachers and Students
The menu on the left of the page is fully customizable and there are several template options to help get you started. It is possible to find user-created templates, some are free, and some come with a cost.
To help provide a visual next to the title, pages can show an emoji image.
That image is customizable to change the emoji or add an uploaded image. A cover image is also a possibility so that it looks more like a website than a document. Photos can also be pulled from Unsplash.
Fonts are limited but hopefully, that’s not a deal breaker. The collaborative option can certainly make up for it. It’s possible to add comments for a space to work with a team or department. Students could use the space for collaborating on a group project or allow for a space to ask and answer questions.
Templates in Notion
Notions shares a section of education-specific templates, which is a great place to start. Taking a look at the Teacher Home template is dynamic in that it consolidates everything onto one page. This hub provides a link to lesson plans, units, rosters, sub-plans, and standards. This page could be the place for all the places you visit frequently; it’s like a second brain.
Another great template worth taking a look at is the lesson plan database. This is not just a table, it’s a way to track each lesson plan. Those lessons can link back to a Google Doc or Slide Deck, wherever your lessons are made the links can all be housed in the Notion page. It’s also possible to upload files. The table in this template also provides space to mark the date, status, type of lesson, and when it was created. Think back to how chips are used in the Google apps those are similar to how this template is set up.
The Classroom Home template is set up to include introductory information about the teacher and course at the top. The next section provides links to important documents or pages such as a syllabus and class schedule. It even shows a section for classroom announcements. Of course, this is similar to any LMS that teachers might already be using.
*Related: Gmail Template in Google Docs!
What’s Possible in Notion
In other applications, handwritten digital notes from an iPad or tablet must be converted or saved as an image. With Notion those notes are easily imported without converting or taking extra steps to add them.
As pages are created in Notion it’s possible to link those pages. There’s no need to open menus and click around looking for other documents. The super cool part of this is that within each of those links, it will produce backlinks. It’s also possible to link from other platforms such as Google. In a similar fashion to Google with the at symbol for calling up links, Notion uses a forward slash to call up a menu. There are integrations for OneDrive, Dropbox, and even IFTTT.
Perhaps you’d like to see how Notion compares to Evernote or Onenote, check out this video. Another excellent source for an inside look at this app is to listen to Vicki Davis’ podcast episode on 10 Minute Teacher.
Notion AI
After the recording of this episode, Notion released an update that included some new AI functionality.
Here are a few tasks Notion AI can help you with right away:
- Generate summaries, action items & key insights from your notes
- Rewrite a doc to be more concise, or translate it to another language
- Brainstorm new ideas and first drafts when you’re writing something new
Learn more about Notion AI with this guide.
* This post contains affiliate links. If you decide to purchase the paid version of Notion, we will receive a small commission.
Will you try Notion? Let us know what you think!
© Shake Up Learning 2025. Unauthorized use and/or duplication of this material without express and written permission from this blog’s author and/or owner is strictly prohibited. Excerpts and links may be used, provided that full and clear credit is given to Kasey Bell and Shake Up Learning with appropriate and specific direction to the original content on ShakeUpLearning.com. See: Copyright Policy.