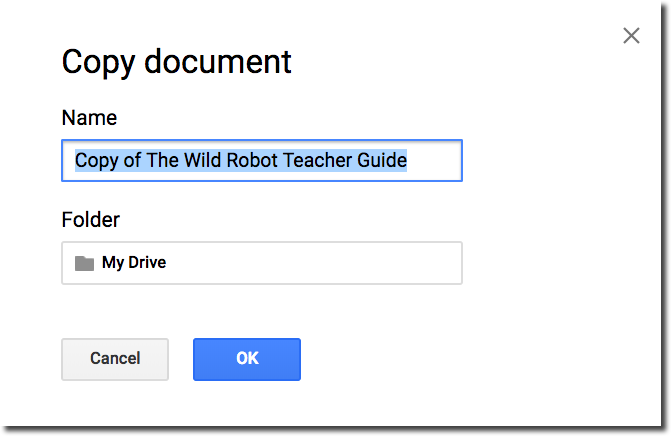See a great Google Doc or Slide deck that you want to use? MAKE A COPY!
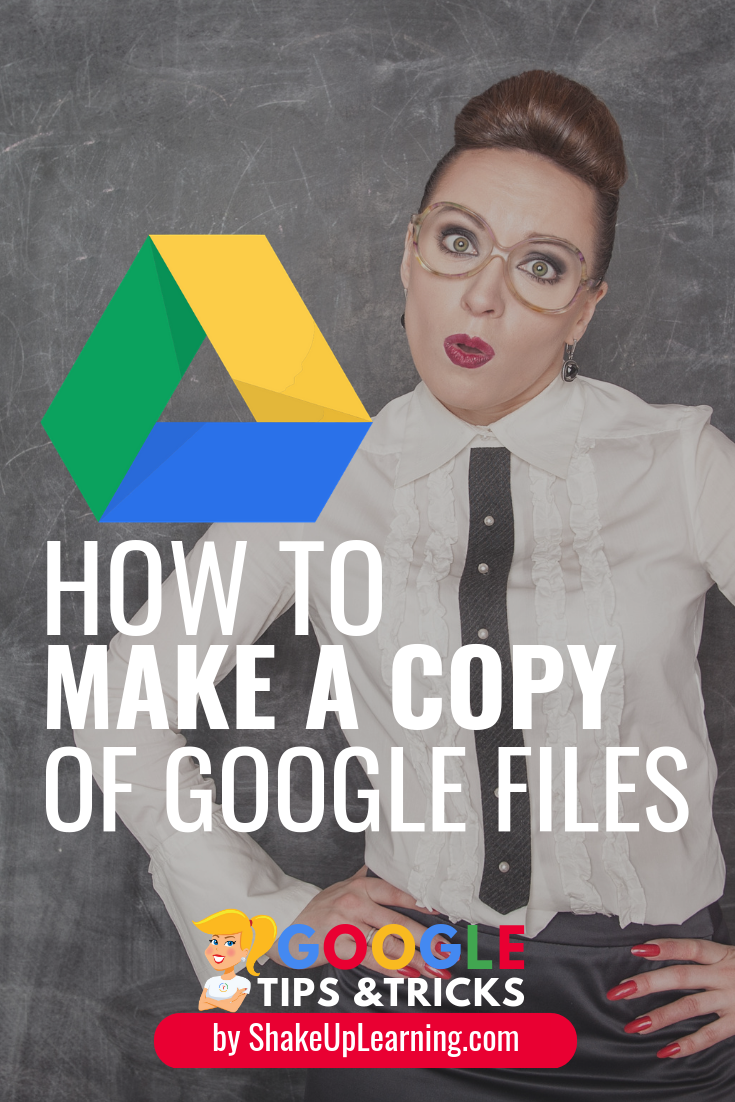
If you are a Google-using educator, you must know how to make a copy of Google files.
When you come across a Google file that has been made available for you to view, chances are, you can make your own copy and save it to your own Google Drive.
So instead of clicking on the share button and requesting access, click on File > Make a Copy!
Think of this like the “Save As,” button. So you can save a new copy that is all your own.
We live in a world where educators are very giving and often share their lesson plans, templates, and other great files through Google Drive.
[Tweet “How to Make a Copy of Google Files! (A Must-Have Skill for Teachers!) #filemakeacopy #gsuiteedu”]
In most cases, as with the files I share on this site, YOU DO NOT NEED TO REQUEST ACCESS.
In fact, requesting access shows you naivety when it comes to Google.
Before you click on “Request Access,” and bug the owner of the file with a notification that will likely be ignored, click on FILE > MAKE A COPY.
There are rare instances where copying may be blocked. In that case, you know that the owner doesn’t want to share it, they usually just want you to be able to read or view it for some reason.
If you are new to using G Suite and Google tools, you should grab this free Guide to Google Drive Sharing to learn more about how sharing works.
How to Make a Copy of Google Files
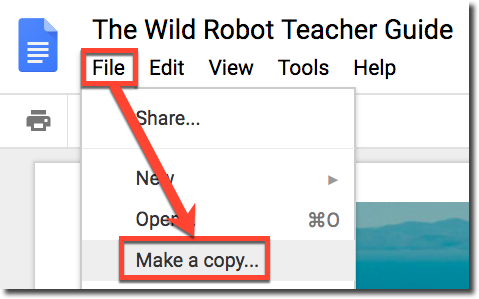
STEP 2: Go to the FILE menu and select MAKE A COPY.
STEP 3: A small pop up will prompt you to name your new copy and give you the option to organize it in one of your Google Drive folders. Click on the folder to select a different folder or create a new folder.
Note: If you are copying your own document, you will also see two checkboxes. (1) Share it with the same people, which will automatically share the new copy with the same people, and (2) Copy comments, which will automatically copy all of the comments from the original document to the new file.
Try it Out!
Here’s a free tic-tac-toe choice board template.
REMEMBER, go to File > Make a Copy! (Requests to share will be ignored.)
Google Docs Cheat Sheet
If you really want to improve your Google Docs skills, pick up a copy of this FREE Google Docs Cheat Sheet!
© Shake Up Learning 2023. Unauthorized use and/or duplication of this material without express and written permission from this blog’s author and/or owner is strictly prohibited. Excerpts and links may be used, provided that full and clear credit is given to Kasey Bell and Shake Up Learning with appropriate and specific direction to the original content on ShakeUpLearning.com. See: Copyright Policy.