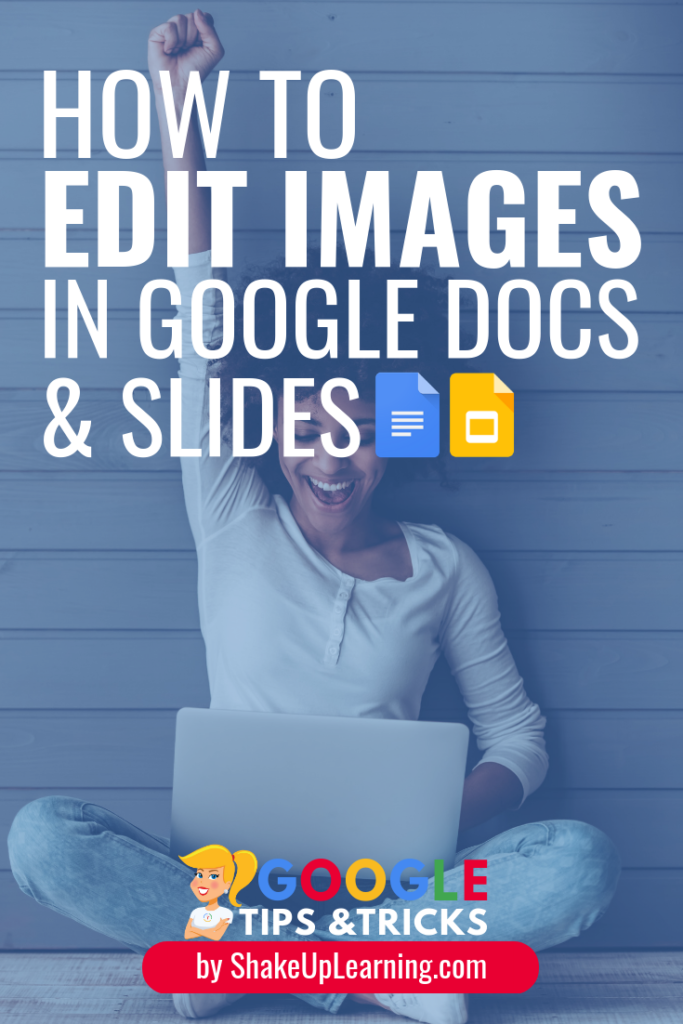 Did you know you can edit images inside Google Docs and Slides?
Did you know you can edit images inside Google Docs and Slides?
In just a few clicks, you and your students can add some pizazz to your images in Google Docs and Google Slides!
Editing the images gives you the ability to add a professional touch to your presentations and documents.
These tips may seem like a secret because some of these features are a bit hidden, but once you see the possibilities, your docs and slides will never be the same.
No need for fancy Photoshop software to do simple cropping, add a border, a drop shadow, or even mask an image into a shape!
I love the fact that I can edit my images to fit my needs without having to open any other applications.
You and your students must add these skills to your bag of tricks!
How to Edit Images in Google Docs and Google Slides
Please note, that even though this post is focused on Google Docs and Google Slides, you will find many of these features in other applications like Google Drawings, which is an image creation tool.
Inserting Images
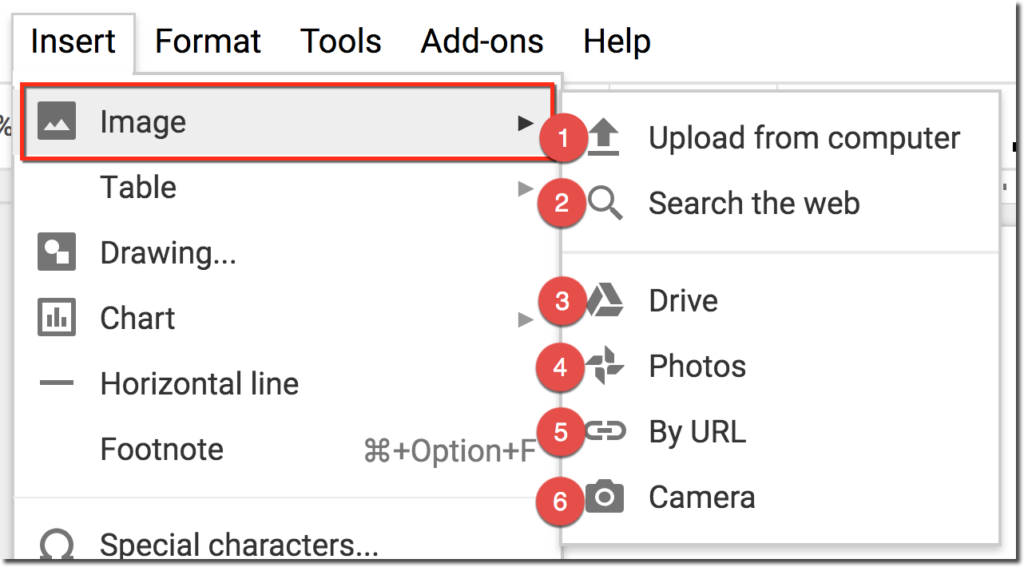
1. Upload from computer: Use this option to insert an image that is saved locally on your device.
2. Search the web: This will open a sidebar search option and is great for students. They can search for images without ever leaving the doc. (Bonus! Click on the magnifying glass to see the image’s licensing. Most images here will be “commercial use with modification,” meaning students can use and edit in their projects. This is digital citizenship baked right in!
3. Drive: This option allows you to use images saved to your Google Drive.
4. Photos: This option allows you to use images saved to your Google Photos.
5. By URL: This option allows you to use a link to an image. (Note: Be sure to use the “image address,” in order for this to work.) See my previous post on inserting GIFs to see this in action.
6. Camera: This option allows you to use your webcam to take a picture. (You will not see this option if you device doesn’t have a camera.)
Resizing Images
You can easily resize images by selecting the image and clicking and dragging the blue “handles” until you have the desired size.
To keep the proportion ration, hold the SHIFT key as you click and drag. This will keep the image from looking out of proportion.
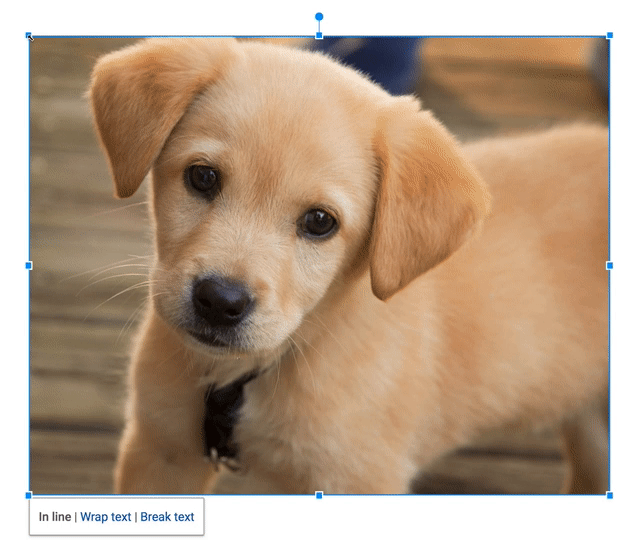
Resize Images by Clicking and Dragging
Cropping Images
1. Do uble-click the image you wish to edit or click on the crop button in the toolbar. (Please note, one click gives you the blue handlebars for resizing and moving. A double-click will give you the new cropping tools as seen below.)
uble-click the image you wish to edit or click on the crop button in the toolbar. (Please note, one click gives you the blue handlebars for resizing and moving. A double-click will give you the new cropping tools as seen below.)
2. Click and drag the black cropping bars on the corners and sides to crop your image.
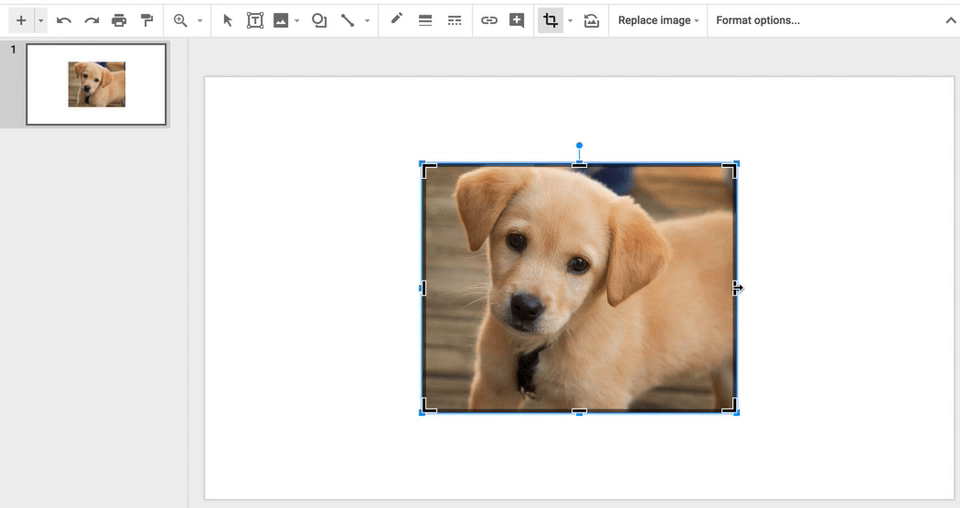
Click and Drag the Black Bars to Crop
Add a Border
You can easily add a border to your images to give it a more professional look.
1. First, select the image, then choose your color using the drop-down next to the pencil tool.
2. The second tool allows you to choose the weight of the line. The third tool even lets you change the border to a dots or dashes.
(Image with 4pt orange border)
Reshaping/Masking Images (Google Slides only)
Google Slides gives you an additional feature you won’t find in Docs.
You can reshape your images in Google Slides for 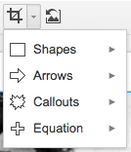 added effect.
added effect.
1. Select the image
2. Then click on the drop-down arrow next to the crop button in the toolbar.
3. Then select the shape. Voila! A new shape for your image!
Below is an example. There are many different shapes to choose from that will add a little something extra to your presentations.
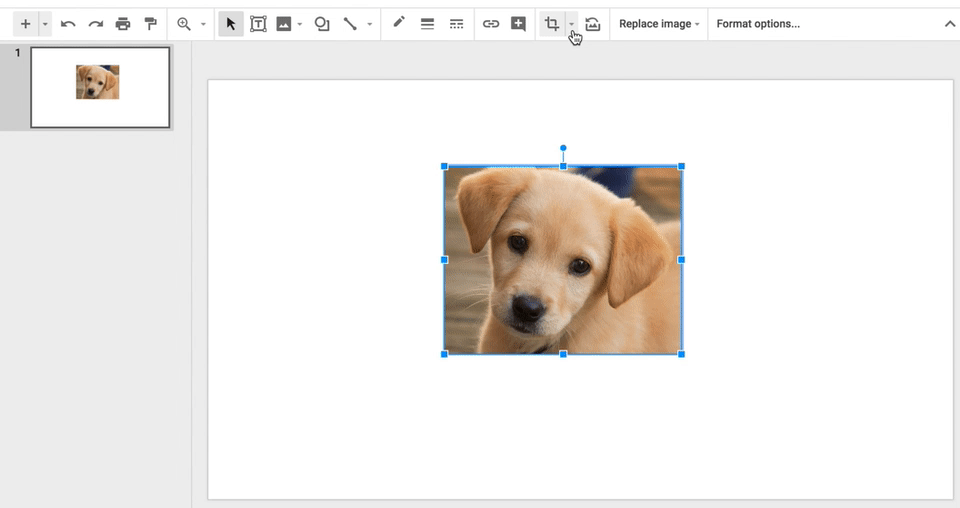
Image Options (Google Docs)
When you click on an image in Google Docs, you will see “image options,” in the toolbar. Clicking on “image options,” will open a sidebar menu where you can recolor your image (think Andy Warhol), and also adjust the transparency, brightness, and contrast of your image inside Google Docs, giving you some finer controls over the image.
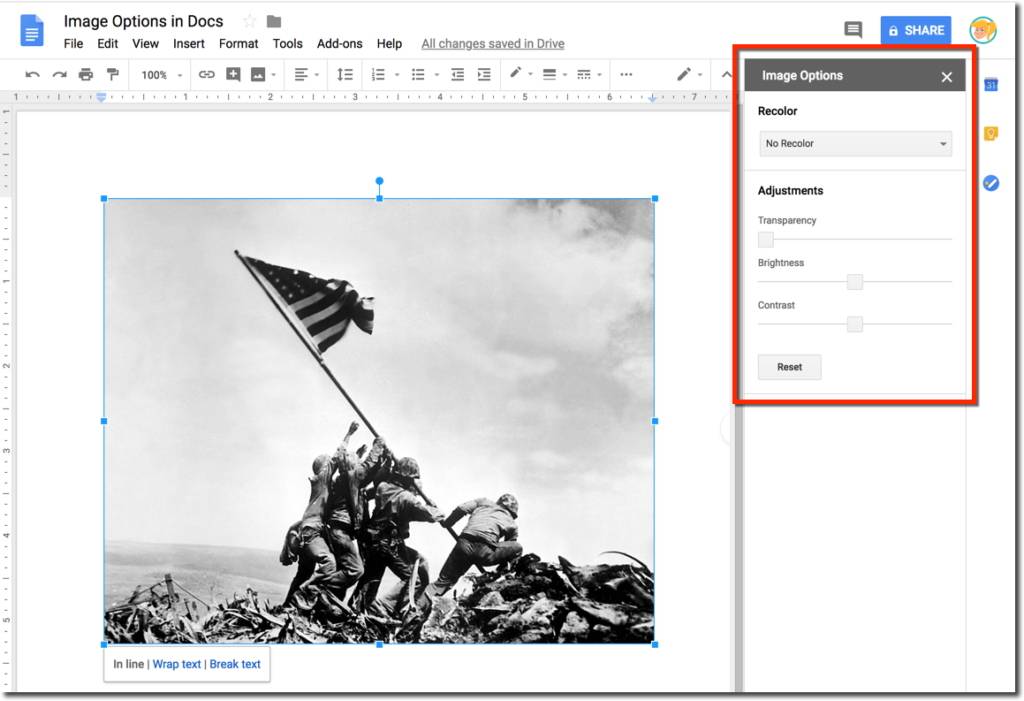
Format Options (Google Slides)
When you click on an image in Google Slides, you will see “format options,” in the toolbar. Clicking on “format options” will open a sidebar menu where you can fine tune many different things on your image.
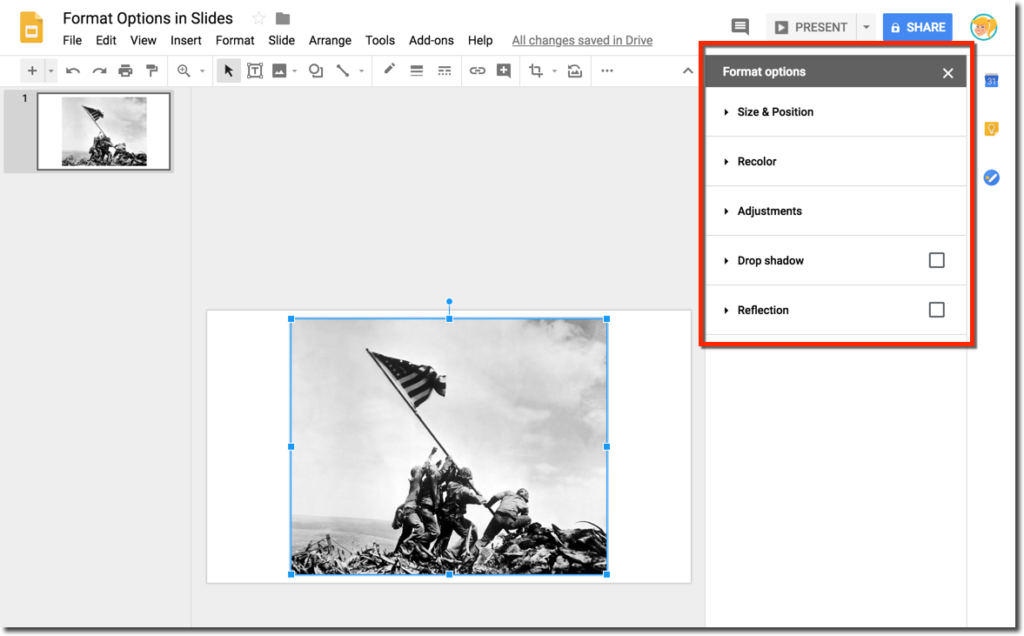
Reset Images Back to Original
 Don’t like the changes? Just click on the reset image button to return the image back to the original size and shape!
Don’t like the changes? Just click on the reset image button to return the image back to the original size and shape!This is just scratching the surface of the many ways you can enhance your Google Documents and Slides with images. Stay tuned for more Google Tricks and Tips!
Check out my other Google Tricks and Tips!
What are your favorite Google tips? Please share in the comments below.
Want to Learn More?
Join the Google SLIDES Master Class Online Course

I frequently refer to Google Slides as the Swiss Army Knife of the G Suite tools because it is capable of being so much more than a presentation tool. In this course, you will learn how to use Slides in new and unexpected ways in your classroom that will engage your students and make learning more dynamic!
K-12 teachers are going to LOVE THIS COURSE!
This class is perfect for beginner to intermediate users to take their skills to the next level and become a Google Slides Master!
(Prerequisite: basic knowledge of slides, how to access and create new slides.)
Click here to learn more and to ENROLL TODAY!
Learn All About the Course
What’s Included?
- Self-paced
- Video-based lessons
- 3 BONUS Lessons!!!
- Bonus 1: Stop-Motion Animation
- Bonus 2: How to Create Magnetic Poetry with Slides and Drawings
- Bonus 3: 50 Google Slides Lesson and Project Ideas
- Supporting Resources
- Best Practices and Tips
- 6 hours of professional learning credit
- Purchase orders are accepted (Just email Kasey[at]ShakeUpLearning.com (replace [at] with @.)
- Bulk license discounts
- Get your whole team, campus, or district on board
Click here to learn more and to ENROLL TODAY!
Check out all of my Google Slides Resources here!
© Shake Up Learning 2025. Unauthorized use and/or duplication of this material without express and written permission from this blog’s author and/or owner is strictly prohibited. Excerpts and links may be used, provided that full and clear credit is given to Kasey Bell and Shake Up Learning with appropriate and specific direction to the original content on ShakeUpLearning.com. See: Copyright Policy.
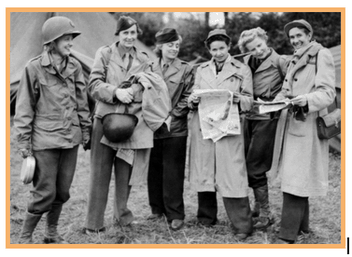

Wow! Didn’t heard about this trick before. Seems like Google is adding new features to make more people shift from Bing ro Google!
I am not much a tech guy, using Yahoo mail for last 2 years. But recently I opened an Gmail account and discovered some other really cool services from Goolge, especially Google Drive. As I am new to using Google Drive, I need some tricks to get the best from Google DOcs. Seems like I have just found what I wanted! Thanks a lot!
That’s great to hear! Thanks for the comment!