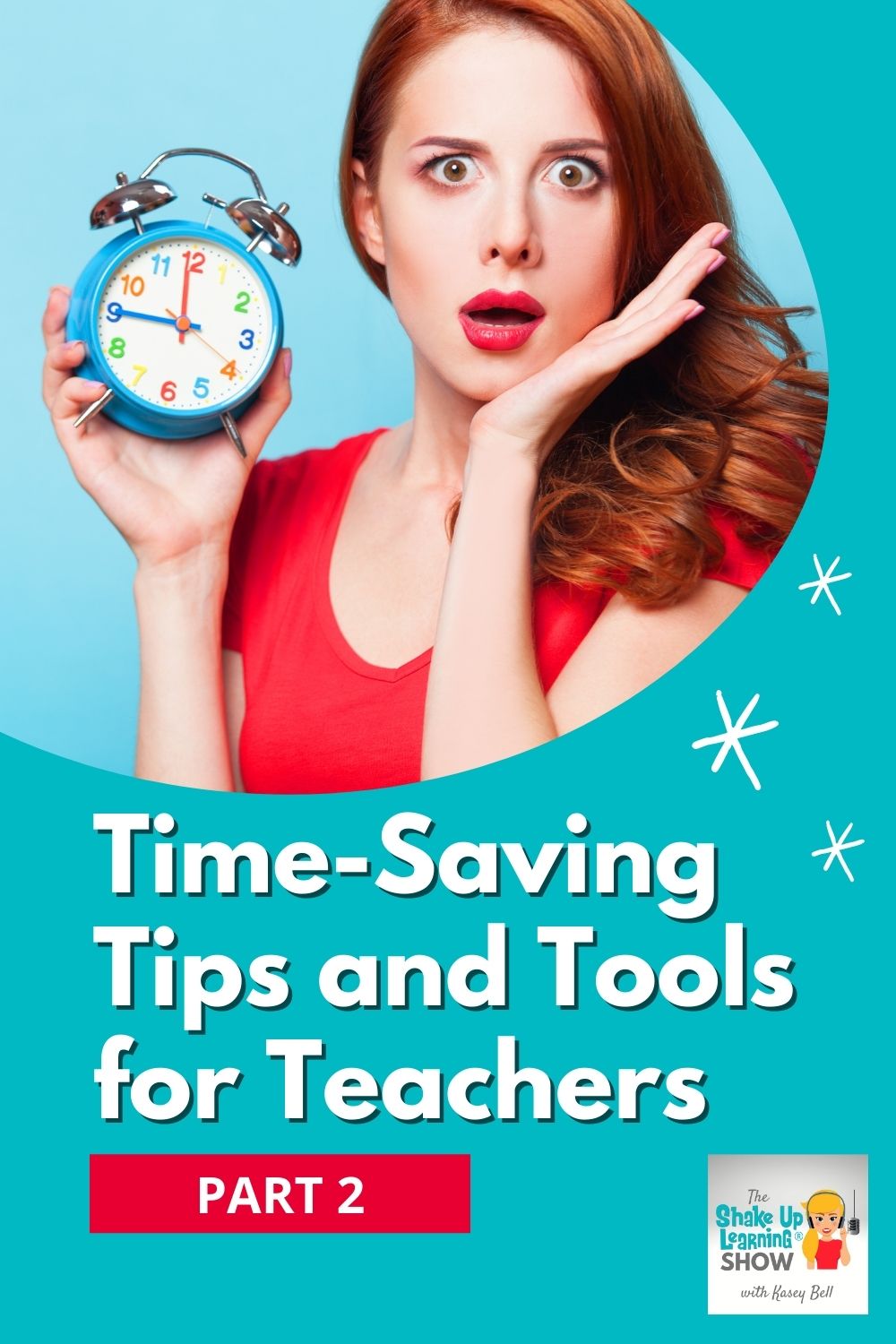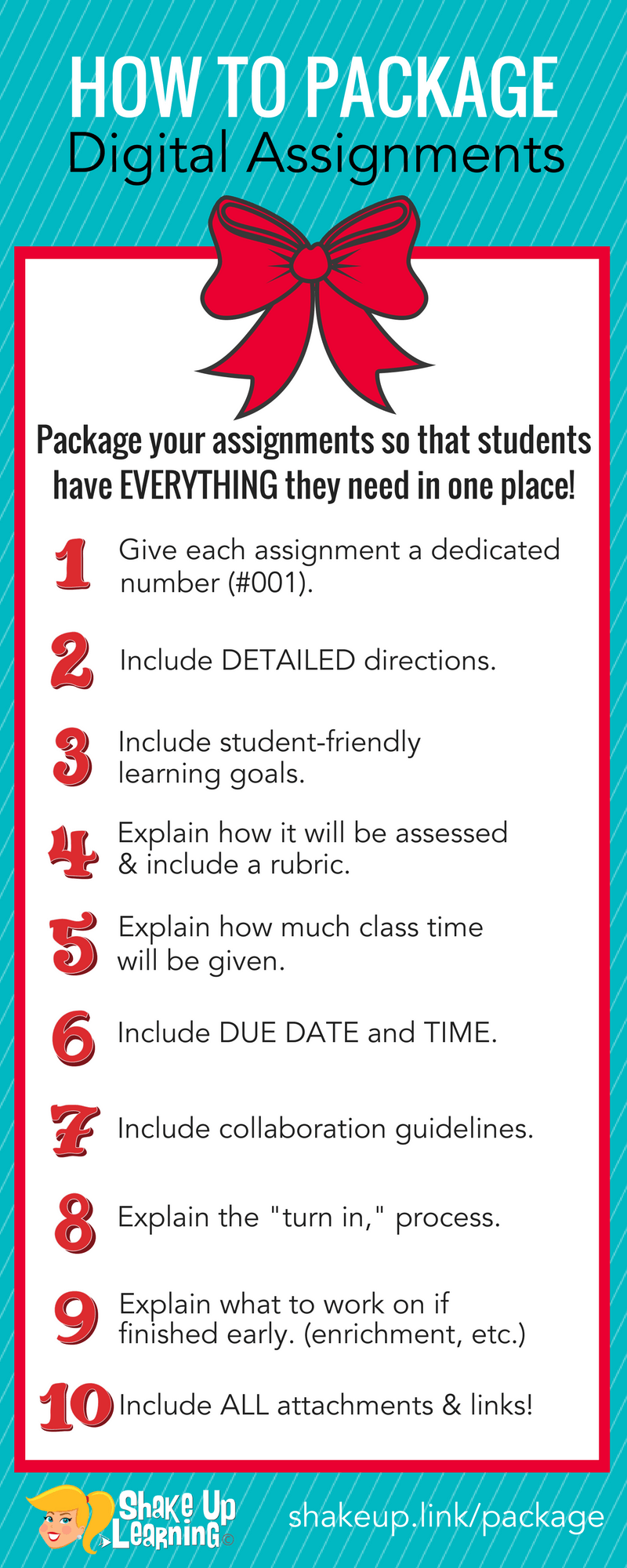In this 2-part series, Kasey is sharing time-saving tips and tools for teachers and FROM TEACHERS in the Shake Up Learning community. You will learn tips and tools to help you save clicks, paper, grading time, and frustration. Every teacher needs these tips!
Based on conversations happening in the Shake Up Learning Facebook group, teachers shared some of their best time-saving tips and tools. Remember to visit part 1 of this series for more time-saving tips and tools.
Kasey shares tips to help you stay organized, save clicks, and even save time grading!
Did you miss Part 1 of this series? Check it out right here!
Listen to this article.
Time-Saving Tips and Tools for Teachers (Part 2)
Chrome Tab Groups
Chrome has a special feature that allows you to create groups of tabs. You can even color-code them! This can be especially helpful when working with several websites or documents at once. To group the tabs, right-click on a tab and select Add Tab to New Group.
For example, most teachers have a group of websites that are open daily. We need to take attendance, check email, share lessons, post to Google Classroom. All of these tabs could be grouped, labeled “daily,” and color-coded so with one click each morning you’re ready to go.
Link to Google Classroom Assignment
One of the most viewed YouTube videos on the Shake Up Learning channel shares how to directly link Google Classroom assignments. Fellow teacher, Tammi Brunner, shares how she uses these direct links in a Google Slides planner. Tammi has her students use a weekly planner of slides that contain each day’s agenda and all the links students need. This is great for keeping kids on track for each day.
To find the link, go into Google Classroom where the assignment has been posted in Classwork. The three dots in the right corner will give the option to copy the link. These links can be shared in email, linked in a document or slide, in the comment section of digital grade books, or any other place you have established for students to find information.
Mote for Feedback
Mote is a free Chrome extension that allows you to leave audio messages. Talking is much faster than typing. Using the Mote extension allows you to talk through a personal message to students about their work. The extension works in all the Google places, Docs, Slides, and Sheets. To learn more about how Mote can help check out podcast episode 107.
Use Your Phone as a Scanner
There are several ways to use mobile phones for scanning. While taking a picture could do the trick, scanning will provide a more organized system for where that image is stored. Several apps, like Evernote Scannable or Notes on iPhone, will provide the option to scan any document and make it digital. This tip is a great way to quickly provide information in a digital format.
Package Assignments
If packaging assignments is a new concept go listen to episode 68 where Kasey discusses this in-depth. The basic idea is to include all the parts and pieces students need to complete the end product. Providing students with all the important information up front, in one place frees teachers up to spend time engaging rather than answering simple questions over and over again. If students or parents are in need of due dates, timelines, or requirements they will have one place to look for the answer.
Fellow teacher, Stephanie Richardson, shares how she often packages her assignments using a daily Google Slide, hyperdocs, or Wakelet. Here are 10 tips for how to package your assignments.
Recording Video Lessons
Providing video lessons for students is part of asynchronous learning. This is the opportunity for students to learn within a specific period of time, but having materials to visit over and over when they are needed. For some of Kasey’s best tips on providing asynchronous learning listen to episode 97.
Breaking down longer or more complex concepts into bite-sized chunks provided in a video format is a way of duplicating yourself. Videos can also be a great way to share feedback or reteach when necessary. Simple morning videos or social-emotional check-ins or a way to provide choice for our students are more ways that videos can help.
Add a Folder to the Bookmarks Bar in Google Chrome
Bookmarking essential websites can be a great time saver. In a similar fashion to grouping tabs, saving commonly visited websites saves lots of time. Teaching students how to do this as well can save time when working digitally in the classroom.
One way to save space and organize even more links in the Bookmarks Bar is to create folders!
Auto-Grading Forms
There are several digital assessments that provide an auto-graded option. Some of the web-based options include Quizizz, Quizlet, Kahoot!, Formative, GimKit, and many more. Did you know Google Forms can also be auto-graded? In settings, choose to make the Form a quiz. This will allow you to choose a correct answer or to manually grade written responses.
Priority Workspaces in Google Drive
Vicki Heupel is the guru for utilizing collaboration in the classroom. You can hear how she developed a collaborative system with her students in episode 26 and then hear a follow-up to that coaching interview in episode 120. Vicki chimed in on the time-saving conversation to share how she uses priority workspaces in Google Drive.
If you’re not familiar with Workspaces, it can be found under Priority in the Google Drive menu. Using the Priority Drive is similar to grouping tabs. Workspaces are folders you create with your most-used files without removing them from their current location. Creating a workspace when starting a new project can be a great way to keep all of the files organized in one place, especially if they reside in a different organization on Drive.
Use the Comment Bank in Google Classroom Grading
Every teacher appreciates advice for speeding up their grading workflow. When using Google Classroom for assignments one way to speed up providing feedback is to use a comment bank. When grading within Classroom it’s now possible to grade document after document in one place with a simple click. In the right sidebar menu, you’ll find the comment bank. We all know there are popular mistakes and rather than typing the same feedback each time, adding it to the comment bank allows you to speed up the process. You’re still able to add personalized feedback or a video link as well.
Did you miss Part 1? Get even MORE time-saving tips and tools here.
© Shake Up Learning 2023. Unauthorized use and/or duplication of this material without express and written permission from this blog’s author and/or owner is strictly prohibited. Excerpts and links may be used, provided that full and clear credit is given to Kasey Bell and Shake Up Learning with appropriate and specific direction to the original content on ShakeUpLearning.com. See: Copyright Policy.