In this post, I will show you how to edit Microsoft Office files in Google Drive!
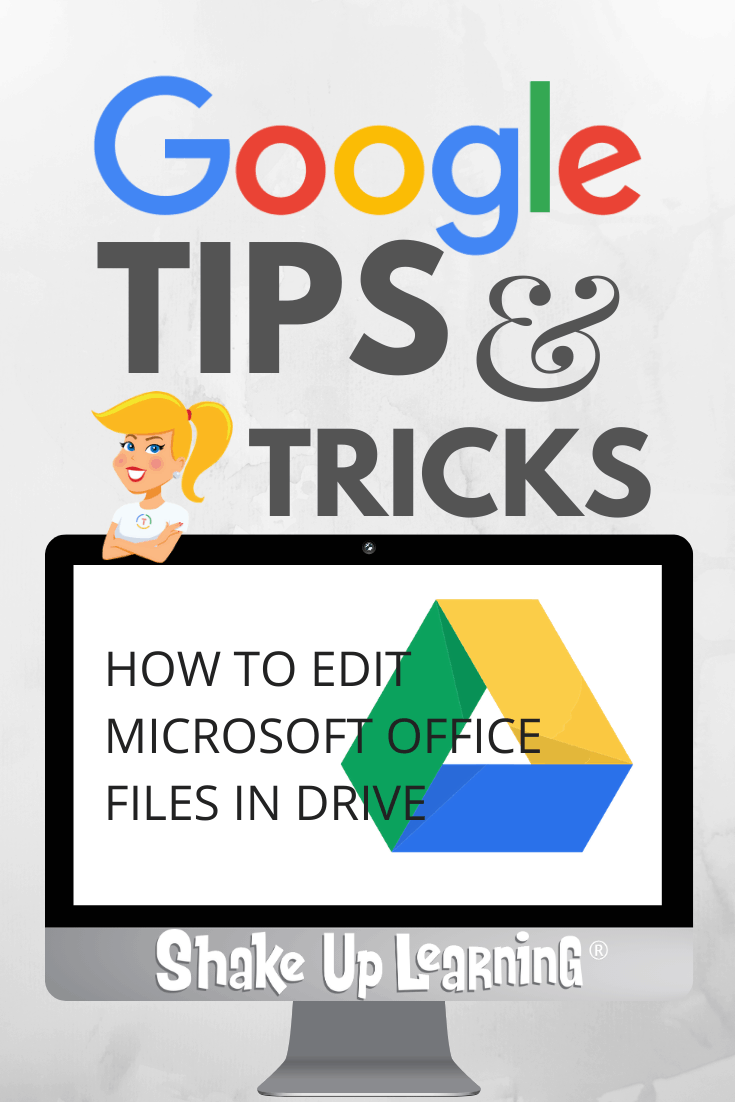
If you are using Google Drive to store your files, you may find yourself with some Microsoft files that you would like to edit without having to download and open in their native applications.
I rarely use Microsoft Office these days, but occasionally I am sent Office files to view or edit.
(My eyes usually roll when I see a giant .pptx file attached to an email.)
Anyway, I realize some users still need to edit Office files for various reasons.
So below I have detailed How to Edit Microsoft Office Files in Google Drive.
How to Edit Microsoft Office Files in Google Drive
To be clear, this post is about editing native Office files in Google apps without converting. Please remember that formatting will get wonky! But it is nice to have this ability when you need it.
Files Supported
I wish I could say that all Microsoft files could be edited from Google Drive, but there are only three, Word, Excel, and PowerPoint.
The following Office file types are supported:
- Word files: .doc, .docx, .dot
- Excel files: .xls, .xlsx, .xlsm (macro enabled Excel files), .xlt
- Powerpoint files: .ppt, .pptx, .pps, .pot
Note: If you edit Word, Excel, or PowerPoint documents older than Office 2007, files will be saved to a newer format when editing using Office editing.
Upload Office Files to Google Drive
In order to edit these files in Drive, they must first be stored in your Google Drive. Here’s how to upload:
- On your computer, go to drive.google.com.
- At the top left, click New
File upload.
- Choose the file you want to upload.
No Chrome Extension Needed
First, it is important to mention that this functionality no longer requires a special Chrome extension. If you have installed the “Office Editing for Docs, Sheets, and Slides,” extension, you must remove it from Google Chrome.
Admins: If your organization uses the Office compatibility app in Chrome, you may experience issues using this feature. To learn more about disabling this app for your domain or having users remove it, see here.
Open an Office file in Google Docs, Sheets, Slides
- In Google Drive, double-click the Office file. This will open a preview of your file.
- At the top, click Open in Google Docs/Sheets/Slides.
- If you don’t see this option, click Open with
Google Docs/Sheets/Slides
- If you don’t see this option, click Open with
- You can now edit, share, view version history, collaborate in real-time with others, and more. All changes you make will be saved to the original Microsoft Office file.
Note: If you view but don’t edit an Office file in Google Docs, Sheets, or Slides, the original Office file will not change.
To learn more about what you can do with the document, visit the Google Docs Help Center.
Looking for more Google Tips? Check out these posts:
© Shake Up Learning 2023. Unauthorized use and/or duplication of this material without express and written permission from this blog’s author and/or owner is strictly prohibited. Excerpts and links may be used, provided that full and clear credit is given to Kasey Bell and Shake Up Learning with appropriate and specific direction to the original content on ShakeUpLearning.com. See: Copyright Policy.
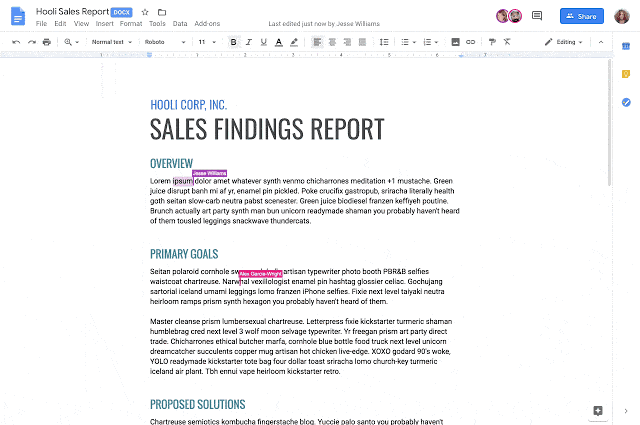
Hi! I love all the tips and tricks you leave here! I was hoping you might turn some of these into a Google Doc or Google Slides so we can print these out and use them in hand while working on the computer. Any chance of that, please?
I hope to do more of those in the future!